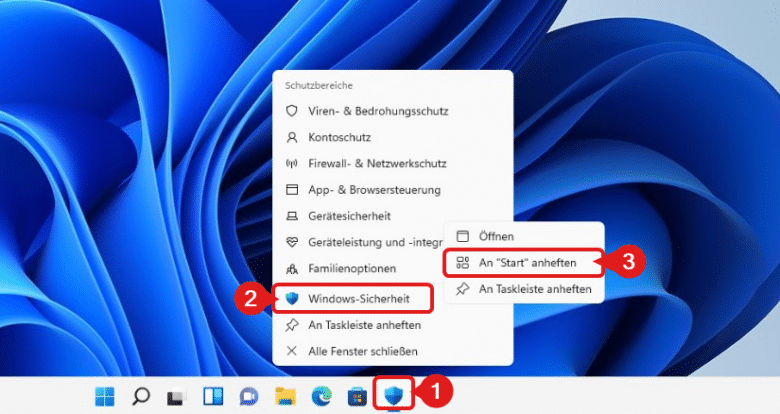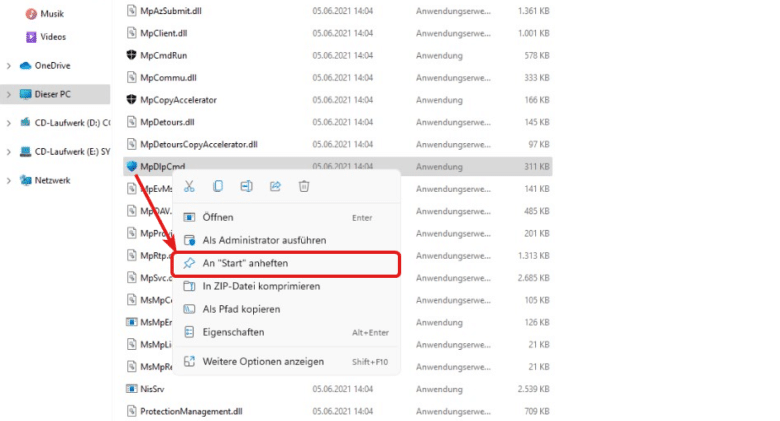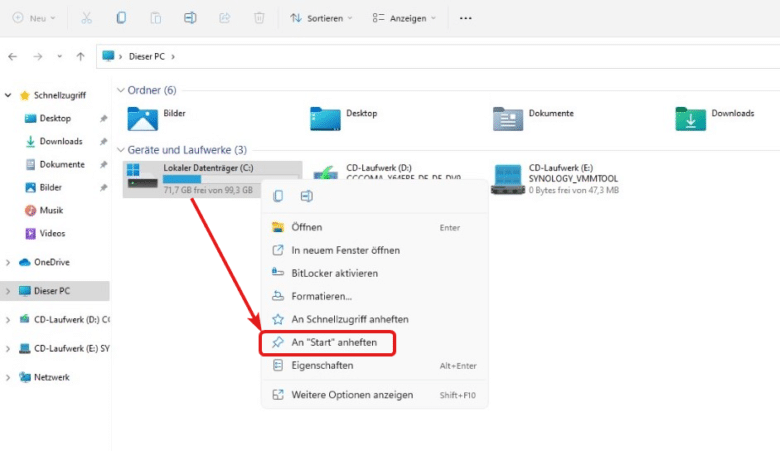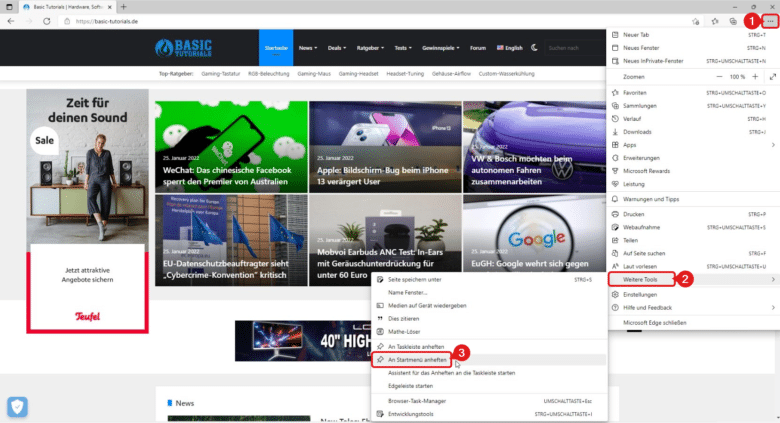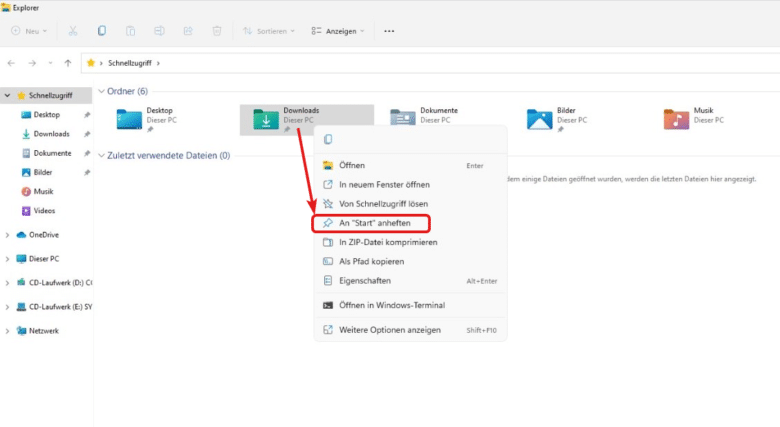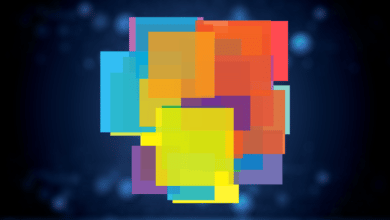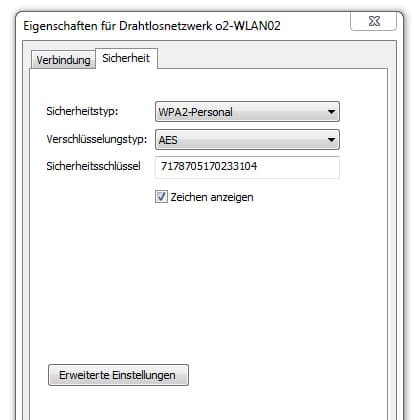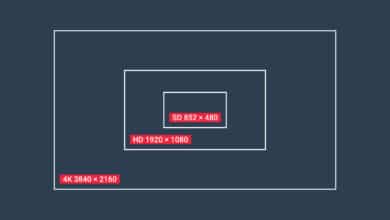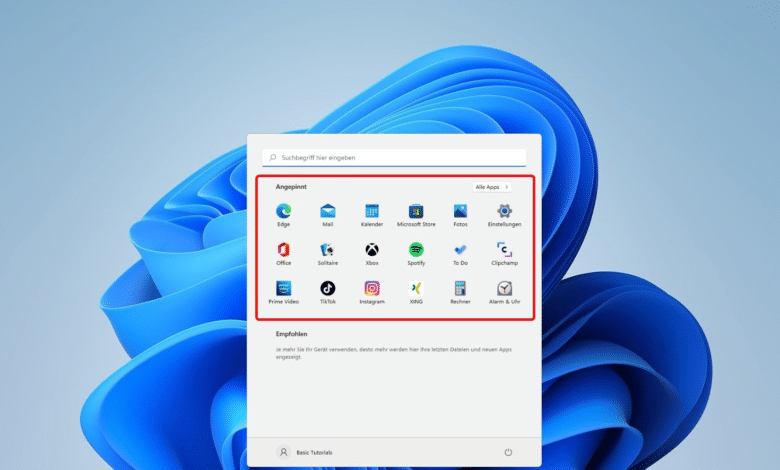
Das Startmenü in Windows 11 ist etwas anders strukturiert, als wir es vom Vorgänger kennen. Wichtig sind vor allem zwei Komponenten: einmal der angepinnte Bereich mit Apps oder anderen Elementen – quasi für den Schnellzugriff – und einmal ein Bereich mit empfohlenen Dateien oder Programmen, die kürzlich oder häufig aufgerufen wurden. In diesem Artikel widmen wir uns dem angepinnten Bereich. Nach der Installation von Windows 11 ist dort eine bunt gemischte Auswahl an Microsoft-Apps und OEM-Software vertreten, die sich aber ändern und völlig neu zusammenstellen lässt. Wir zeigen dir zum Beispiel, wie du neben Apps auch Ordner und Dateien, Laufwerke und sogar Webseiten anheften kannst. Und so geht’s:
App ans Startmenü anheften
Es gibt im Wesentlichen drei Wege oder Methoden, um eine App bzw. ein Programm ans Startmenü zu pinnen: geöffnet über die Taskleiste, über die App-Liste im Startfenster oder über den Explorer.
1. App über Taskleiste anheften
Ist das jeweilige Programm, das du gerne anpinnen möchtest, schon offen, kannst du es über sein Icon in der Taskleiste anpinnen. Mit einem Rechtsklick auf das Icon öffnet sich das Kontextmenü der App (1). Klicke ein weiteres Mal mit rechts auf das Feld mit dem Namen der App (2), worauf sich ein neues Fenster mit der Option „An Start anheften“ öffnet (3).
Tipp: Mit Shift + Rechtsklick auf das App-Icon öffnet sich das Fenster mit der Option „An Start anheften“ sofort.
2. App über die App-Liste anheften
Alternativ findest du alle Apps in der App-Liste im Startfenster, um sie von dort aus an den Start zu pinnen. Klicke dazu auf das Windows-Icon in der Taskleiste und über dem angepinnten Bereich des Startmenüs auf „Alle Apps“. Suche in der Liste nach der gewünschten App, klicke sie mit rechts an und wähle die Option „An Start anheften“.
3. App über Explorer anheften
Ein anderer Weg führt über den Dateiexplorer. Liegt dort die entsprechende .exe-Datei der App vor, reicht ein einfacher Rechtsklick, um sie mit der Option „An Start anheften“ in den angepinnten Bereich des Startfensters zu befördern.
Laufwerk ans Startmenü anheften
Neben Apps kannst du auch Laufwerke an den Start anheften, wenn du öfter darauf zugreifen musst. Öffne dazu den Dateiexplorer und klicke mit der rechten Maustaste auf das Laufwerk, das du gerne an den Start pinnen möchtest. Im Kontextmenü erscheint daraufhin die Option „An Start anheften“.
Webseite ans Startmenü anheften
Unter Verwendung von Microsoft Edge lassen sich sogar einzelne Webseiten ans Startmenü anpinnen. Rufe dazu die gewünschte Internetseite auf, klicke auf die drei Menüpunkte rechts oben (1) und dort auf Weitere Tools (2). Im Untermenü findest du die Option „An Startmenü anheften“ (3).
Ordner ans Startmenü anheften
Das Anpinnen von Ordnern ist vergleichbar mit dem von Laufwerken oder Apps. Suche zunächst nach dem Ordner im Dateiexplorer, den du anheften willst, und öffne sein Kontextmenü mit einem Rechtsklick. Dort zeigt es dir die Option „An Start anheften“ an.
Dateien ans Startmenü anheften
Falls du einzelne Dateien an den Startbereich heften möchtest, sind ein paar weitere Schritte nötig. Wir erklären dir im Detail, wie du vorgehen musst:
- Wähle die gewünschte Datei im Explorer mit einem Rechtsklick aus und erstelle davon eine Desktop-Verknüpfung. Klicke dazu auf „Weitere Optionen anzeigen“ (1), dann auf „Senden an“ (2) und „Desktop (Verknüpfung erstellen)“ (3). Es ist in diesem Fall unbedingt notwendig, dass die Verknüpfung nicht im Explorer, sondern auf dem Desktop erstellt wird!
- Schließe den Explorer.
- Klicke mit rechts auf die Desktop-Verknüpfung und wähle im Menü „Eigenschaften“.
- Wechsle dort auf den Tab „Verknüpfung“ und füge unter dem Zielpfad ein „explorer“ + Leerzeile vor den Laufwerksbuchstaben ein (gelb markiert). Klicke anschließend auf „Übernehmen“.
- Möchtest du das Icon anpassen, klicke auf das Feld „Anderes Symbol…“. Um dort eine größere Auswahl an Symbolen zu erhalten, gib „imageres.dll“ in die Suchzeile ein und bestätige mit Enter – die Icons werden automatisch angezeigt. Suche dir ein beliebiges heraus und bestätige mit „OK“.
- Schließe alle Fenster und klicke zuletzt wieder mit rechts auf die Verknüpfung. Im Kontextmenü erscheint nun die Option „An Start anheften“. Ist die Datei im Start angepinnt, kannst du die Verknüpfung auf dem Desktop löschen.