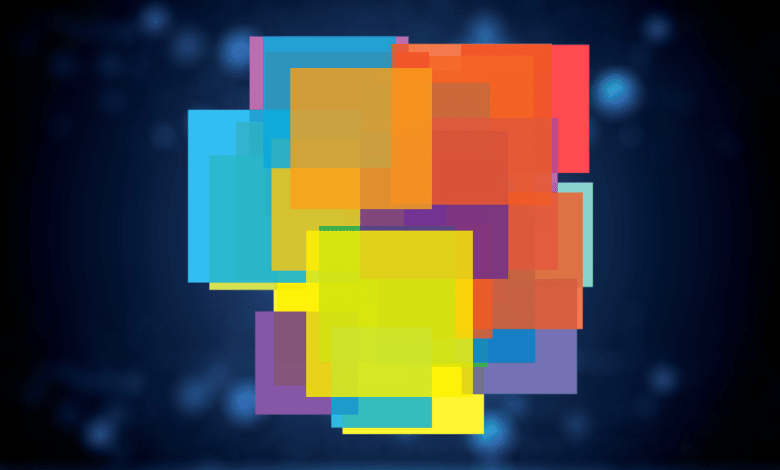
In zahlreichen Fällen kann es vorkommen, dass du ein und dieselbe App mehrere Male öffnen möchtest. Etwa beispielsweise, um mehrere Beträge im Rechner zu addieren oder, wenn es komplizierter sein darf, um mehrere Accounts in einem Online-Game gleichzeitig zu zocken. Die Gründe, mehrere App-Instanzen auszuführen, sind vielseitig. Weniger vielseitig sind aber die Möglichkeiten, das zu realisieren. Vor allem, wenn du bereits zu den zahlreichen Windows 11 Nutzern gehörst.
In Windows 10 war dieses Vorhaben nämlich noch einfach umzusetzen und ein durchaus bekanntes Feature. Einfach die [UMSCHALT]-Taste gedrückt halten und auf ein Icon in der Taskleiste klicken – schon öffnet sich eine neue Instanz der App. Nicht aber bei Windows 11.
Mehrere App-Instanzen über die Taskleiste starten
Warum diese Änderung in früheren Versionen von Windows 11 durchgeführt wurde, ist als User nicht ganz nachvollziehbar. Die Funktion, eine oder mehrere App-Instanzen auszuführen, funktioniert jetzt mit der Tastenkombination [STRG] + [UMSCHALT] + Linksklick auf die gewünschte App in der Taskleiste.
Mittlerweile hat Microsoft jedoch eingelenkt und die alte Funktion nur mit der [UMSCHALTTASTE] wieder integriert. Jetzt kannst du sogar zwischen beiden Wegen wählen. Übrigens, möchtest du eine App als Administrator starten, ohne das Rechtsklick-Kontextmenü aufzurufen, halte nur die [STRG]-Taste gedrückt und klicke auf das Icon.
Mehrere App-Instanzen über das Startmenü ausführen
Während sich einige Programme ganz einfach mehrmals ausführen lassen, indem du einfach ein weiteres Mal im Startmenü auf die entsprechende App klickst, existieren auch welche, die das grundsätzlich verweigern. Je nach App kann es aber sein, dass du eine Instanz unter deinem Benutzer sowie eine weitere Instanz als Administrator starten kannst. Rechtsklicke dafür auf das App-Icon und wähle „Als Administrator starten“.
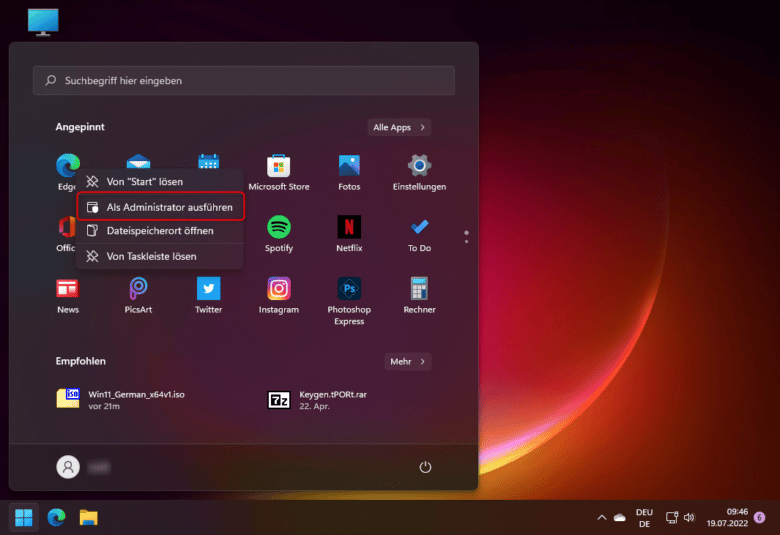
App als anderer Benutzer ausführen
Die meisten Apps können zwar mehrmals parallel ausgeführt werden, aber nutzen immer ein und dieselben Benutzereinstellungen. Bei Browsern sind das zum Beispiel dieselben Login-Daten, Favoriten oder Einstellungen. Möchtest du in so einem Fall komplett andere Daten nutzen, ohne gleich einen zweiten Browser auf deinem Rechner zu installieren, schafft ein eigenes Benutzerkonto Abhilfe. Mit diesem kannst du nämlich einfach eine weitere Instanz deiner Anwendung unter einem anderen Benutzerkonto laufen lassen, ohne aber tatsächlich zu diesem zu wechseln.
Benutzerkonto erstellen
Du benötigst dafür lediglich ein weiteres Benutzerkonto auf deinem Windows-11-Rechner. Rechtsklicke dafür auf den Start-Button deiner Taskleiste und wähle „Computerverwaltung“.
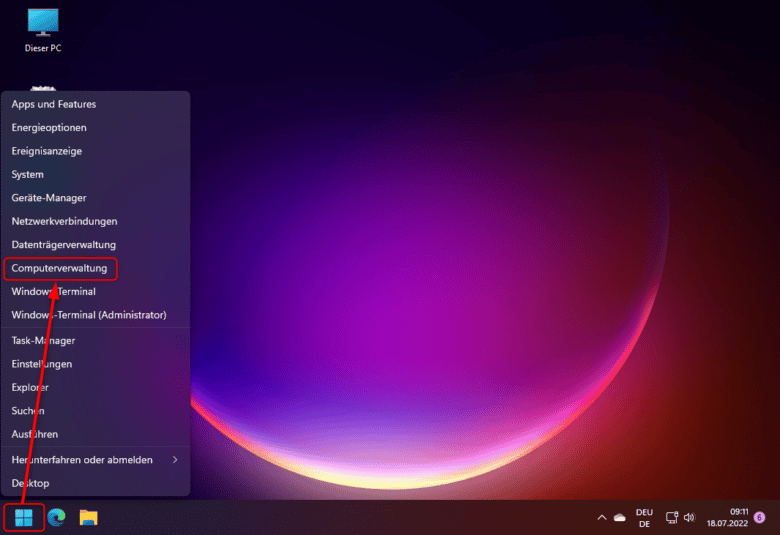
Doppelklicke in der linken Spalte auf „Lokale Benutzer und Gruppen“ und wähle anschließend „Benutzer“. Jetzt werden alle auf deinem Rechner existierenden Benutzerkonten aufgelistet. Um ein Neues zu erstellen, rechtsklicke in den leeren Bereich und wähle „Neuer Benutzer“.
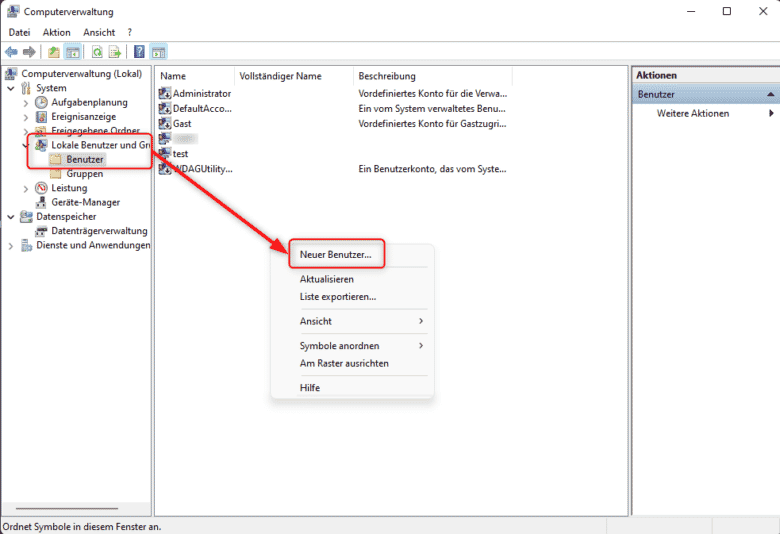
Vergib anschließend einen Namen und ein Kennwort, entferne den Haken bei „Benutzer muss Kennwort bei der nächsten Anmeldung ändern“ und klicke auf den Erstellen-Button. Bleibe jetzt allerdings auf deinem Benutzeraccount.
Windows-Explorer und Desktop
Halte nun die [GROSSSCHREIBTASTE] gedrückt und rechtsklicke auf die App-Verknüpfung deiner Wahl. Wähle anschließend „Weitere Optionen anzeigen“ und den Punkt „Als anderer Benutzer ausführen“. Jetzt noch deine Zugangsdaten eingeben und die App läuft unter dem anderen Benutzeraccount – aber trotzdem auf deinem Desktop.
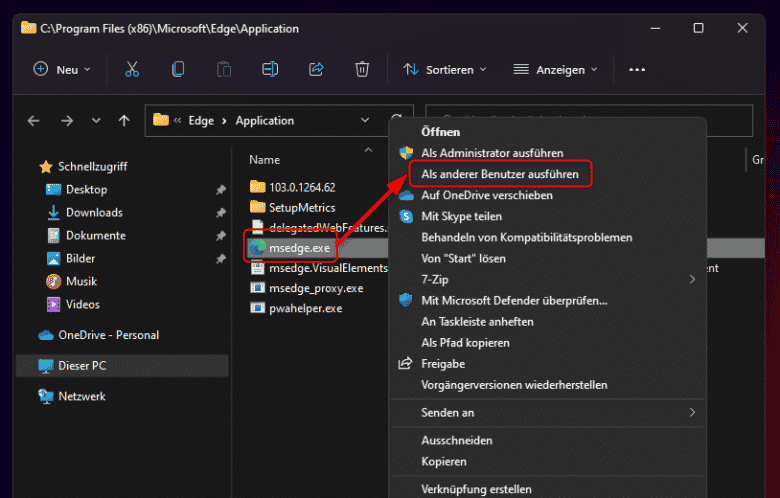
Taskleiste und Startmenü
Obiger Lösungsweg trifft jedoch nur auf Verknüpfungen auf deinem Desktop oder jene, die du über den Windows-Explorer aufrufst. Außerdem kannst du damit .exe-Dateien direkt unter anderem Namen ausführen. Für die Taskleiste oder das Startmenü gibt es eine andere, aber ähnliche Methode. Sinnvoller und zeitsparender ist es aber, wenn du dir eine Verknüpfung für häufig unter anderem Nutzer gestartete Programme auf dem Desktop anlegst.
Während du in Windows 10 noch relativ unkompliziert in den Startmenü-Ordner gelangst, bist du bei Windows 11 am schnellsten, wenn du einfach diesen Pfad im Windows Explorer in die Adresszeile einfügst und aufrufst:
C:\ProgramData\Microsoft\Windows\Start Menu\Programs
Dort befinden sich die für alle Benutzer installierten Apps. Solltest du hier deine Anwendung nicht finden, versuche dein Glück in folgendem weiteren Pfad:
%appdata%Roaming\Microsoft\Windows\Start Menu\Programs
Nun kannst du entweder hier deine App mehrmals starten oder dir die entsprechende Verknüpfung auf den Desktop kopieren, um sie zukünftig von dort als anderer User zu starten.
Mehr Übersicht mit Tabs
Aus dem Browser wären Tabs wohl nicht mehr wegzudenken. Auch im Windows Explorer waren diese bereits geplant und in einer Entwicklervorschau von Windows vorhanden. Die Tabs wurden dann aber wieder verworfen. Eine kleine App namens TidyTabs bringt die Tabs nicht nur im Explorer zurück, sondern erlaubt dir auch, sämtliche andere Anwendungen in Tabs zu unterteilen. Dabei müssen diese nicht einmal von ein und derselben App stammen. Du kannst damit beispielsweise alle Office-Anwendungen in einem Fenster zusammenfassen. Der große Vorteil besteht darin, dass du damit auch mehrere App-Instanzen gleichzeitig ausführen kannst.
TidyTabs erhältst du direkt beim Hersteller, wobei die Personal-Edition kostenlos nutzbar ist. Möchtest du hingegen mehr als 3 Fenster in einer Gruppe zusammenfassen, benötigst du die Professional-Edition. Klicke einfach auf den unten stehenden Download-Button, um die Installationsdatei herunterzuladen, speichere die Datei auf deinem Rechner und führe sie aus. Klicke auf „Next“, akzeptiere die Lizenzvereinbarung und klicke erneut auf „Next“. Lege einen Installationspfad fest und betätige wieder den Next-Button. Starte die Installation mit „Install“ und segne die Benutzerkontensteuerung mit „Ja“ ab. Klicke abschließend auf „Finish“.
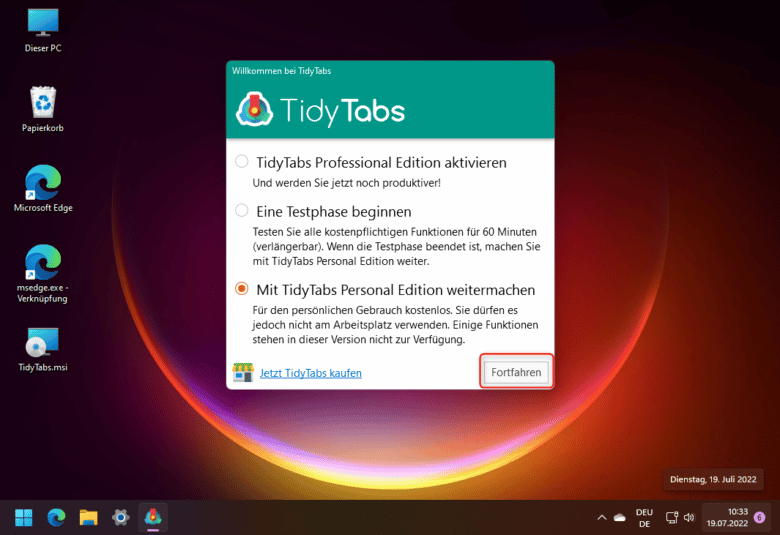
Nun erscheint der Willkommensbildschirm von TidyTabs. Hier kannst du entweder die Pro-Edition aktivieren, die Pro-Edition eine Stunde lang testen oder dich für die Personal Edition entscheiden. Letztere kannst du zeitlich unbegrenzt nutzen. Klicke anschließend auf „Fortfahren“.
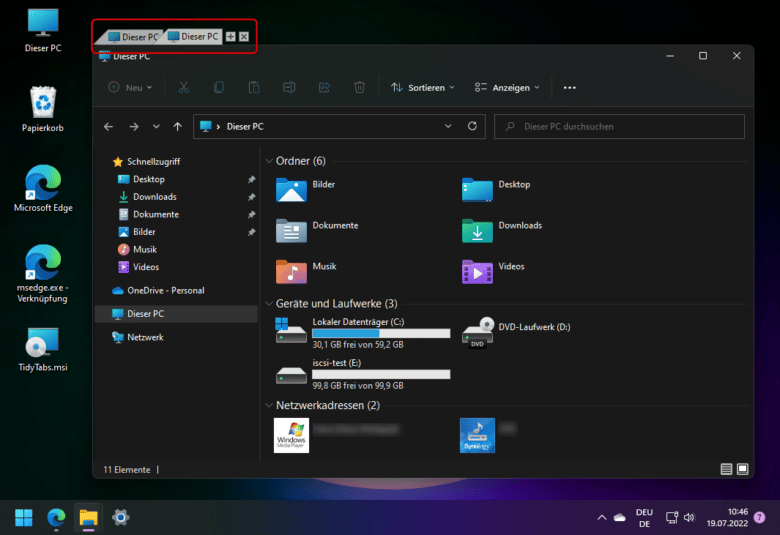
Sobald du jetzt deinen Mauszeiger in die linke obere Ecke einer App bewegst, kannst du über das Plus-Icon eine neue Instanz dieser Anwendung starten. Diese wird dann als Tab angezeigt und du kannst ganz unkompliziert hin- und her wechseln.
Wenn alle Stricke reißen: Virtuelle Maschine erstellen
Bei einigen Anwendungen ist es schlicht unmöglich, eine weitere Instanz derer zu erstellen. Das betrifft vor allem Apps, die auf Hintergrunddienste angewiesen sind. Dazu zählen etwa Backup-Apps, Spiele mit sogenannten Anti-Cheating-Services, Treiber(-Software) oder Windows selbst. Und oftmals gibt es gute Gründe dafür, bestimmte Dinge mehrmals auszuführen und mehrere App-Instanzen zu starten. Solltest du also partout zwei oder mehrere Instanzen einer Anwendung benötigen, ist die ultimative Lösung eine virtuelle Maschine (VM).
Die Einrichtung einer VM ist auch für Laien kein Hexenwerk. Bereits die Professional-Edition von Windows 10 oder 11 bringt out of the box einen sogenannten Hypervisor mit, auf welchem virtuelle Maschinen ausgeführt werden können.
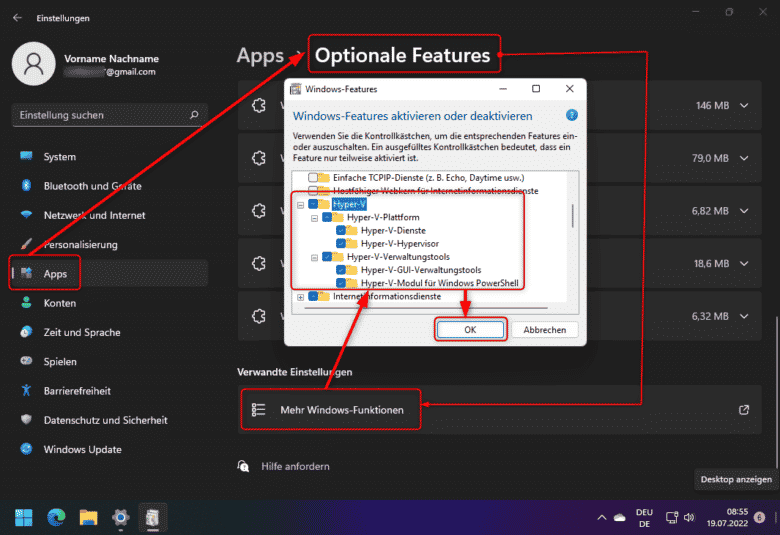
In Windows 11 installierst du den Hypervisor ganz einfach über die Einstellungen. Rufe in der linken Spalte den Punkt „Apps“ auf, wähle anschließend „Optionale Features“, scrolle ganz nach unten und klicke auf „Mehr Windows-Funktionen“. Hier kannst du diverse Features installieren, von denen du jetzt aber nur „Hyper-V“ benötigst. Stelle sicher, dass alle Elemente mit einem Haken versehen sind, und klicke zur Installation auf „OK“. Nach einem Neustart geht es weiter.
Jetzt benötigst du ein Windows-Image, das du entweder direkt bei Microsoft (Herunterladen eines Windows 11-Datenträgerimages) oder anderweitig im WWW beziehen kannst. Lade dir dieses herunter und starte die Hyper-V-Schnellerstellung, indem du im Startmenü danach suchst. Bestätige die Benutzerkontensteuerung mit „Ja“. Nun kannst du entweder ein bereits vorgegebenes Betriebssystem installieren oder über „Lokale Installationsquelle“ dein ISO-Abbild laden. Klicke dann auf „Virtuellen Computer erstellen“ und abschließend auf „Verbinden“.
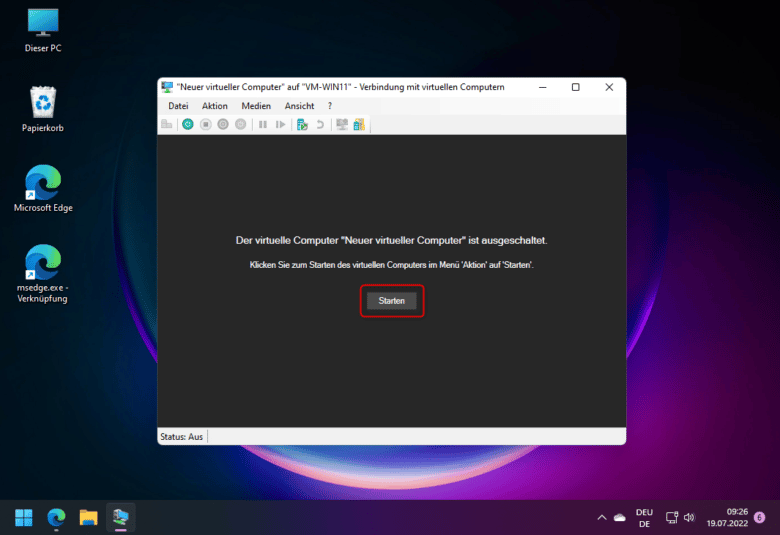
Jetzt trennt dich nur noch ein Klick auf den Starten-Button von der anstehenden Windows-Installation. Ist diese abgeschlossen, kannst du in deiner VM, wie auf deinem Rechner auch, Anwendungen starten, die dann völlig von deinem Rechner getrennt ausgeführt werden.



