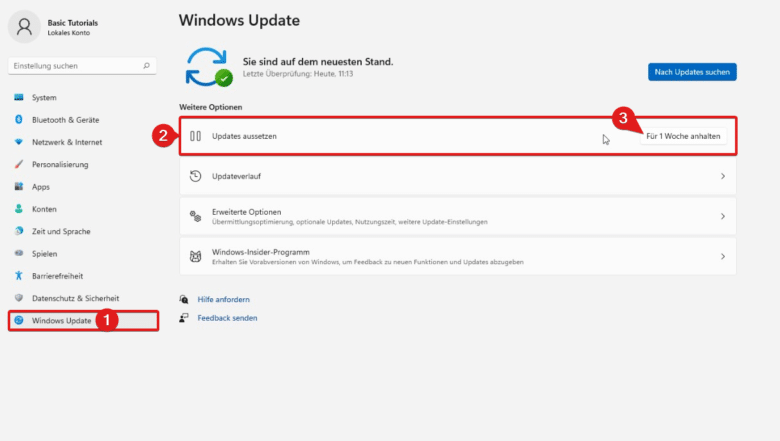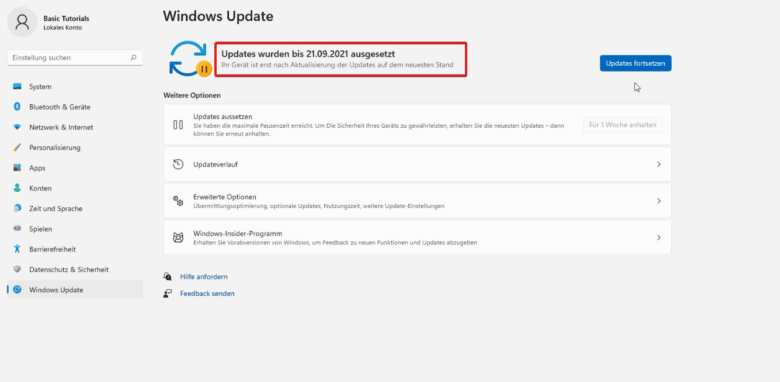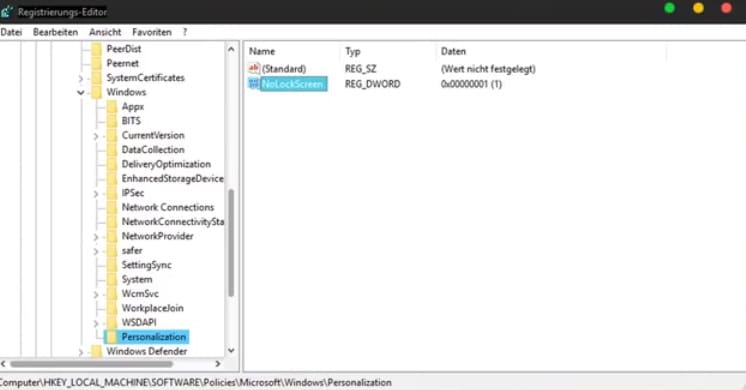Wie schon in Windows 10 gibt es auch im neuen Windows 11-Betriebssystem die Möglichkeit, Updates anzuhalten und zeitweise zu pausieren. Gründe für diese Maßnahme sind ganz verschieden. Oft möchte man zum Beispiel einfach abwarten, ob das Update Fehler enthält, bevor man sich selbst damit herumärgern muss. Wir zeigen dir, wie du Updates in Windows 10 aussetzen und bei Bedarf auch wieder fortsetzen kannst.
Windows 11 Updates in den Einstellungen pausieren
Öffne zunächst die Windows 11 Einstellungen. Diese findest du zum Beispiel im Startmenü (Windows-Icon in der Menüleiste) oder über die Windows-Suche (Lupen-Symbol rechts daneben). Dort sind dann folgende Schritte zu tun:
- Wähle links im Menü den Bereich „Windows Updates“ aus.
- Als erste unter den erweiterten Optionen siehst du das Feld „Updates aussetzen“ (Bild 1).
- Klicke rechts auf die Schaltfläche „Für 1 Woche anhalten“, um Updates für diesen Zeitraum zu pausieren.
- Ganz oben siehst du dann, bis zu welchem Datum die Updates angehalten werden. Möchtest du sie vor Ablauf der Zeit fortsetzen, musst du nur auf den blauen Button „Updates fortsetzen“ klicken (Bild 2).
Hinweis: Bisher ist die maximale Pausenzeit auf je 1 Woche begrenzt, damit die Sicherheit des Systems langfristig gewährleistet bleibt. Sollten manche Updates größere Probleme verursachen, besteht auch immer die Möglichkeit, sie wieder zu deinstallieren oder eine Systemwiederherstellung auf eine ältere Version durchzuführen.