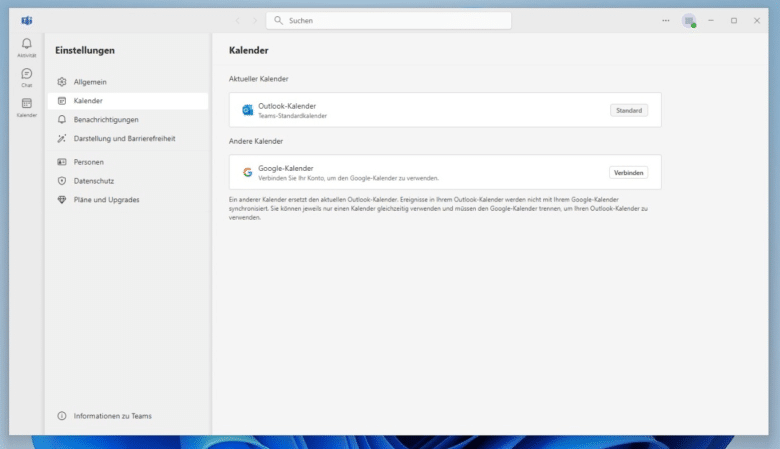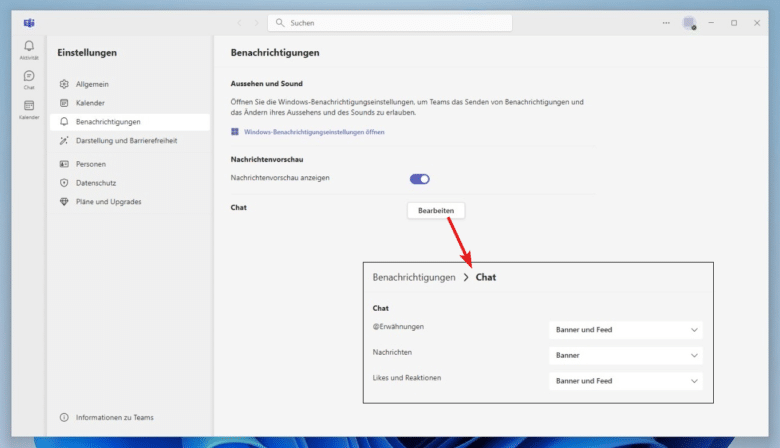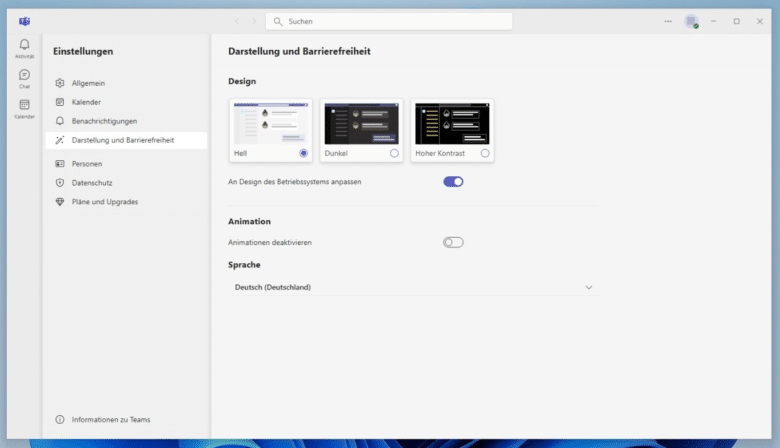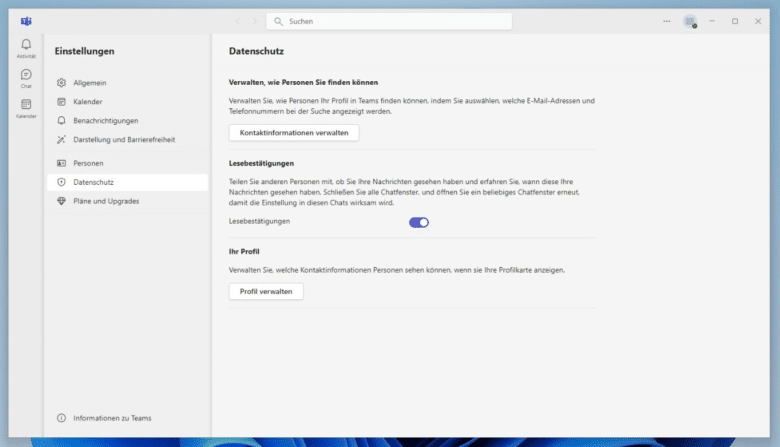In Windows 11 wurde Microsoft Teams unter der Bezeichnung „Chat“ in die Taskleiste integriert. Das soll es noch einfacher machen, sich via Nachrichten oder Video-Calls mit seinen Kontakten auszutauschen. Voraussetzung zur Verwendung der App ist ein Microsoft Konto, was jedoch keine große Überraschung sein dürfte. In diesem Beitrag soll es um die Einstellungen von Teams gehen: Wir zeigen dir, wo du die Einstellungen findest und was du alles anpassen kannst.
Hinweis: Es ist davon auszugehen, dass Microsoft die Chat-Einstellungen mit künftigen Windows 11 Updates noch erweitern oder ändern wird. Die unten aufgeführten Bezeichnungen und Inhalte können also unter Umständen abweichen.
Alle Chat-Einstellungen im Überblick
Klicke zunächst auf das Chat-Icon, um dich mit deinem Microsoft Konto anzumelden und das Teams-Fenster zu öffnen. Zu den Einstellungen gelangst du über das Menü (drei Punkte) rechts oben. Es stehen folgende Kategorien zur Auswahl:
Allgemein: Unter dem ersten Punkt kannst du einstellen, ob Teams beim Systemstart automatisch starten soll oder nicht.
Kalender: Teams ist automatisch mit deinem Outlook-Kalender verbunden, sofern du für beide Anwendungen das gleiche Microsoft Konto nutzt. Möchtest du für Teams lieber deinen Google-Kalender nehmen, kannst du das unter diesem Punkt abändern. Beachte jedoch, dass du immer nur einen Kalender verwenden und synchronisieren kannst – entweder Outlook oder Google.
Benachrichtigungen: Möchtest du das Aussehen oder den Sound einer eingehenden Nachricht ändern, folge dem Link zu den Windows-Benachrichtigungseinstellungen im Browser. Darüber hinaus kannst du einstellen, ob du eine Nachrichtenvorschau wünschst, also ob in den Benachrichtigungsbannern auf deinem Desktop auch der Inhalt angezeigt werden soll oder nicht. Welche Arten von Nachrichten angezeigt werden sollen, kannst du über die Schaltfläche „Bearbeiten“ festlegen:
- Banner: die Benachrichtigung erscheint in einem Popup-Fenster auf dem Desktop
- Feed: die Benachrichtigung erscheint unter „Aktivität“ in deinem Teams-Fenster
Darstellung und Barrierefreiheit: Hier kannst du das Design für Teams auswählen beziehungsweise festlegen, ob das Design ans Betriebssystem angepasst werden soll. Daneben kannst du deine bevorzugte Sprache einstellen und bei Bedarf die Animationen im Chat deaktivieren – das bedeutet, dass keine GIFs, Memes oder Sticker mehr in die Chats eingefügt werden können.
Personen: In dieser Kategorie kannst du die Synchronisierung deiner Kontakte sowie blockierte Nutzer verwalten.
Datenschutz: Lege fest, welche Kontaktinformationen in deiner Profilkarte angezeigt werden dürfen und über welche E-Mail-Adressen oder Telefonnummern dich jemand in Teams finden kann. Auch die klassischen Lesebestätigungen kannst du unter dieser Kategorie einstellen.
Pläne und Upgrades: Der fast schon obligatorische Hinweis auf die Premium-Vorteile von Microsoft 365 folgt an letzter Stelle. Für den Fall, dass du Teams um einige praktische Features aufbessern oder erweitern möchtest, kannst du hier ein Upgrade vornehmen.