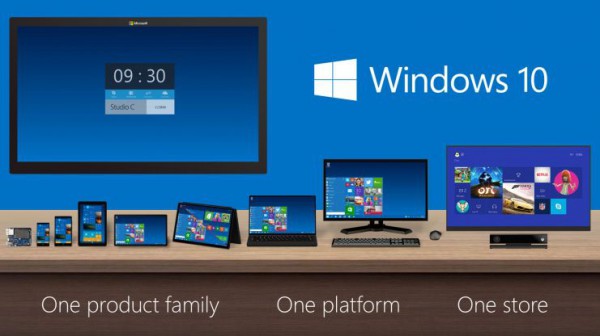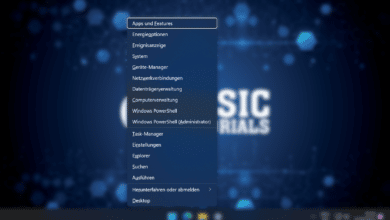Du wolltest das neue Windows-Update installieren und bekommst auf einmal die Fehlermeldung 0x80073701 angezeigt? Dann bist du hier genau richtig, denn wir zeigen dir vier bewährte Lösungsansätze, um den Fehler schnellstmöglich loszuwerden.
Lösung 1: WinSxS-Ordner bereinigen
Ein häufiger Grund für den 0x80073701-Fehler sind beschädigte oder korrupte Systemdateien, die den Download oder die Installation neuer Updates stören. In diesem Fall kannst du das Update so oft wiederholen, wie du willst – der Fehler kommt immer wieder.
Was du daher als ersten Schritt ausprobieren kannst, ist, den WinSxS-Ordner über einen DISM-Befehl zu säubern. WinSxS ist ein Windows-Standardordner und beinhaltet notwendige Dateien für Updates und Systemwiederherstellungen. Falls sich hier ein Fehler eingeschlichen hat, kannst du ihn in einem einfachen Reparaturprozess beheben. So gehst du vor:
- Öffne die Eingabeaufforderung als Administrator (Suchfeld > „cmd“).
- Kopiere folgenden Befehl in die Konsole und führe ihn mit [Enter] aus:
dism /online /cleanup-image /startcomponentcleanup
- Starte anschließend deinen PC neu und wiederhole das Windows Update.
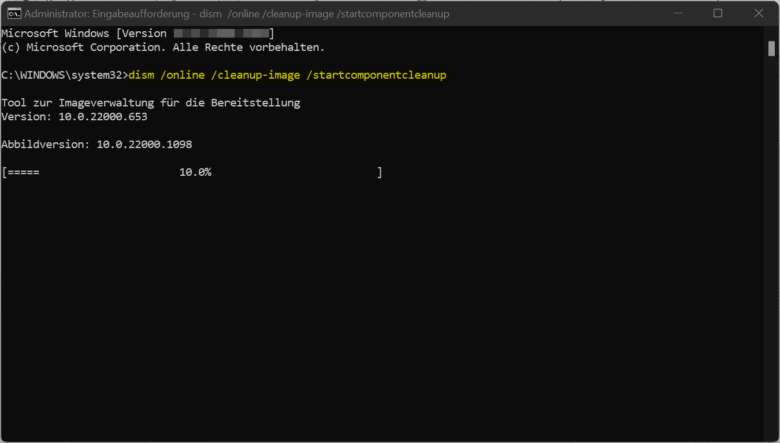
Lösung 2: Systemdateien mit SFC reparieren
Ein anderes Bordmittel von Windows zur Behebung von Systemfehlern ist SFC (System File Checker). Der Befehl überprüft und repariert Systemdateien, die möglicherweise für das Windows Update erforderlich sind und nicht ordnungsgemäß funktionieren. Der Vorgang ist nahezu derselbe wie im ersten Schritt, nur gibst du in diesem Fall folgenden Befehl ein:
sfc / scannow
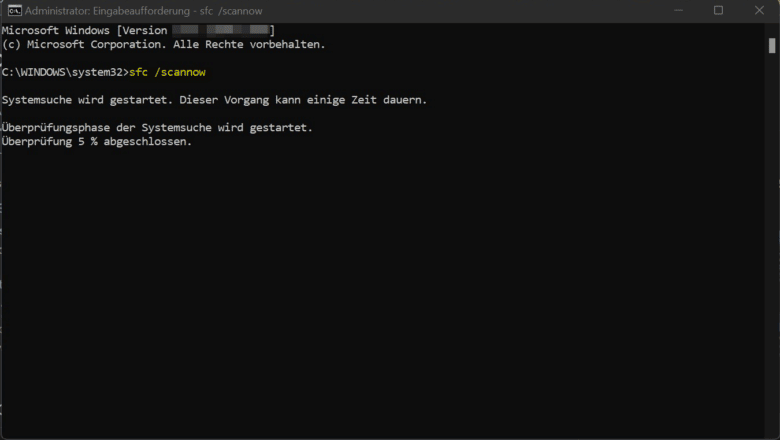
Lösung 3: Windows-Update-Komponenten zurücksetzen
Als dritte Möglichkeit kannst du versuchen, die Windows-Update-Komponenten per Konsolenbefehl zurückzusetzen. Wenn diese falsch konfiguriert wurden oder beschädigt sind, kommt es zu Update-Fehlern wie 0x80073701. Das Zurücksetzen funktioniert folgendermaßen:
- Öffne die Eingabeaufforderung als Administrator.
- Kopiere folgende Befehle in die Konsole und führe sie nacheinander mit [Enter] aus. Sie beenden die betreffenden Windows-Dienste:
net stop wuauserv net stop cryptsvc net stop bits net stop msiserver
- Führe nun folgende Befehle aus – diese benennen die Ordner um, die für die Windows-Updates zuständig sind, wodurch deren Inhalte neu erstellt und mögliche Fehler beseitigt werden:
ren C:\Windows\SoftwareDistribution SoftwareDistribution.old ren C:\Windows\System32\catroot2 catroot2.old
- Zuletzt müssen die Windows-Dienste wieder aktiviert werden. Hierzu kopierst du folgende Befehle in die Konsole und führst sie aus:
net start wuauserv net start cryptsvc net start bits net start msiserver
- Starte danach deinen Computer neu und wiederhole das Windows-Update.
Lösung 4: Firewall deaktivieren
Nutzt du für deine Firewall einen externen Anbieter? Oder hast du kürzlich ein neues Antivirenprogramm installiert? In beiden Fällen kann es passieren, dass die Verbindung zu den Windows Update Servern verhindert wird. Was du also tun kannst: Deaktiviere deine Firewall oder die (neue) Antivirensoftware für die Dauer des Updates und prüfe, ob du den Windows-Fehler 0x80073701 damit beheben konntest.
Weitere nützliche Artikel rund ums Thema Update-Fehler sind zum Beispiel So behebst du den Windows Update-Fehler 0x80070424 und Windows Update Fehler 0x8007000d. Wir hoffen, dass dir die Tipps und Lösungen weiterhelfen konnten!