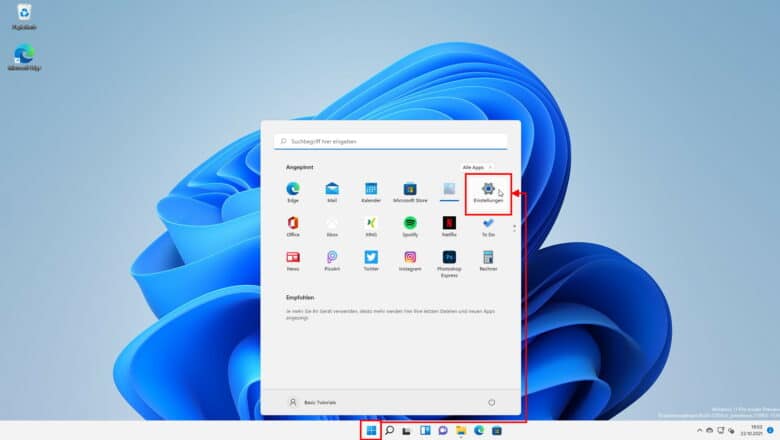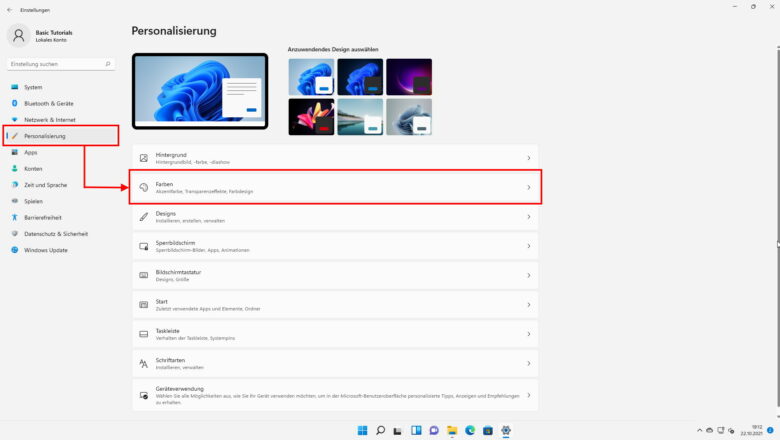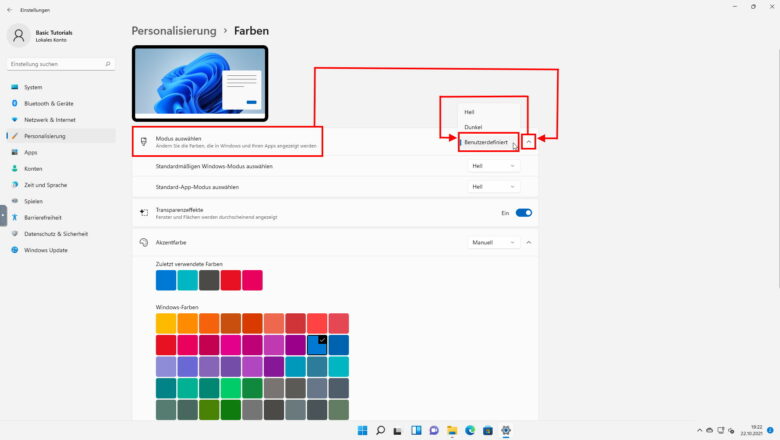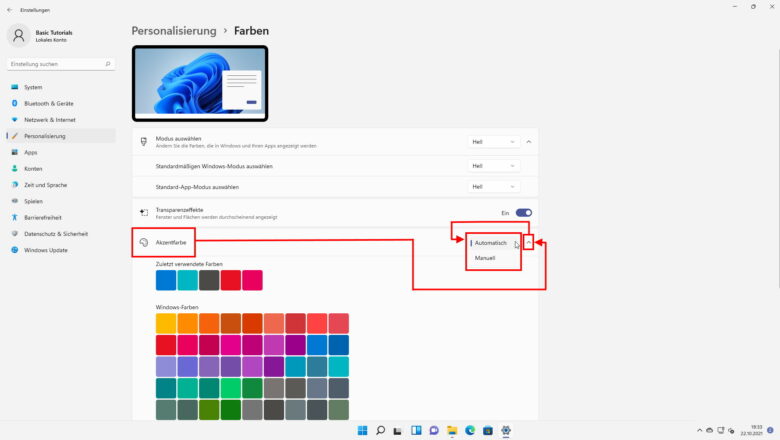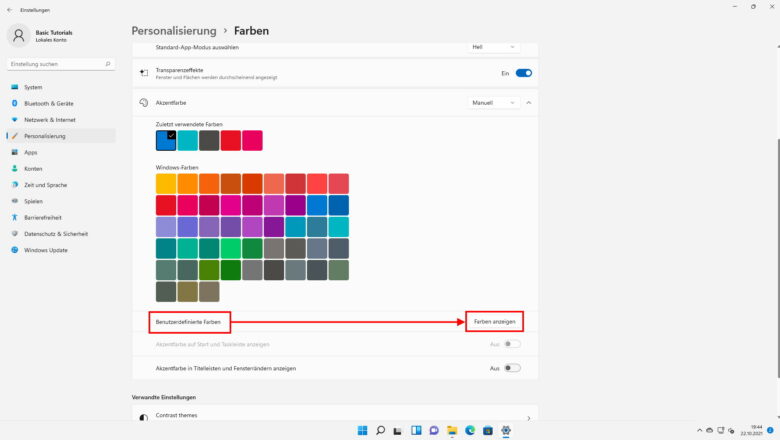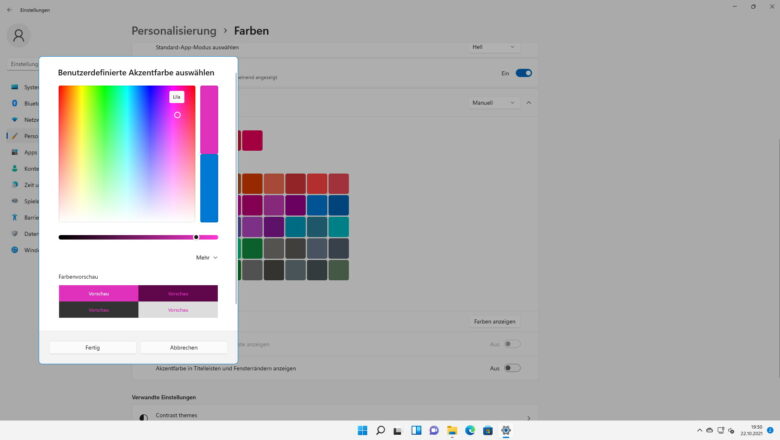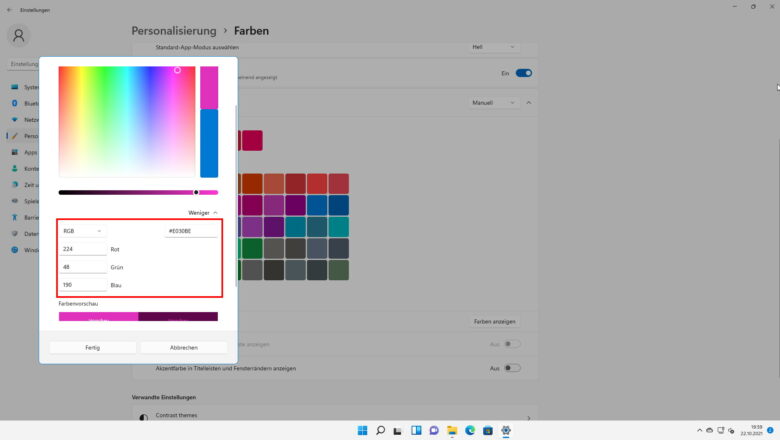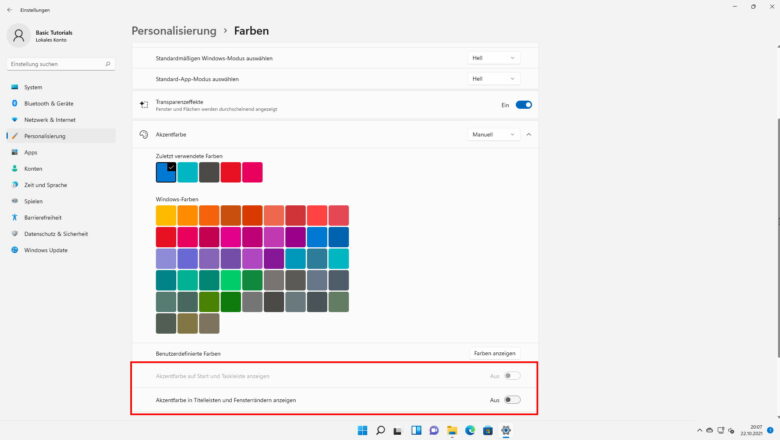Genau wie in der Vorgängerversion lassen sich in Windows 11 viele Elemente farblich personalisieren. Neben dem Hell- oder Dunkelmodus kann natürlich auch wieder eine benutzerdefinierte Farbe festgelegt werden. Dabei weicht die Vorgehensweise im Vergleich zu Windows 10 nur marginal ab. In unserem kurzen Tutorial zeigen wir dir, wie das funktioniert. Eines jedoch vorweg, möchtest du die farbliche Akzentfarbe in Windows 11 anpassen, benötigst du eine aktivierte Version des Betriebssystems.
Warum gibt es einen hellen und einen dunklen Modus?
Der User mag es vielleicht kaum glauben, aber es gibt tatsächlich einen Grund, weshalb Windows neben dem hellen auch den dunklen Modus integriert hat. Dieser Ursprung rührt nämlich nicht in etwa daher, dass der dunkle Modus einfach nur cooler ist, sondern weil sich eine dunklere Farbpalette im Einsatz einer schwach beleuchteten Umgebung besser schlägt als das helle Pendant.
Wie du den Dark Mode von Windows 11 aktivierst, erfährst du im Beitrag: Windows 11 im Modus Hell oder Dunkel nutzen – So lässt sich der Dark Mode ein- oder ausschalten.
Einstellungen: Unterschiede zwischen Hell- und Dunkelmodus
Im hellen Modus ist das Farbschema für die Taskleiste, die Schnelleinstellungen, das Startmenü sowie das Notification Center in helleren Tönen gehalten. Deshalb eignet sich der helle Farbmodus vor allem für die Nutzung bei Tageslicht. Darüber hinaus kannst du eine Akzentfarbe für Fenstertitelleisten und -ränder festlegen. Allerdings ist es nicht möglich, die Farbe der Taskleiste und des Startmenüs zu personalisieren. Das geht wiederum nur im dunklen oder benutzerdefinierten Modus.
Mehr Optionen im benutzerdefinierten Modus
Möchtest du das Farbschema von Windows 11 über den Einstellungen des hellen oder dunklen Modus hinaus anpassen, klappt das mit dem benutzerdefinierten Modus. Hier hast du die Möglichkeit, eine eigene Akzentfarbe festzulegen oder diese Entscheidung Windows selbst zu überlassen. Das Betriebssystem stimmt die Farbe dann passend zu deinem gewählten Hintergrund ab. Das ist aber noch nicht alles, denn du hast nun auch die Option, eine Akzentfarbe für Fenstertitelleisten und Rahmen festzulegen. Am besten, du probierst es einfach selber aus.
Windows 11 personalisieren: So wählst du deine eigene Akzentfarbe
Wir wollen auch gar nicht mehr lange um den heißen Brei herum reden, so legst du unter Windows 11 deine eigene Akzentfarbe fest:
- Navigiere zu den Einstellungen von Windows 11. Hier gibt es viele Wege, du kannst zum Beispiel die Tastenkombination [WINDOWS-Taste]+[I] drücken oder einen konventionellen Weg nehmen, indem du zunächst auf Start (Windows-Symbol) auf der Taskleiste klickst und dann auf Einstellungen.
- Klicke nun im linken Fenstermenü auf den Menüpunkt Personalisierung und anschließend auf Farben im rechten Untermenü.
- Jetzt kannst du dich zwischen den 3 verschiedenen Modi Hell, Dunkel oder Benutzerdefiniert entscheiden. Klicke dafür auf das Pfeilchen im Menüpunkt Modus wählen. Für dieses Tutorial entscheiden wir uns für den benutzerdefinierten Modus
- Falls du deine Akzentfarbe manuell anpassen möchtest, kannst du diesen Punkt überspringen. Willst du allerdings, dass Windows 11 die Akzentfarbe automatisch, passend zu deinem Hintergrund, auswählt, klicke im Menüpunkt Akzentfarbe auf das Drop-Down-Menü und wähle Automatisch an.
- Um die Akzentfarbe manuell anzupassen, wähle im Kontextmenü aus dem oberen Screenshot einfach Manuell aus. Jetzt hast du die Wahl zwischen einem vorgegeben Farbton aus der bereits existierenden Palette oder aber du legst eine eigene Farbe fest. Das kannst du, indem du etwas runterscrollst und zunächst im Menüpunkt Benutzerdefinierte Farben auf Farben anzeigen klickst.
- Jetzt öffnet sich ein Fenster mit dem gesamten RGB-Farbspektrum. Wähle deine gewünschte Farbe einfach per Klick ins Spektrum und passe sie deinen Wünschen entsprechend an. Unterhalb der Palette kannst du außerdem den Intensitätswert einstellen und in der Farbvorschau sehen, wie das Ergebnis aussehen wird.
- Was vielleicht gerade für Unternehmer bzw. Unternehmerinnen interessant sein könnte, ist, dass darüber hinaus auch die Möglichkeit besteht, einen exakten Ton festzulegen. Klicke dazu einfach auf Mehr. Nun kann der Code der gewünschten Farbe entweder per RGB, HSV oder Hex angegeben werden. Bist du mit deinen Einstellungen zufrieden, klicke auf Fertig.
- Nachdem du die Akzentfarbe festgelegt hast, kannst du per Schieberegler noch bestimmen, ob du die Akzentfarbe auf Start und Taskleiste anzeigen möchtest und bzw. oder ob du die Akzentfarbe in Titelleisten und Fensterrändern anzeigen möchtest.
- Wenn du fertig bist, kannst du das Fenster mit den Einstellungen einfach schließen.
Intuitiv, aber etwas sparsam
Windows 11 hat uns mit vielen Neuerungen überrascht. Wir finden allerdings, dass gerade im Bezug auf die Personalisierung etwas mehr Abwechslung nicht schaden könnte. Trotzdem ein großes Plus dafür, dass die Einstellungen zur Akzentfarbe intuitiv und ähnlich wie bei Windows 10 erreichbar sind.