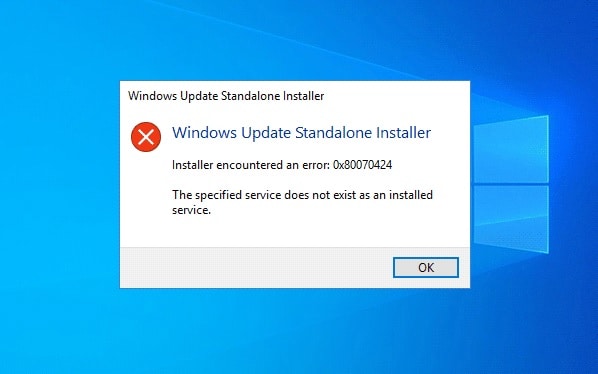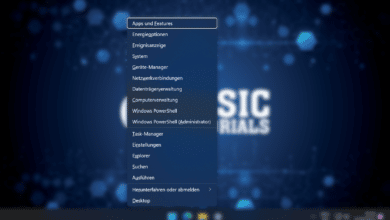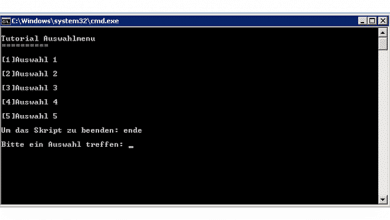Fehlermeldungen bei Windows Updates sind ärgerlich, kommen aber leider immer wieder vor. Die meisten davon – so auch der Fehler 0x80070424 – lassen sich zum Glück sehr einfach beheben, wenn man die grundlegenden Reparatur-Tools von Windows kennt. Wir zeigen dir, wie du den 0x80070424 Update-Fehler erfolgreich beseitigen kannst.
Möglichkeit 1: Überprüfe deine Netzwerkverbindung
Hast du eine stabile Internetverbindung? Möglicherweise wurde die Verbindung während des Update-Downloads unterbrochen. Probiere dazu folgende Schritte aus:
- Starte deinen Router neu.
- Trenne andere Geräte, die dasselbe Netzwerk nutzen.
- Verwende ein LAN-Kabel statt Wi-Fi, um eine stabilere Verbindung zu erzeugen.
Möglichkeit 2: Führe die Windows Update-Problembehandlung aus
Liegt es nicht am Internet, solltest du im nächsten Schritt eine Update-Fehlerbehebung durchführen. Das Troubleshoot-Programm findest du unter Einstellungen > Update & Sicherheit > Problembehandlung > Zusätzliche Problembehandlungen > Windows Update.
Führe das Analysetool aus und wiederhole danach das Update.
Möglichkeit 3: Deaktiviere deine Firewall
Hast du kürzlich ein neues Antivirenprogramm installiert? Manchmal kann es passieren, dass der Windows Update-Server von der Firewall bzw. einer Antivirensoftware blockiert wird. Was du tun kannst:
- Prüfe deine Antivirus- und Firewall-Einstellungen: Wird der Update-Server zugelassen?
- Deaktiviere deine Firewall und probiere das Update erneut.
Möglichkeit 4: Überprüfe die Systemdateien mit SFC/DISM
Als weitere Lösung kannst du zwei sehr effektive Fehlerscans von Windows ausprobieren: SFC (System File Checker) und DISM (Deployment Image Servicing and Management). Beide Tools haben zur Aufgabe, beschädigte Systemdateien oder fehlende Komponenten zu erkennen und wiederherzustellen.
SFC-Scan ausführen
- Öffne die Eingabeaufforderung (Startmenü-Suche > „cmd“) als Administrator.
- Tippe folgenden Befehl in die Konsole: sfc/scannow
- Führe ihn mit [Enter] aus und warte, bis der Scanvorgang abgeschlossen ist.
- Starte danach deinen PC neu.
DISM-Scan ausführen
- Öffne erneut die Eingabeaufforderung als Administrator.
- Kopiere diese Befehlszeile in die Konsole: exe /Online /Cleanup-image /Restorehealth
- Führe den Scan mit [Enter] aus und warte, bis er abgeschlossen ist.
- Starte deinen PC neu und wiederhole das Windows Update.
Möglichkeit 5: Setze die Windows Update-Komponenten zurück
Sollte die 0x80070424 Fehlermeldung immer noch auftauchen, raten wir dir zu diesem fünften Schritt. Das Zurücksetzen der Windows Update-Einstellungen umfasst die Dienste BITS, MSI Installer, Cryptographic und Windows Update. Außerdem werden bei diesem Vorgang zwei spezielle Update-Ordner (Catroot2 und SoftwareDistribution) umbenannt. In diesen Ordnern liegen temporäre Update-Dateien, die ebenfalls beschädigt können. Durch das Umbenennen muss Windows die Komponenten komplett neu erstellen, wodurch sich mögliche Fehler von selbst beheben.
Das Zurücksetzen wird – so wie SFC und DISM – in der Eingabeaufforderung (Admin-Modus) durchgeführt und sieht komplizierter aus, als es ist. Kopiere dir einfach nacheinander die folgenden Befehle in die Konsole und führe jeden mit [Enter] aus:
Befehle zum Anhalten der Windows-Dienste
net stop wuauserv net stop cryptSvc net stop bits net stop msiserver
Befehle zum Umbenennen der Update-Ordner
ren C:\Windows\SoftwareDistribution SoftwareDistribution.old ren C:\Windows\System32\catroot2 Catroot2.old
Befehle zum Neustarten der Windows-Dienste
net start wuauserv net start cryptSvc net start bits net start msiserver
Prüfe im Anschluss, ob das Windows Update nun funktioniert.
Möglichkeit 6: Installiere das Windows Update manuell
Wenn sich das Update auf Biegen und Brechen nicht installieren will, kannst du in einem letzten Schritt versuchen, es manuell herunterzuladen. Dafür liefert Microsoft einen eigenen Update-Katalog. So geht’s:
- Gehe im Browser auf die Microsoft Update Catalog-Webseite.
- Gib die KB-Nummer deines Updates in die Suchleiste ein. Die KB-Nummer steht in den Windows Update-Einstellungen.
- Suche die aktuelle Updateversion heraus (Systemarchitektur beachten) und klicke auf „Herunterladen“.
- Doppelklicke auf die Download-Datei und folge den Anweisungen zur Installation.