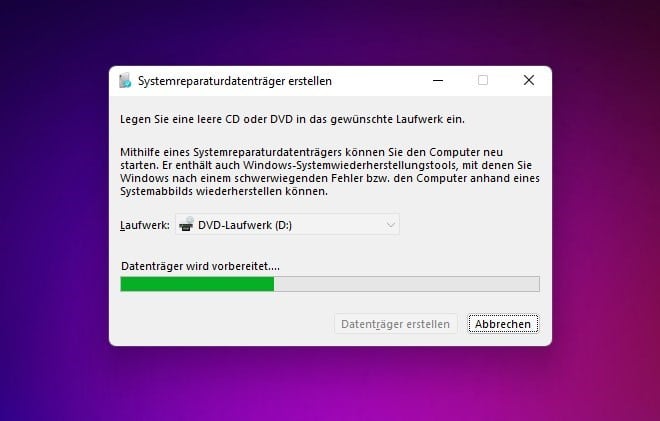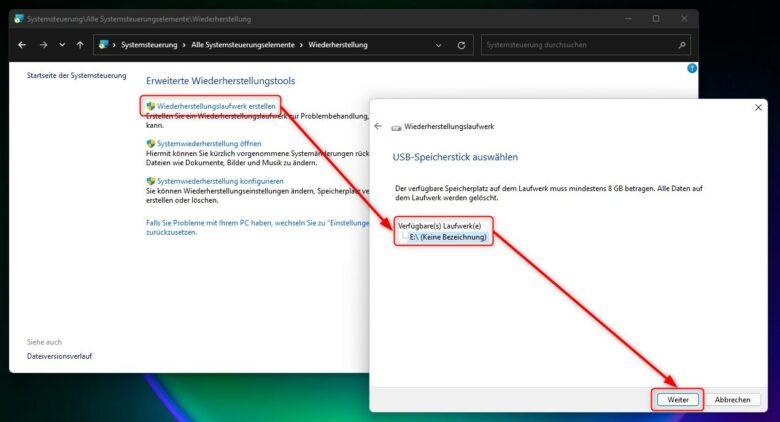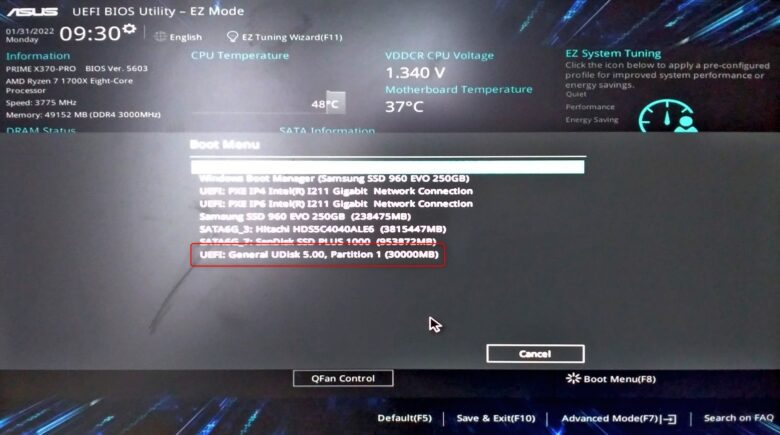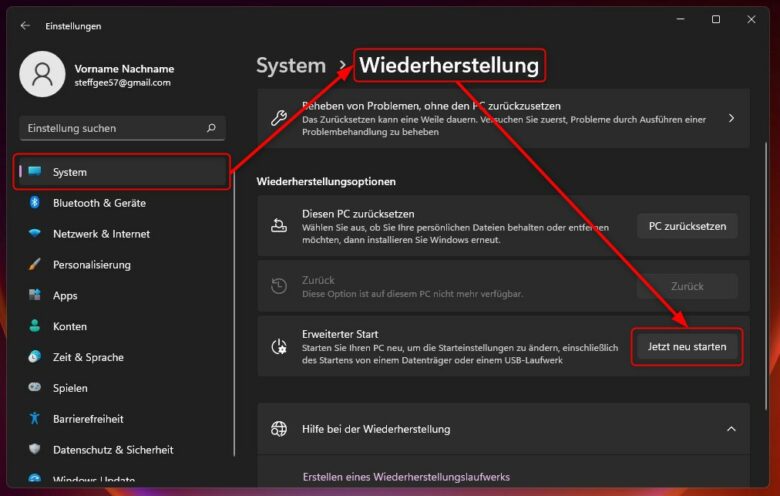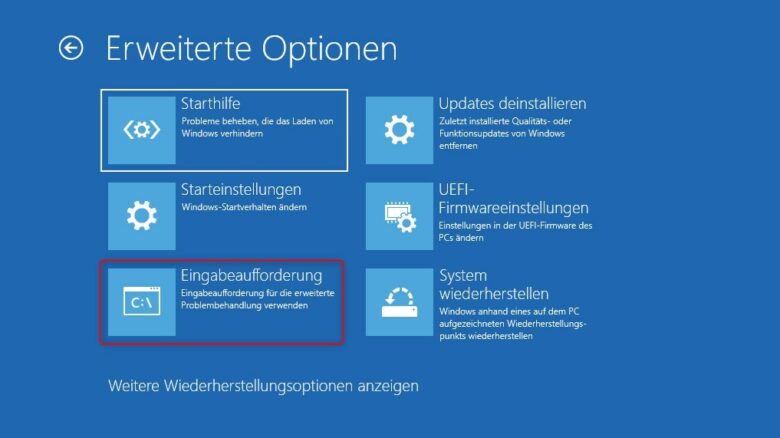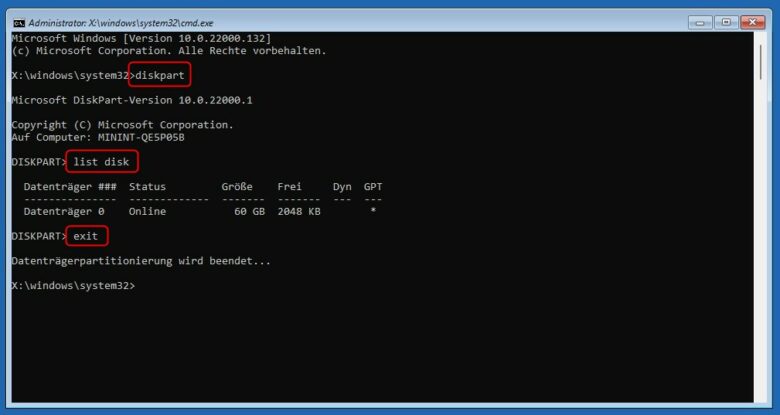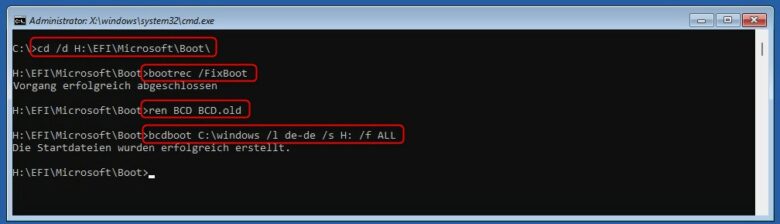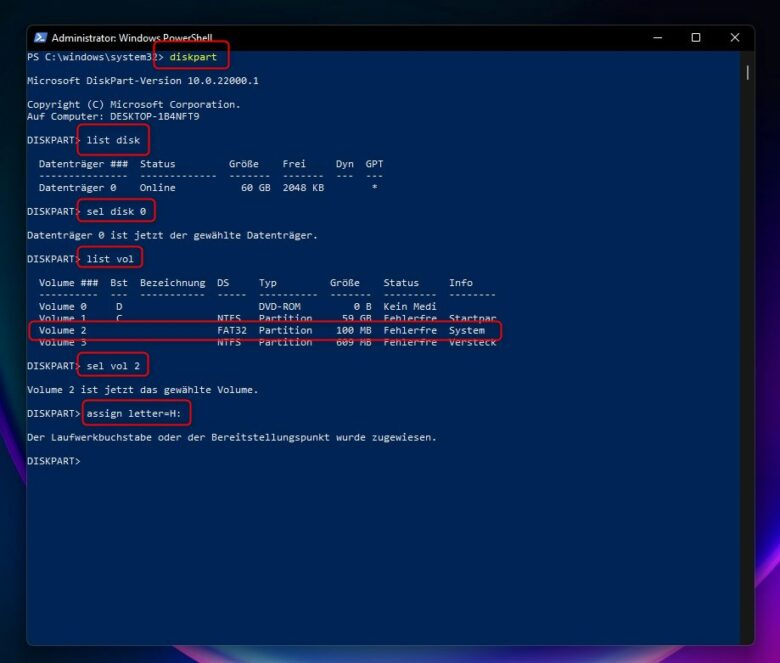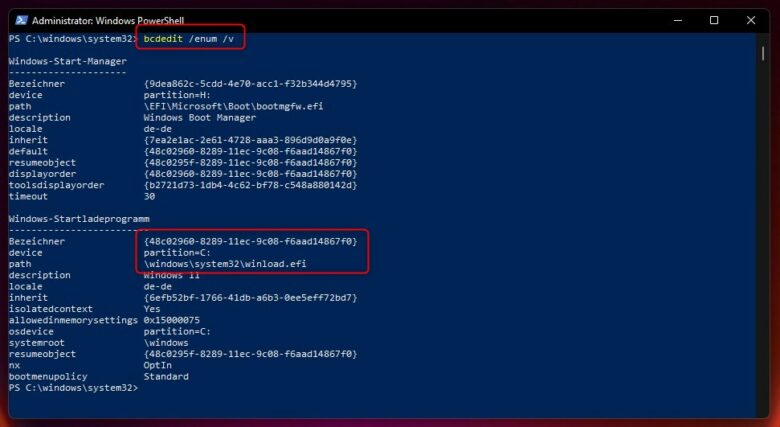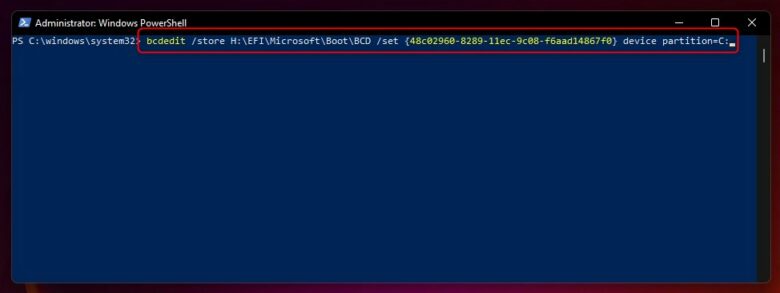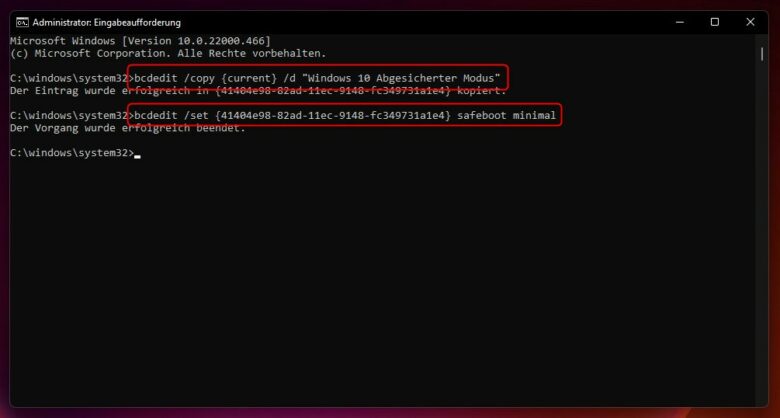Gerade bei größeren Windows-Updates oder einer Neuinstallation kann es passieren, dass beim Bootvorgang Probleme auftreten. Nutzt du mehrere verschiedene Windows-Versionen gleichzeitig oder sogar Linux, sind Fehlfunktionen häufig bereits vorprogrammiert. Festplatte formatieren ist in diesen Szenarien meist keine Option, sodass dir nichts anderes übrig bleibt, als dich (natürlich mit unserer Hilfe) mit dem Problem auseinanderzusetzen. Wir zeigen dir in diesem Tutorial, wie du das Bootmenü reparierst, Einträge verwaltest, bekannte Fehler umgehst und – last but not least – zwischen schwarzem und blauem Menü switchst.
Vorbereitungen treffen
Bevor du dich gleich ins Verderben stürzt, solltest du dir eine sogenannte Recovery-DVD zurechtlegen. Diese benötigst du, damit du in die Wiederherstellungsumgebung gelangst, ohne das eigentliche System zu booten – was ja nicht immer einwandfrei möglich ist. Zudem solltest du bei solchen Eingriffen auf Nummer sicher gehen und ein Backup deiner Daten erstellen. Am besten auf einer Festplatte, deren Verbindung du anschließend trennst. Ebenfalls empfiehlt es sich, alle nicht notwendigen Festplatten abzuziehen, sodass du nicht aus Versehen eine falsche Platte änderst.
Wiederherstellungs-DVD brennen
Du kannst die Wiederherstellungs-DVD natürlich ebenso auf einen USB-Stick kopieren, schließlich sind entsprechende Laufwerke vor allem in Notebooks nicht mehr selbstverständlich. Möchtest du eine einfache DVD erstellen, geht das mit dieser simplen Methode. Öffne das Ausführen-Dialogfeld über die Tastenkombination WINDOWS+R und gib dort „recdisc“ ein, gefolgt von der Eingabetaste.
Über diesen Assistenten kannst du ein Laufwerk auswählen, in welchem sich die zu beschreibende DVD befindet und anschließend auf „Datenträger erstellen“ klicken. Bereits nach wenigen Minuten hältst du auf diese Weise eine funktions- und vor allem bootfähige Wiederherstellungs-DVD in den Händen.
Wiederherstellungs-USB-Stick erstellen
Die meist komfortablere Methode liegt in der Erstellung eines entsprechenden USB-Sticks. Mit einem Wiederherstellungs-Stick bist du nicht nur schneller unterwegs, sondern stößt auch nicht auf Probleme, wenn das Image größer als 4,37 GB wird. Bei Single-Layer-DVDs ist hier nämlich Sense. Die Vorgehensweise unterscheidet sich aber etwas von der Vorherigen. Zuerst musst du in die alte Systemsteuerung und dort den Punkt „Wiederherstellung“ wählen. Du findest diesen Bereich auch, wenn du über das Startmenü danach suchst.
Klicke dann auf „Wiederherstellungslaufwerk erstellen“ und schließe einen USB-Stick mit mindestens 8 GB Speicherplatz an. Dessen Inhalt wird im Laufe der Prozedur gelöscht. Wähle den zutreffenden Laufwerksbuchstaben und klicke auf den Weiter-Button. Sichere bei Bedarf noch deine auf dem Stick befindlichen Daten und klicke dann auf „Erstellen“. Ist der Vorgang abgeschlossen, kannst du den Rechner neu starten und das Bios beziehungsweise UEFI aufrufen.
Booten vom Notfalldatenträger
Damit dein Rechner nun vom Stick oder dem DVD/BluRay-Laufwerk bootet, musst du das im Bios/UEFI auch so einstellen. Ansonsten werden sämtliche verbundene Datenträger ignoriert und stur vom ersten Datenträger gebootet. Je nach Mainboard- oder Notebookhersteller gelangst du über eine festgelegte Taste(nkombination) in das Menü zum Einstellen der Boot-Reihenfolge. Auf den meisten Rechnern ist das eine der folgenden Tasten: F2, F6, F8 oder ENTF. Achte auch auf diesbezügliche Einblendungen, sobald du das Gerät einschaltest. Meist werden hier mögliche Optionen und Funktionstasten für Sekundenbruchteile eingeblendet, die es dann schnellstmöglich zu hämmern gilt.
Hast du es ins Bios geschafft, suche nach Begriffen wie „Boot Devices“ oder „Boot Order“ beziehungsweise ähnlichen Phrasen, die du mit der Boot-Reihenfolge in Verbindung bringst. Notfalls kannst du diesbezüglich im Handbuch oder online nachschlagen.
Lege an dieser Stelle fest, dass zuerst von USB oder deinem DVD/BluRay-Laufwerk gebootet wird und danach erst von deiner Festplatte. Manche Bios- und UEFI-Varianten erlauben dir sogar einmalig von einer anderen Quelle zu booten und ändern den Wert beim nächsten Neustart automatisch wieder auf das ursprüngliche Laufwerk.
Speichere die Einstellungen und starte gegebenenfalls noch mal neu. Der Bootvorgang über den USB-Stick beziehungsweise der DVD sollte nun anlaufen.
Solltest du noch Zugriff auf deine Windows-Installation haben, kannst du die Sache mit dem Bios auch überspringen und direkt vom Desktop in die Wiederherstellungsumgebung booten. Öffne dafür die Einstellungen, wähle den Bereich „System“, anschließend den Punkt „Wiederherstellung“ und klicke bei „Erweiterter Start“ auf den Button „Jetzt neu starten“.
Beschädigtes Bootmenü reparieren
Nimm dir ein paar Minuten Zeit, denn der Startvorgang über den externen Datenträger dauert eine gefühlte Ewigkeit. Ist das Windows-Setup geladen und du bist in der Wiederherstellungsumgebung angelangt, klicke auf „Problembehandlung“. Wähle anschließend „Erweiterte Optionen“ und entscheide dich für die „Eingabeaufforderung“.
Zunächst musst du nämlich herausfinden, ob deine Partitionen im GPT- oder MBR-Stil angelegt sind. Für beide Varianten existieren nämlich unterschiedliche Methoden zur Behebung von Bootmenü-Problemen. Gib in der Eingabeaufforderung einfach folgende Befehle ein und bestätige diese jeweils mit der Eingabetaste:
diskpart
list disk
exit
Jetzt erhältst du eine Auflistung deiner aktuell verbundenen Datenträger. Ganz rechts findest du die Spalte „GPT“.
Ist dort bei deinem Systemdatenträger ein Sternchen zu sehen, handelt es sich dabei um den GPT-Partitionsstil. Ist kein Sternchen vorhanden, läuft der Datenträger noch mit altem MBR. Achte darauf, dass du die nächsten Schritte dem Partitionsstil entsprechend ausführst.
MBR-Bootmanager reparieren
Läuft auf deiner HDD oder SSD noch ein Bootmanager in MBR-Manier, kannst du gleich in der Eingabeaufforderung bleiben. Die Schritte sind in diesem Fall einfach und überschaubar. Gib folgende Befehle ein:
bootrec /fixmbr
(damit wird ein neuer sogenannter Master Boot Record auf die Festplatte geschrieben, sollte der alte Eintrag beschädigt sein)
bootrec /fixboot
(dadurch wird ein neuer Startsektor auf die entsprechende Festplatte geschrieben, der mit deiner aktuellen Windows-Version kompatibel ist)
bootrec /scanos
(dieser Befehl sucht Windows-Installationen und trägt sie automatisch in den Bootmanager ein)
exit
(selbstredend schließt dieser Befehl die Konsole)
Anschließend kannst du deinen Rechner neu starten – mit funktionierendem Bootmenü.
UEFI reparieren (GPT-Partition)
Bei einer GPT-Partition ist die Vorgehensweise ähnlich wie bei MBR, jedoch mit einigen Zusatzaufgaben verbunden. Nutze die Eingabeaufforderung und gib diskpart ein. Bestätige jeden Befehl mit der Eingabetaste. Jetzt landest du in einem Textbasierten Partitionsmanager.
Es gilt herauszufinden, auf welchem Datenträger und Volume deine EFI-Partition liegt – also die Partition mit dem Bootmanager. Idealerweise läuft aktuell nur deine Systemplatte und alle anderen sind nicht verbunden.
Liste mit list disk alle Datenträger auf. Hier sollte nun nur ein „Datenträger 0“ aufscheinen. Sind mehrere verbunden, musst du deine Systemplatte anhand Größe und freiem Speicherplatz identifizieren.
Wähle mit sel disk 0 (oder eine andere Zahl) die entsprechende Platte aus.
Mit dem Befehl list vol kannst du nun alle darauf befindlichen Partitionen auflisten lassen. Halte Ausschau nach einer kleinen Partition (in unserem Fall 100 MB) mit einem FAT32-Dateisystem (in der DS-Spalte). Im Normalfall ist dieser Partition kein Laufwerksbuchstabe zugeordnet, dafür aber die Bezeichnung „ESP“. Merke dir das Volume (in unserem Fall Volume 2).
Tippe nun sel vol 0 (oder die entsprechende Zahl) ein, sodass das Volume ausgewählt wird. Mit dem Befehl assign letter=H: (oder ein anderer freier Laufwerksbuchstabe) weist du dem Volume einen Buchstaben zu. Das ist notwendig, weil du im nächsten Schritt darauf zugreifen musst. Beende Diskpart mit exit. Mit dem Befehl
cd /d H:\EFI\Microsoft\Boot\
wechselst du in das Verzeichnis des Bootmanagers, während „H“ dein zuvor zugewiesener Laufwerksbuchstabe sein muss. Führe nun
C:\windows\system32\bootrec /FixBoot
aus und warte, bis der Vorgang abgeschlossen wurde. Anschließend solltest du den alten Startkonfigurationsdatenspeicher umbenennen, um Platz für den Neuen zu schaffen. Der Befehl
ren BCD BCD.old
erledigt das für dich. Anschließend musst du diesen Bereich nur noch neu aufbauen, was natürlich ebenfalls automatisch passiert. Gib hierfür
bcdboot C:\windows /l de-de /s H: /f ALL
ein. Achte darauf, dass „H:“ wieder deinem zuvor vergebenen Laufwerksbuchstaben entspricht. Der Parameter /l ist zudem notwendig, dass der Bootmanager in der richtigen Sprache erscheint. Wähle für Deutsch einfach „de-de“.
Starte abschließend deinen Rechner neu. Das Bootmenü sollte nun wieder voll funktionsfähig zur Verfügung stehen. Sollte das nicht der Fall sein, kann möglicherweise die „Starthilfe“ aus dem Recovery-Menü Abhilfe schaffen. Boote hierfür einfach erneut von Stick oder DVD und wähle Problembehandlung -> Erweiterte Optionen -> Starthilfe. Der Assistent versucht nun, etwaige Probleme mit dem Bootvorgang automatisch zu lösen.
Probleme mit Dual-Boot vermeiden und beheben
Nutzt du auf einem Rechner mehrere Betriebssysteme, können auch hier Probleme auftreten – vor allem dann, wenn du eine MBR- und GPT-Festplatte mit jeweils einer Windows-Installation nutzt. Etwa auf einer Festplatte Windows 11 und auf einer weiteren Windows 10. Ersteres benötigt GPT, zweiteres läuft auch einwandfrei auf MBR. Es folgt dann häufig ein Bluescreen mit dem Fehlercode 0xC0000001: Die Anwendung oder das Betriebssystem konnte nicht geladen werden, da eine erforderliche Datei fehlt oder Fehler enthält.
Schuld daran ist die Tatsache, dass in dieser gemischten Umgebung Partitionseinträge verschwinden können und beim Bootvorgang essenzielle Dateien nicht abrufbar sind. Um dieses Problem zu beseitigen, musst du das System starten, das sich auf der ersten Festplatte befindet – probiere im Zweifelsfall einfach beide Einträge aus, einer funktioniert bestimmt. Rechtsklicke den Start-Button und wähle die „Windows PowerShell (Administrator). Bestätige die Benutzerkontensteuerung mit „Ja“.
Um die Partitionseinträge manuell in den Bootmanager einzutragen, musst du zuerst die sogenannten GUIDs der jeweiligen Festplatten herausfinden. Tippe in die Eingabeaufforderung folgende Befehle ein und bestätige mit der Eingabetaste:
diskpart
list disk
sel disk 0
(um die betroffene Festplatte auszuwählen, musst du die zugeordnete Zahl eingeben und die 0 gegebenenfalls dadurch ersetzen)
Anschließend ist es notwendig, dass du der Boot-Partition einen Laufwerksbuchstaben zuweist. Tippe dafür folgendes ein:
list vol
Es folgt eine Auflistung aller auf dem Datenträger vorhandenen Partitionen. Die Start- oder Bootpartition ist aller Wahrscheinlichkeit nach die einzige mit dem FAT32-Dateisystem und sollte dir deshalb gleich ins Auge stechen. Mit
sel vol 2
(wobei 2 in unserem Fall für die FAT32-Partition steht)
wählst du das entsprechende Volume aus. Den Laufwerksbuchstaben kannst du nun mit
assign letter=H:
zuweisen. Die Wahl des Buchstaben bleibt dir überlassen, aber dieser darf nicht bereits von anderen Geräten oder Volumes belegt sein.
Erst jetzt kannst du nämlich die Einträge im Bootmanager nach Lust und Laune (und mit etwas Vorsicht) ändern.
Gib exit ein, um Diskpart zu beenden und rufe anschließend mit dem Befehl
bcdedit /enum /v
die Liste der aktuellen Einträge im Bootmanager auf. Abschließend geht es nur noch darum, dass du einem Eintrag im Bootmenü einen Windows-Pfad zuweist. Das geschieht über sogenannte GUIDs beziehungsweise Identifier – einer elendslangen hexadezimalen Zeichenfolge. Copypaste sei Dank, ist dieser Schritt aber im Nu erledigt.
Ignoriere den ersten Eintrag mit deinem soeben gewählten Laufwerksbuchstaben. Interessant sind nur die folgenden Einträge unter „Windows-Startladeprogramm“. Ist hier bei „device“ oder „path“ kein Wert zu sehen oder ist dieser „unknown“, kannst du diesen neu schreiben. Kopiere dir den Bezeichner in die Zwischenablage, indem du den Wert markierst und rechtsklickst.
Schreibe die Werte mit folgendem Befehl neu, wobei du X durch deinen eben kopierten Wert ersetzt, indem du einfach dorthin rechtsklickst. Verwende außerdem anstatt „H:\“ deinen gewählten Laufwerksbuchstaben.
bcdedit /store H:\EFI\Microsoft\Boot\BCD /set {X} device partition=C:
Schließe das Konsolenfenster und starte deinen Rechner neu. Jetzt sollten wie gewohnt die Bootmenü-Einträge wieder vorhanden sein und funktionieren.
Bootmenü selbst verwalten
Zugegeben, im Normalfall benötigst du die verschiedenen Modi des Windows-Starts nicht, aber gerade zur Fehlerbehebung kann es sinnvoll erscheinen, diese dem konventionellen Bootmenü hinzuzufügen. Nutzt du diese Funktion nämlich häufiger, kannst du dir dadurch viel Zeit einsparen – gerade, weil das altbekannte F8 vor dem Systemstart ab Windows 8 nicht mehr funktioniert.
Abgesicherten Modus hinzufügen
Möchtest du den sogenannten Abgesicherten Modus in dein Bootmenü aufnehmen, öffne hierfür einfach im hochgefahrenen System (oder auch über die Wiederherstellung per Stick oder DVD) die Eingabeaufforderung als Administrator, indem du im Startmenü nach „cmd“ suchst und rechts die Option „Als Administrator ausführen“ wählst.
Tippe folgenden Befehl ein:
bcdedit /copy {current} /d "Abgesicherter Modus"
(damit kopierst du den aktuellen Eintrag, beziehungsweise duplizierst ihn und gibst ihm den angeführten Namen)
Der Befehl spuckt dir zudem eine hexadezimale Zeichenfolge aus, die du im nächsten Schritt benötigst. Markiere diese und rechtsklicke auf die Markierung, sodass der Wert in der Zwischenablage landet. Jetzt gilt es, die Parameter des Eintrags auf „Abgesicherter Modus“ zu stellen – mit folgendem Befehl:
bcdedit /set {41404e98-82ad-11ec-9148-fc349731a1e4} safeboot minimal
Ersetze den Wert in unserem Beispiel durch deine eben kopierte Zeichenfolge, indem du einfach an die gewünschte Position rechtsklickst. Bestätige mit der Eingabetaste und starte deinen Rechner neu.
Abgesicherten Modus mit Netzwerktreibern hinzufügen
Möchtest du im Abgesicherten Modus auf Netzwerk und Internet zugreifen können, ist auch das mit dem entsprechenden Eintrag im Bootmanager möglich. Erstelle auch hier einen neuen Eintrag mit
bcdedit /copy {current} /d "Abgesicherter Modus mit Netzwerk"
und kopiere dir die Zeichenfolge. Mit dem weiteren Befehl
bcdedit /set {X} safeboot network
schaltest du den Eintrag auf „Abgesicherter Modus mit Netzwerktreibern“. Ersetze X durch deine Zeichenfolge.
Abgesicherten Modus mit Eingabeaufforderung hinzufügen
Du benötigst häufig die Eingabeaufforderung, wenn du am Probleme lösen bist? Nichts leichter als das – der Abgesicherte Modus mit Eingabeaufforderung wartet nur darauf. Erstelle den Bootmenü-Eintrag mit folgendem Befehl:
bcdedit /copy {current} /d "Abgesicherter Modus mit Eingabeaufforderung"
Und stelle diesen auf den entsprechenden Modus:
bcdedit /set {X} safeboot minimal bcdedit /set {X} safebootalternateshell yes
Ersetze X jeweils durch deine Zeichenfolge und starte anschließend den Rechner neu.
Klassisches (schwarzes) Bootmenü nutzen
Das blaue Bootmenü ist dir zu hell? Zu bunt? Mit seinen riesigen Kacheln zu unübersichtlich? Mit wenigen Handgriffen kannst du das schwarze Menü wiederherstellen. Öffne hierfür die Eingabeaufforderung als Administrator (am schnellsten per Suche im Startmenü und anschließendem Klick auf „Als Administrator starten“) und gib folgenden Befehl ein:
bcdedit /set {default} bootmenupolicy legacy
Nach einem Neustart sollte dich bereits das minimalistische Bootmenü im „Dark-Mode“ begrüßen.
Blaues (grafisches) Bootmenü wiederherstellen
Dein schönes blaues Bootmenü ist plötzlich verschwunden? Starte eine Eingabeaufforderung als Administrator und stelle dieses einfach mit folgendem Kommando wieder her:
bcdedit /set {default} bootmenupolicy Standard
Starte anschließend deinen Rechner neu. Sollte keine Änderung zu sehen sein, kann das möglicherweise mit dem aktiven Schnellstart zusammenhängen. Fahre in diesem Fall Windows über das Startmenü und dem Herunterfahren-Button herunter, während du die Großsschreibtaste (Shift) gedrückt hältst. Alternativ lässt sich das auch in der Eingabeaufforderung erledigen, indem du einfach shutdown -sg -t 0 eingibst und mit der Eingabetaste bestätigst.
Tipps und Vorsichtsmaßnahmen
Bei einer Systemwiederherstellung beziehungsweise beim Editieren des Bootmanagers kann auch einiges schief gehen. Schlimmstenfalls verlierst du ein bootfähiges Betriebssystem und musst dieses neu installieren. Damit das nicht passiert, nimm dir folgende Tipps zu Herzen.
- Achte penibel genau darauf, dass du beim Editieren exakt die richtigen Laufwerksbezeichnungen abtippst.
- Erstelle vor deiner Aktion ein Backup deiner Daten, idealerweise vom kompletten System. Alles, was du dafür benötigst, ist ein ausreichend dimensionierter externer Datenträger – den Rest erledigst du mit Windows-Bordmitteln.
- Trenne zur Sicherheit die Verbindung anderer Festplatten im System, sodass du ganz sicher nur die Systemplatte bearbeitest.
- Sollte dein USB-Stick nicht im Bootmenü des Bios aufscheinen, versuche einen Port direkt auf deinem Mainboard. Verzichte auf USB-Hubs und verwende nach Möglichkeit keinen USB3.1-Anschluss, da diese beim Bootvorgang meist nicht aktiv sind.