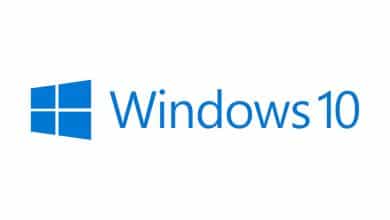Gerade im Anfangsstadium war Windows 11 nicht gerade dafür bekannt, sehr benutzerfreundlich und produktiv nutzbar zu sein – es fehlten zahlreiche Funktionen, die viele User vom Vorgänger gewohnt waren. Mittlerweile ist jedoch Besserung in Sicht und sogar schon eingetreten. Trotzdem wurde das Startmenü stark abgespeckt und die Taskleiste lässt auch noch die ein oder andere Funktion vermissen. Du warst es gewohnt, deine häufig genutzten Apps über die [WINDOWS-TASTE] und eine Kachel im Startmenü zu starten? Oder gehörst du zur härteren Sorte User und startest deine Apps über das Ausführen-Feld [WINDOWS-TASTE] + [R]?
Wenn du einen Mittelweg wählen möchtest, legen wir dir das Windows-Admin-Menü ans Herz. Dieses klappt sich mit der Tastenkombination [WINDOWS-TASTE] + [X] aus und bietet standardmäßig lediglich Einträge zur Verwaltung diverser Einstellungen. Du kannst das Menü aber nach Belieben erweitern und dort Verknüpfungen des täglichen Bedarfs ablegen, sodass du deine Apps schnell und ohne Umwege erreichst.
Die einfache Variante
Da in der heutigen Zeit für nahezu jedes „Problem“ eine App existiert, die dieses „Problem“ zu lösen vermag, existiert natürlich auch eines, um Einträge dem Windows-Einstellungsmenü hinzuzufügen. Mit dem Windows Context Menu Manager lassen sich sehr komfortabel und ohne großartige manuelle Systemeingriffe neue Einträge hinzufügen und bereits vorhandene verwalten. Du erhältst die App direkt über GitHub. Lade dir dort vom User BluePointLilac den ContextMenuManager in der aktuellsten Version herunter.
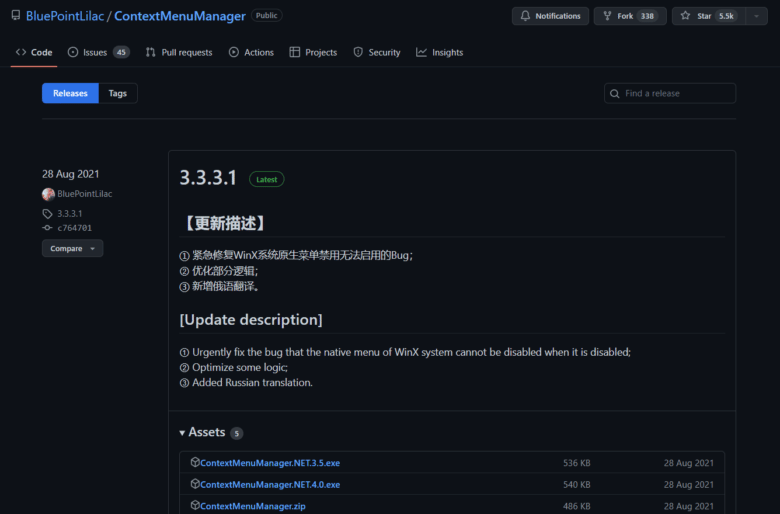
Scrolle gegebenenfalls etwas nach unten und wähle die Datei „ContextMenuManager.NET.4.0.exe“. Du nutzt Windows 11, also kann es gern die Version für .NET Framework 4.0 sein, das bei deiner Windows-Version ohnehin standardmäßig vorinstalliert ist.
Installiere die App beziehungsweise doppelklicke einfach auf die Datei. Es handelt sich dabei nämlich um eine sogenannte Portable-Version, die keiner Installation bedarf. Du sprichst fließend Chinesisch? Wir auch nicht. Rufst du die App zum ersten Mal auf, wirst du gefragt, ob du eine weitere Sprache herunterladen möchtest. Klicke dabei auf den Yes-Button.
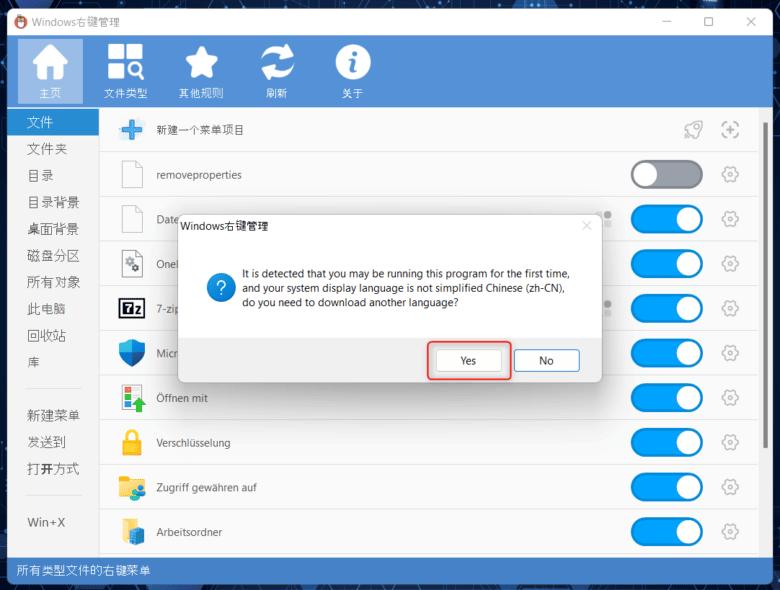
Wähle anschließend im Dropdown-Menü die gewünschte Sprache aus – also im Regelfall en-US, da die Software nicht auf Deutsch erhältlich ist und klicke auf „OK. Die Sprachdatei wird nun von GitHub heruntergeladen, stelle also sicher, dass deine Firewall nicht blockiert. Kurz darauf erscheint noch ein weiteres Dialogfenster, das dich über die Installation der „en-US.ini“ informiert. Segne auch dieses mit einem „Yes“ ab. Klicke abschließend noch auf „OK“, um die App neu zu starten. Jetzt sollte die Sache gleich etwas verständlicher sein.
In der linken Spalte findest du diverse Menü-Locations, die du mit der App ändern kannst. Ganz unten befindet sich das Win-X-Menü, um welches es in unserem Beitrag geht. Klicke darauf und scrolle anschließend, bis du zur „Group 3“ gelangst. In dieser befinden sich die Einträge, die du mit [WINDOWS-TASTE] + [X] aufrufen kannst.
Neue Einträge hinzufügen
Möchtest du Einträge aus der Liste entfernen, kannst du das über den Schalter in der rechten Spalte erledigen. Neue Einträge erstellst du, indem du wieder ganz nach oben scrollst und den Punkt „Create new menu item“ wählst.
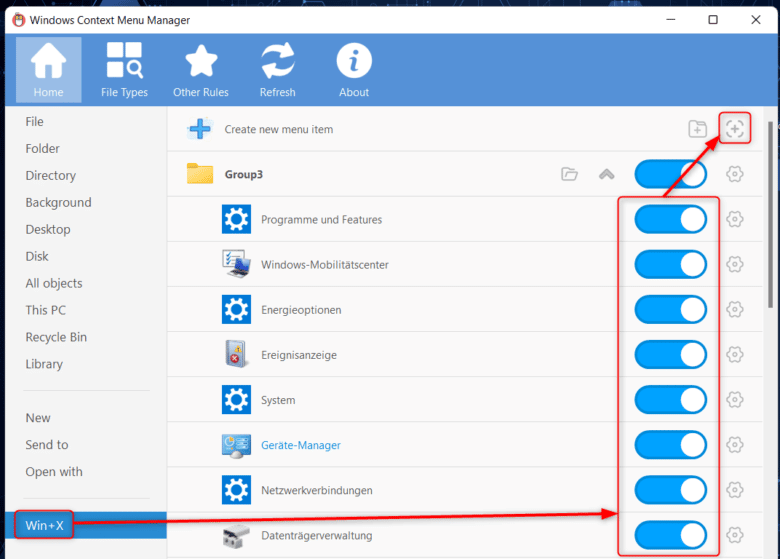
Ab jetzt wird die App etwas benutzerunfreundlicher, trotzdem aber noch halbwegs passabel nutzbar. Du kannst ab hier die Buttons zwar noch anklicken, aber zur Bestätigung musst du außerdem noch die [EINGABETASTE] betätigen.
An dieser Stelle kannst du jetzt einen Titel für den neuen Menüpunkt wählen und neben dem Feld „Menu command“ auf den Browse-Button „klicken“. Navigiere anschließend zur App deiner Wahl, markiere diese und betätige den Öffnen-Button. Oder doppelklicke einfach darauf. Jetzt ist der Pfad zur Anwendung im Feld eingetragen und du kannst auf „OK“ klicken sowie mit der [EINGABETASTE] bestätigen. Jetzt wirst du noch gefragt, in welche Gruppe der neue Eintrag hinzugefügt werden soll. Stelle sicher, dass hier „Group3“ ausgewählt ist und bestätige noch einmal mit „OK“.
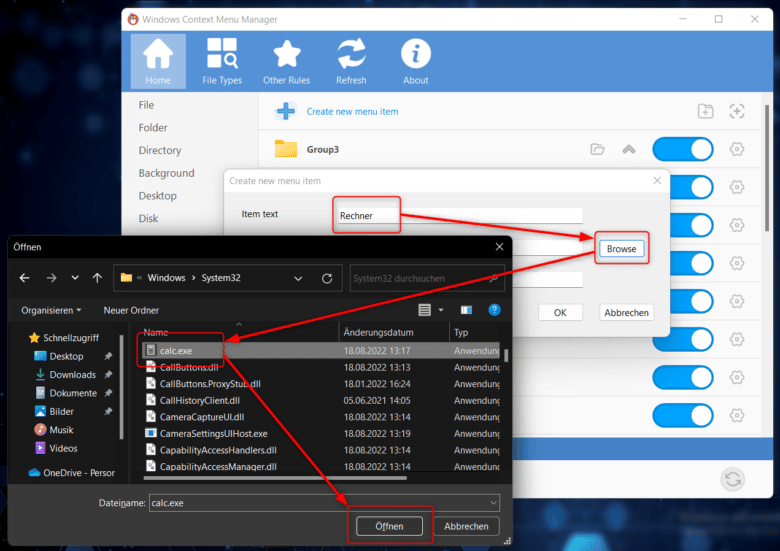
Es kann vorkommen, dass dein soeben festgelegter Name nicht angezeigt wird. Klicke in diesem Fall auf das Zahnrad-Icon rechts neben dem Eintrag, wähle „Rename“ und vergib dort erneut eine Bezeichnung. Abschließend gilt es, den Explorer neu zu starten. Die App erledigt das für dich, wenn du sie schließt.
Tipp: Beim Neustart des Explorers werden alle Explorer-Fenster geschlossen und aktuell laufende Kopiervorgänge nicht mehr angezeigt. Letzterer läuft aber meist im Hintergrund weiter und wird auch abgeschlossen.
Die etwas kompliziertere (aber saubere) Methode
Wenn du Bedenken hast, extra eine App aus dem Reich der Mitte für die Änderung des Windows-Administrationsmenüs herunterzuladen, kannst du natürlich auch selbst Einträge hinzufügen und entfernen. Das hat den Vorteil, dass du beispielsweise auch mit Skripts Dinge automatisieren lassen und du etwa nach einer Windows-Neuinstallation komfortabel mit einem Doppelklick auf die sogenannte Batch-Datei deine Einträge hinzufügst.
HashInk installieren
So ganz ohne Dritthersteller-App kommt diese Methode jedoch auch nicht aus. Du benötigst für das Hinzufügen eines neuen Eintrags in das Windows-X-Menü nämlich den sogenannten Hash-Wert der zu hinzufügenden App. Anders lässt sich sonst kein Eintrag erstellen. Du benötigst dafür die App HashInk, die du direkt über GitHub beziehen kannst.
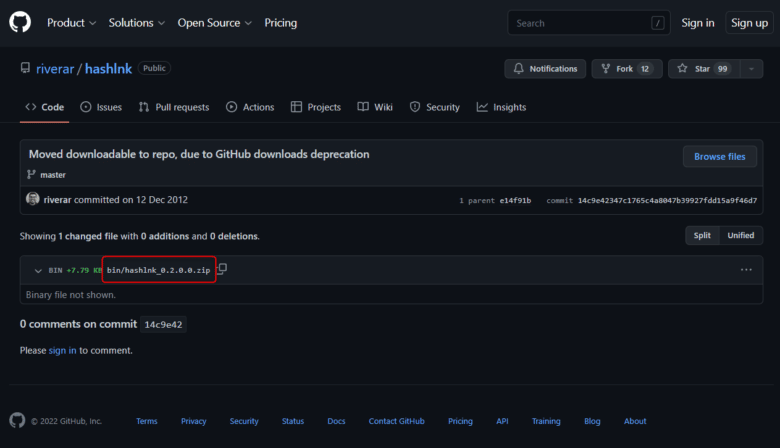
Rufe die Seite auf und klicke auf den ersten Eintrag in der Liste „Moved downloadable to repo …“. Anschließend findest du eine Zip-Datei mit dem Namen „hashlnk_0.2.0.0.zip“. Klicke darauf, um das Tool herunterzuladen. Entpacke die darin enthaltene Datei an einen Ort deiner Wahl und doppelklicke darauf. Ist auf deinem Rechner bereits die richtige Laufzeitumgebung (einige Dateien, die zur Ausführung benötigt werden) installiert, startet das Tool und schließt sich sofort wieder – das ist in Ordnung. Aktuell geht es nur darum, dass die App ordnungsgemäß ausgeführt werden kann.
Auf einer noch relativ unberührten Windows-11-Installation erscheint aber möglicherweise ein Fehler, der dich über eine fehlende .dll-Datei informiert. Dafür gibt es ein umfangreiches Paket, das alle Visual C Runtimes in einem Abwasch installiert. Du findest dieses bei TechPowerUp. Klicke auf den Download-Button, wähle einen Server aus und entpacke die Zip-Datei nach erfolgtem Download in einen Ordner deiner Wahl. Rechtsklicke anschließend auf install_all.bat und wähle „Als Administrator ausführen“.
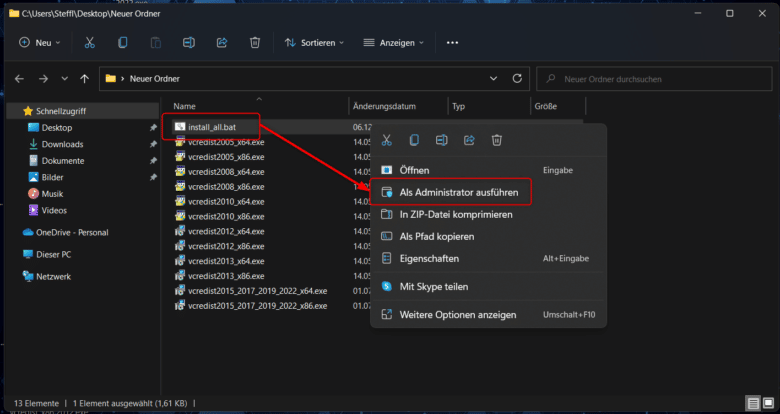
Bestätige die Benutzerkontensteuerung noch mit „Ja“ und warte, bis alle einzelnen Installer durchgelaufen sind. Starte daraufhin deinen Rechner neu. Jetzt sollte das Tool einwandfrei starten und du kannst mit dem nächsten Schritt fortfahren.
Hashwert erstellen
Navigiere über den Windows Explorer in den Pfad
%localappdata%\Microsoft\Windows\WinX
Und öffne dort den Ordner mit dem Titel „Group3“. Dort scheinen nun alle im Windows-X-Menü enthaltenen Einträge als vermeintliche gewöhnliche Verknüpfungen auf. Das ist aber nicht ganz der Fall. Trotzdem benötigst du eine Verknüpfung zu deiner gewünschten App in diesem Ordner.
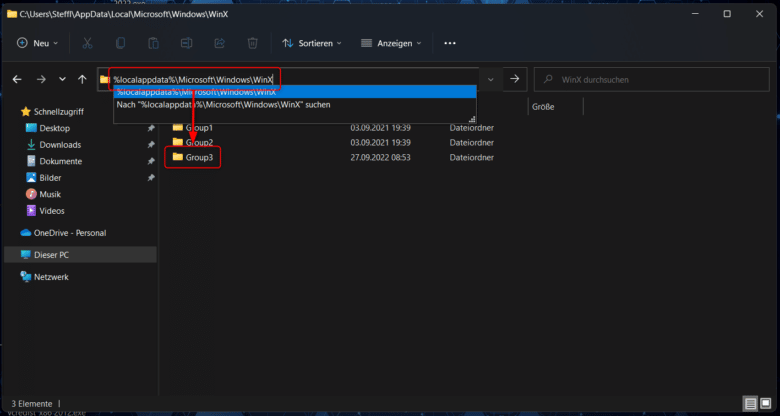
Öffne in einem weiteren Explorer-Fenster den Pfad zu deiner gewünschten App, rechtsklicke auf die .exe-Datei (hier funktionieren auch andere Dateiendungen), halte die Maustaste gedrückt und ziehe das Icon in den Ordner „Group3“. Wähle anschließend „Verknüpfung erstellen“. Damit die soeben erstellte Verknüpfung auch funktioniert, benötigst du den sogenannten Hashwert der gewünschten App. Jetzt kommt das heruntergeladene Tool ins Spiel.
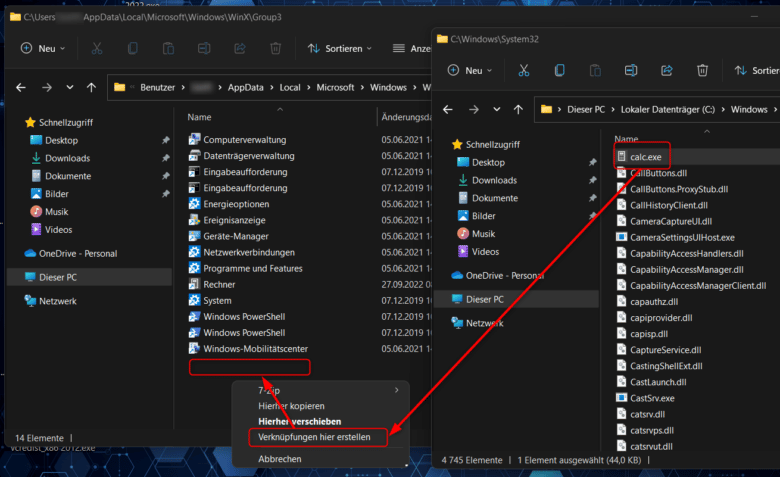
Gib der Verknüpfung noch den gewünschten Namen, bevor du fortfährst. Als Nächstes musst du in die Eingabeaufforderung. Bediene dich also gleich einmal der Tastenkombination [WINDOWS-TASTE] + [X] und wähle „Windows PowerShell (Administrator)“. Segne die Benutzerkontensteuerung mit „Ja“ ab. Wechsle anschließend dorthin, wo deine hashlnk.exe liegt, rechtsklicke auf das Tool und wähle „Als Pfad kopieren“. Damit kopierst du den vollständigen Dateipfad zur App in die Zwischenablage und kannst diese in der PowerShell einfügen – einfach mit einem Rechtsklick in das aktive Fenster.
Lösche aber unbedingt die Anführungszeichen, da ansonsten der Befehl nicht korrekt ausgeführt werden kann. Bewege dafür einfach deinen Cursor mit den Pfeiltasten zur entsprechenden Stelle und betätige die [RÜCKTASTE]. Ist der erste Part eingefügt, setze eine [LEERTASTE] und wiederhole den Vorgang bei der Verknüpfung. Am Ende sollte der Befehl dann etwa wie folgend aussehen:
pfadZURhashlnk.exe „pfadZURverknüpfung“
Bestätige deine Eingabe mit der [EINGABETASTE] und warte, bis der Vorgang abgeschlossen ist. Am Ende sollte ein „Hash generated and applied“ aufscheinen. Jetzt kannst du die Verknüpfung im Windows-X-Menü nutzen – nach einem Neustart des Rechners oder zumindest des Explorers.
Tipp: Möchtest du ein Menü und keine Verknüpfung erstellen, erstelle im Win-X-Ordner einfach einen Neuen mit der Bezeichnung Group4, Group5 und so weiter. Erstelle in diesen neu erstellten Ordnern dann die gewünschten Verknüpfungen.
Weitere Systemeinstellungen hinzufügen
Das Windows-X-Menü bietet noch viel mehr Möglichkeiten, als einfach nur Verknüpfungen zu installierten Apps hinzuzufügen. Du kannst damit auch (mittlerweile) gut versteckte Systemmenüs wie beispielsweise Programme und Features mit aufnehmen. Zugegeben, es lässt sich auch alles über die Startmenü-Suchfunktion aufrufen, aber komfortabler ist dieser Weg allemal. Dabei nutzt du allerdings keine Verknüpfung zu einer App, sondern ganz bestimmte Befehle.
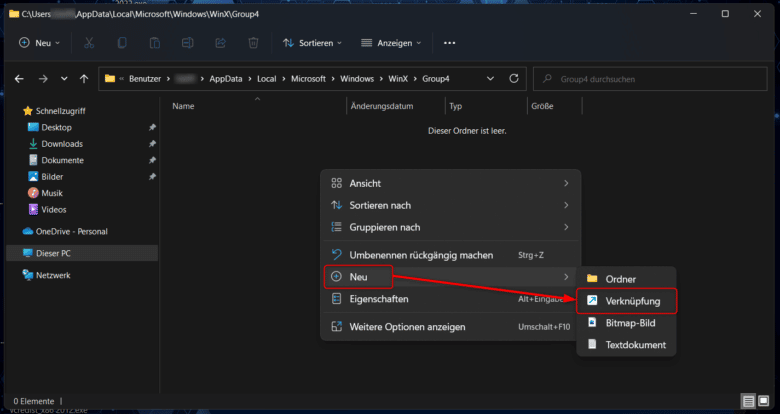
Navigiere in den Ordner Group3 oder erstelle ein neues Verzeichnis mit „Group“ und einer aufsteigenden Zahl, wenn du ein Aufklappmenü in deinem Windows-X-Menü haben möchtest. Erstelle als Nächstes eine neue Verknüpfung, indem du in den Ordner rechtsklickst und Neu -> Verknüpfung wählst.
Kopiere nun den Shortlink für die gewünschte Systemeinstellung aus unserer Liste in das Feld „Geben Sie den Speicherort des Elements ein“ und klicke auf „Weiter“. Vergib einen aussagekräftigen Namen und wähle „Fertig stellen“. Jetzt ist deine Verknüpfung erstellt und du kannst diese nach einem Neustart des PCs oder Explorers nutzen. Einen Hashwert generieren musst du in diesem Fall nicht.
Einstellungen für Windows Update
| Aktivierungseinstellungen | ms-settings:activation |
| Nach Updates suchen | ms-settings:windowsupdate-action |
| Optionale Updates suchen | ms-settings:windowsupdate-seekerondemand |
| Erweiterte Update-Einstellungen | ms-settings:windowsupdate-options |
| Übermittlungsoptimierung (für Updates) | ms-settings:delivery-optimization |
| Einstellungen für den Neustart nach Updates | ms-settings:windowsupdate-restartoptions |
| Updateverlauf | ms-settings:windowsupdate-history |
| Windows Insider-Programm | ms-settings:windowsinsider |
| Für Entwickler | ms-settings:developers |
| Problembehandlung | ms-settings:troubleshoot |
| Systemwiederherstellung | ms-settings:recovery |
Grundlegende Systemeinstellungen
| Audiogeräte verwalten | ms-settings:sound-devices |
| Lautstärke | ms-settings:app-volume |
| Soundeinstellungen | ms-settings:sound |
| Displayeinstellungen | ms-settings:display |
| Grafikeinstellungen | ms-settings:display-advancedgraphics |
| Nachtmodus | ms-settings:nightlight |
| Erweiterte Skalierung | ms-settings:display-advanced |
| Netzbetrieb und Energespareinstellungen | ms-settings:powersleep |
| Akku | ms-settings:batterysaver |
| Akkueinstellungen | ms-settings:batterysaver-settings |
| Details zum Akkuverbrauch (App-Verbrauch) | ms-settings:batterysaver-usagedetails |
| Benachrichtigungen und Aktionen | ms-settings:notifications |
| Benachrichtungen bei Vollbildanwendungen und -spielen | ms-settings:quietmomentsgame |
| Benachrichtigungen zu bestimmten Zeiten zulassen oder deaktivieren | ms-settings:quietmomentsscheduled |
| Speicher | ms-settings:storagesense |
| Speicherplatzfreigabe ändern (nicht mit Netzwerkfreigaben verwechseln) | ms-settings:storagepolicies |
| Speicherort für neue Inhalte ändern | ms-settings:savelocations |
| Zwischenablage | ms-settings:clipboard |
| Remotedesktop | ms-settings:remotedesktop |
| Flugzeugmodus und Drahtlosgeräte | ms-settings:proximity |
| Tablet-Modus | ms-settings:tabletmode |
| Auf diesen PC projizieren | ms-settings:project |
| Multitasking | ms-settings:multitasking |
| Geräteverschlüsselung | ms-settings:deviceencryption |
| Gemeinsame Nutzung | ms-settings:crossdevice |
| Systeminformationen | ms-settings:about |
Geräteeinstellungen
| USB-Einstellungen | ms-settings:usb |
| Bluetooth & andere Geräte | ms-settings:bluetooth |
| Verbundene Geräte | ms-settings:connecteddevices |
| Drucker und Scanner | ms-settings:printers |
| Maus | ms-settings:mousetouchpad |
| Touchpad | ms-settings:devices-touchpad |
| Stifteingabe und Windows Ink | ms-settings:pen |
| Automatische Wiedergabe (von Datenträgern) | ms-settings:autoplay |
| Smartphone hinzufügen | ms-settings:mobile-devices-addphone |
| Smartphone-Einstellungen | ms-settings:mobile-devices |
| Eingabeeinstellungen | ms-settings:typing |
Netzwerk
| Ethernet | ms-settings:network-ethernet |
| Netzwerkstatus | ms-settings:network-status |
| WLAN | ms-settings:network-wifi |
| NFC (Near Field Communication) | ms-settings:nfctransactions |
| VPN | ms-settings:network-vpn |
| Datennutzung | ms-settings:datausage |
| Proxy-Einstellungen | ms-settings:network-proxy |
| Mobiler Hotspot | ms-settings:network-mobilehotspot |
| DFÜ-Einstellungen (ja, die gibt es immer noch) | ms-settings:network-dialup |
| Mobilfunk und SIM (bei entsprechenden Geräten) | ms-settings:network-cellular |
Apps und Spiele
| Apps & Features | ms-settings:appsfeatures |
| Optionale Features | ms-settings:optionalfeatures |
| Offline-Karten | ms-settings:maps |
| Offline-Karten auswählen und herunterladen | ms-settings:maps-downloadmaps |
| Apps für Webseiten | ms-settings:appsforwebsites |
| Videodarstellung und -wiedergabe | ms-settings:videoplayback |
| Spielmodus | ms-settings:gaming-gamemode |
| TruePlay | ms-settings:gaming-trueplay |
| Xbox-Netzwerk | ms-settings:gaming-xboxnetworking |
| Spiele-Leiste | ms-settings:gaming-gamebar |
| Spieleaufnahme | ms-settings:gaming-gamedvr |
| Übertragung von Spielen | ms-settings:gaming-broadcasting |
Datenschutz
| Allgemeine Datenschutzeinstellungen | ms-settings:privacy-general |
| Webcam | ms-settings:privacy-webcam |
| Position | ms-settings:privacy-location |
| Mikrofon | ms-settings:privacy-microphone |
| Spracherkennung und Freihandeingabe | ms-settings:privacy-speechtyping |
| Kontoinformationen (zum angemeldeten User) | ms-settings:privacy-accountinfo |
| Kontakte | ms-settings:privacy-contacts |
| Anrufliste (bei unterstützten Geräten) | ms-settings:privacy-callhistory |
| Kalender | ms-settings:privacy-calendar |
| ms-settings:privacy-email | |
| Voice-Aktivierung (Cortana) | ms-settings:privacy-voiceactivation |
| Aufgaben | ms-settings:privacy-tasks |
| Nachrichten | ms-settings:privacy-messaging |
| Funkempfang | ms-settings:privacy-radios |
| Anrufe | ms-settings:privacy-phonecalls |
| Dateisystem | ms-settings:privacy-broadfilesystemaccess |
| Automatische Dateidownloads | ms-settings:privacy-automaticfiledownloads |
| App-Diagnose | ms-settings:privacy-appdiagnostics |
| Hintergrund-Anwendungen | ms-settings:privacy-backgroundapps |
| Feedback & Diagnose | ms-settings:privacy-feedback |
| Dokumente | ms-settings:privacy-documents |
| Bilder | ms-settings:privacy-pictures |
| Videos | ms-settings:privacy-documents |