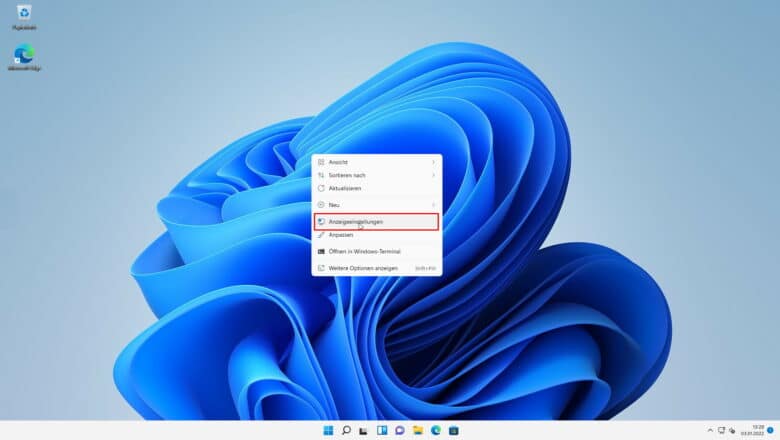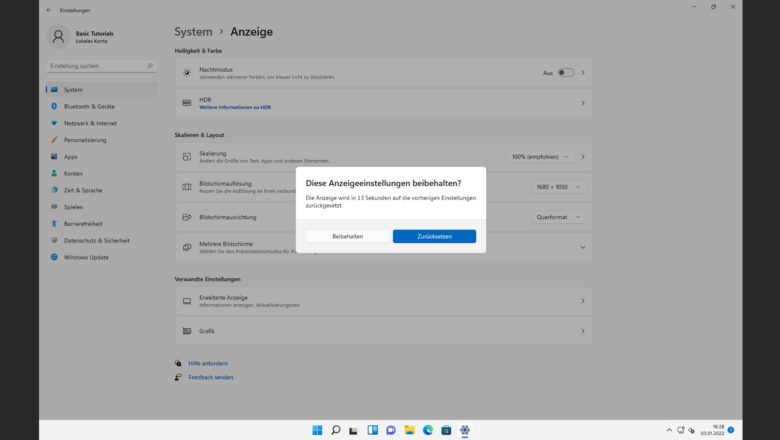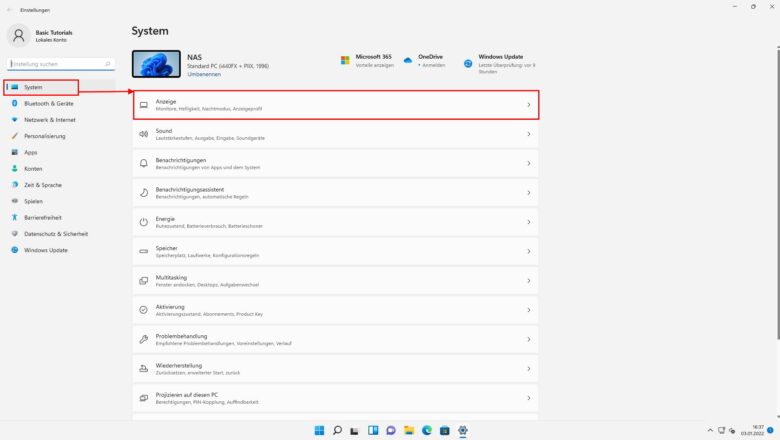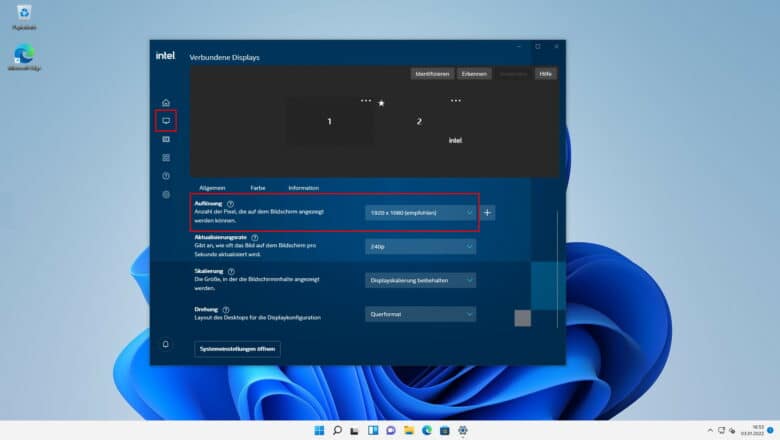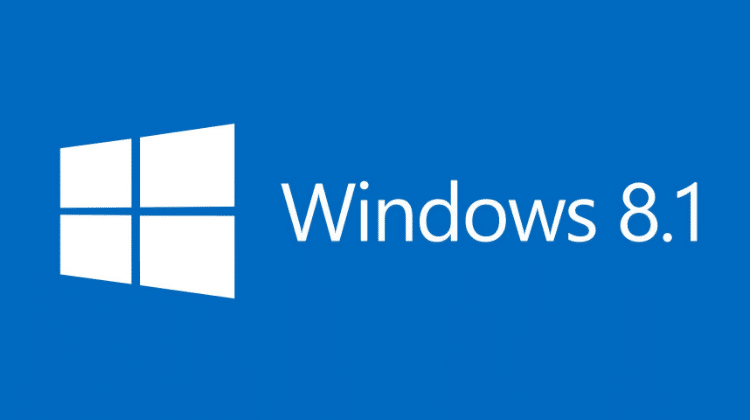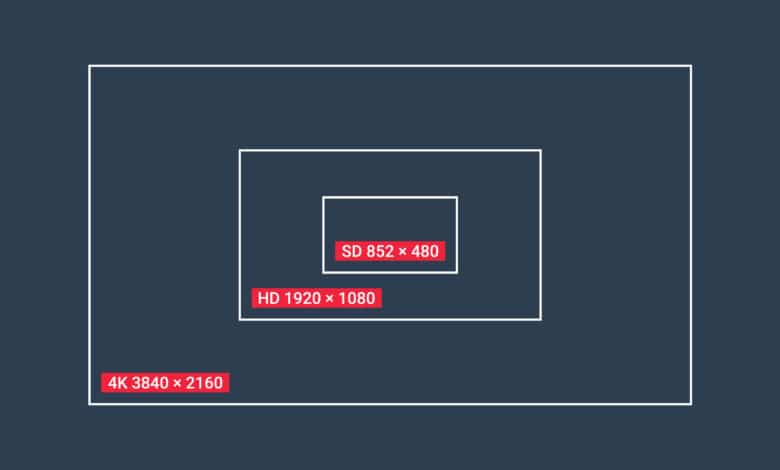
In der Regel ist es nicht notwendig, die Bildschirmauflösung manuell zu ändern. Es sei denn, du hast Probleme mit der automatisch eingestellten Auflösung. Wenn der Text oder die Bilder auf deinem Bildschirm zu klein oder groß, verschwommen oder unscharf sind, kann es helfen, die Bildschirmauflösung manuell anzupassen. Wie auch schon in den Vorgängerversionen von Windows gibt es einige Wege, wie du das bewerkstelligen kannst. Wir zeigen dir 3 verschiedene Möglichkeiten, wie sich die Bildschirmauflösung unter Windows 11 ändern lässt.
Möglichkeit 1: Bildschirmauflösung über die Anzeigeeinstellungen ändern
Der schnellste und einfachste Weg, die Bildschirmauflösung zu ändern, führt über die Anzeigeeinstellungen von Windows. Gehe dazu wie folgt vor:
- Es gibt viele Möglichkeiten, um in die Anzeigeeinstellungen von Windows 11 zu gelangen:
- zum Beispiel über das Windows-Symbol in der Taskleiste
- über die systemeigene Suche in der Taskleiste
- per Tastenkombination [WINDOWS-Taste] + [I]
- aber auch per Rechtsklick auf die Desktopoberfläche
Wir entscheiden uns in unserem Beispiel für die letzte Option.
- Nun befindest du dich auch schon in den Anzeigeneinstellungen. Wähle die gewünschte Auflösung, indem du auf das kleine Pfeilchen neben der aktuellen Bildschirmauflösung klickst.
- Um dir den Vorgang zu vereinfachen, besteht die Möglichkeit, die eingestellten Einstellungen zu übernehmen oder zu verwerfen. Klicke dafür entweder auf Beibehalten oder Zurücksetzen. Für diese Entscheidung hast du 15 Sekunden Zeit.
- Besteht dein System aus zwei Monitoren, musst du vorher den Bildschirm auswählen, auf dem du die Auflösung ändern möchtest.
Möglichkeit 2: Bildschirmauflösung über die erweiterten Anzeigeeinstellungen ändern
Es gibt noch eine weitere Möglichkeit, die Bildschirmauflösung direkt über Windows 11 zu ändern und zwar über die erweiterten Anzeigeeinstellungen. Wie das geht, erklären wir dir:
- Öffne zunächst die Systemeinstellungen, indem du die Tastenkombination [WINDOWS-Taste] + [I] drückst. Natürlich gibt es auch andere Möglichkeiten, dorthin zu gelangen, wie zum Beispiel über das Startsymbol (Windows-Icon) oder die Suche (Lupensymbol) in der Taskleiste.
- Vergewissere dich nun, dass du im linken Menü auf dem Reiter System bist und klicke anschließend auf Anzeige.
- Im nächsten Schritt klickst du auf den Punkt Erweiterte Anzeige. Dieser befindet sich relativ weit unten.
- Besteht dein System aus mehreren Monitoren, hast du an dieser Stelle die Möglichkeit, den betreffenden Bildschirm auszuwählen, indem du diesen im Drop-Down-Menü auswählst.
- Klicke nun auf Adaptereigenschaften für Bildschirm x anzeigen und anschließend auf Alle Modi auflisten.
- Wähle nun die Bildschirmauflösung, die dir zusagt. Bestätige die Einstellung mit einem Klick auf OK und abschließend auf Übernehmen. Sagt dir die ausgewählte Einstellung nicht zu, hast du jetzt die Möglichkeit, diese wieder zu verwerfen, indem du auf Zurücksetzen klickst. Dafür hast du 15 Sekunden Zeit.
Möglichkeit 3: Bildschirmauflösung über die Software des Grafikchips bzw. Grafikkartenherstellers ändern
Viele Hersteller von Grafikkarten bzw. Onboard-Grafikchips stellen Ihren Nutzern eine eigene Softwarelösung bereit, um grundlegende, aber vor allem auch erweiterte Einstellungsmöglichkeiten zu gewährleisten. Manchmal ist es nämlich so, dass der Funktionsumfang größer ist als das Bedien-Spektrum des Betriebssystems abdeckt. Natürlich weicht die Handhabung der Einstellungsmöglichkeiten von Hersteller zu Hersteller voneinander ab. In der Regel ist der Weg jedoch der Gleiche.
Bildschirmauflösung über die NVIDIA Systemsteuerung ändern
Wir zeigen dir anhand der Software des Chipherstellers NVIDIA, wie es geht:
- Rufe zu allererst die NVIDIA Systemsteuerung auf. Diese findest du höchstwahrscheinlich am schnellsten, wenn du in den Symbolen neben der Uhrzeitanzeige suchst.
- Klicke nun im linken Seitenmenü auf Auflösung ändern.
- Solltest du ein System haben, welches aus mehreren Bildschirmen besteht, achte darauf, dass du den richtigen Monitor ausgewählt hast.
- Wähle aus der Liste nun die Bildschirmauflösung aus, die du gern hättest und bestätige den Vorgang mit einem Klick auf übernehmen.
- NVIDIA räumt dir nun 20 Sekunden ein, um dich zu entscheiden, ob du die Einstellung beibehalten möchtest oder nicht. Klicke deiner Entscheidung entsprechend entweder auf Ja oder Nein.
- Jetzt kannst du die NVIDIA Systemsteuerung wieder schließen, falls du möchtest.
Natürlich ist, wie bereits erwähnt, NVIDIA nicht der einzige Hersteller, der seinen Kunden eine nützliche Software bereitstellt, die alle wichtigen Einstellungen zu den Funktionen der Hardware in sich vereint. Auch andere Global Player wie AMD und Intel sind mit von der Partie.
Bildschirmauflösung über den intel® Grafik-Kontrollraum ändern
Wie du die Bildschirmauflösung in Windows 11 mit Intels Software einstellen kannst, möchten wir dir nicht vorenthalten. Gehe dabei wie folgt vor:
- Öffne den intel® Grafik-Kontrollraum.
- Klicke im linken Seitenmenü auf das Bildschirmsymbol, um in die Anzeigeeinstellungen zu gelangen.
- Wähle den betreffenden Bildschirm per Klick aus.
- Nun hast du die Möglichkeit, den Wert für die Bildschirmauflösung festzulegen. Klicke dafür einfach auf das Dropdown-Menü unter dem Punkt Auflösung.
- Sobald du eine Auflösung ausgewählt hast, switcht der Bildschirm auf die angeklickte Auflösung um. Allerdings räumt intel® an dieser Stelle auch 15 Sekunden ein, um eine Entscheidung zu treffen, sodass du die vorherige Einstellung nicht erst wieder suchen musst. Bist du zufrieden, kannst du den intel® Grafik-Kontrollraum jederzeit schließen.
Änderung der Bildschirmauflösung unter Windows 11
Wie du siehst, die Bildschirmauflösung mit Windows 11 zu ändern, ist alles andere als schwierig und kann auch von einem Laien bewerkstelligt werden. Wem die Funktionen des Betriebssystems nicht ausreichen, der hat die Möglichkeit auf Softwarelösungen der Chiphersteller auszuweichen. In der Regel bieten diese mehr Optionen, da sie nicht wie Windows 11 eine Allround-Lösung bieten, sondern auf den Grafikchip gemünzt sind und das meiste aus diesem herausholen können. Wir wünschen wie immer viel Spaß beim Ausprobieren!