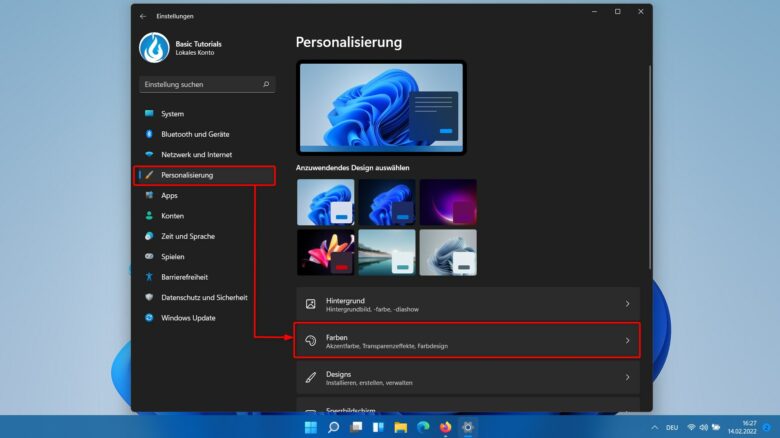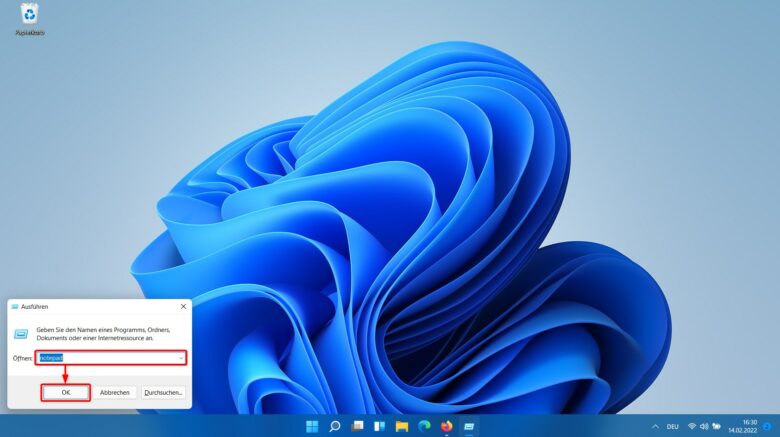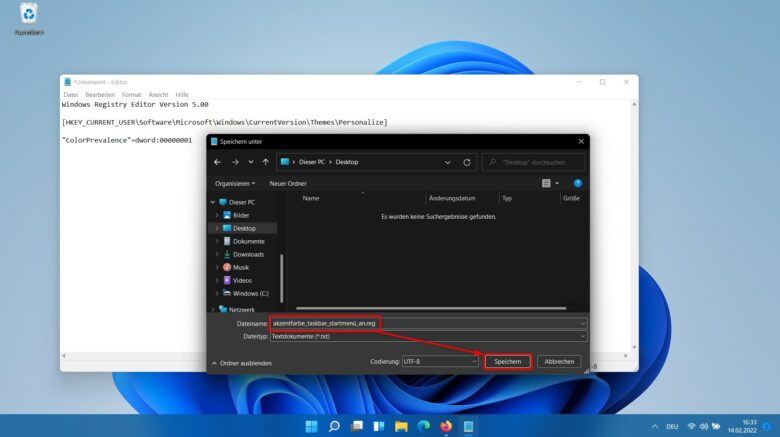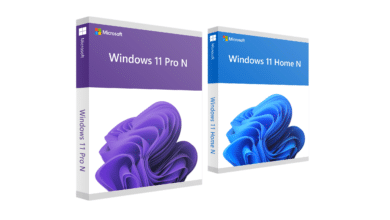Windows 11 hält in puncto Personalisierung einige Optionen bereit. So ist es beispielsweise möglich, das Startmenü und die Taskleiste mit einer Akzentfarbe deiner Wahl zu versehen. Diese lassen sich sehr einfach über die Systemsteuerung nach Lust und Laune anpassen. Natürlich ist es auch möglich, die Akzentfarben genauso einfach wieder zu deaktivieren. In diesem Tutorial zeigen wir dir Schritt für Schritt, wie sich die Akzentfarbe im Startmenü und in der Taskleiste aktivieren bzw. deaktivieren lässt.
Akzentfarben in Windows 11: Hell, Dunkel oder Benutzerdefiniert
Prinzipiell überlässt dir Windows 11 drei Möglichkeiten, wie du das Betriebssystem auf deine Vorlieben angepasst, personalisieren kannst. Entweder du entscheidest dich für den hellen oder den dunklen Modus oder du lässt deine persönliche Note in die Farbgebung mit einfließen, indem du eine benutzerdefinierte Farbe festlegst. Wie das geht, haben wir bereits in einem anderen Tutorial erläutert: Akzentfarbe in Windows 11 anpassen – so geht’s. Natürlich kann es auch sein, dass du diese vom Startmenü und der Taskbar ausschließen möchtest. Wie das explizit funktioniert, zeigen wir dir – es gibt zwei Möglichkeiten.
Wichtige Information: Achte aber darauf, dass du die Akzentfarbe der beiden Elemente nur ein- bzw. ausschalten kannst, wenn du Windows im dunklen Modus nutzt.
Möglichkeit 1: Akzentfarbe des Startmenüs und der Taskleiste über die Systemeinstellungen aktivieren / deaktivieren
Der erste Weg zum Ändern der Akzentfarbe des Startmenüs und der Taskleiste führt über die Systemeinstellungen – und so gehts:
- Öffne die Systemeinstellungen, indem du beispielsweise die Tastenkombination [WINDOWS-Taste] + [I] drückst oder aber direkt per Rechtsklick auf die Desktopoberfläche im Kontextmenü Anpassen
- Falls du dich in Schritt 1 für die Tastenkombination entschieden hast, klicke im linken Seitenmenü nun auf den Punkt Personalisierung.
- Bist du in der Personalisierungsebene angekommen, klicke auf die Kategorie Farben.
- Scrolle nun zum Menüpunkt Akzentfarbe auf Start und Taskleiste anzeigen und stelle den Schieberegler auf Aus oder Ein. Je nachdem, ob du die Akzentfarbe aktivieren oder deaktivieren möchtest.
- Hast du dich entschieden, kannst du die Systemeinstellungen ohne Weiteres schließen.
Möglichkeit 2: Akzentfarbe des Startmenüs und der Taskleiste über eine Registrierungsdatei aktivieren / deaktivieren
Die zweite Option, die Akzentfarbe des Startmenüs und der Taskleiste zu aktivieren bzw. zu deaktivieren, ist etwas aufwendiger. Allerdings kann es in bestimmten Fällen tatsächlich sinnvoll sein. Administrierst du zum Beispiel mehrere Computer oder setzt du deinen Rechner öfter neu auf, ist die Erstellung einer Registrierungsdatei von Vorteil. Diese kannst du an einem beliebigen Ort ablegen und immer wieder durch einen Doppelklick ausführen. So kannst du eine Registrierungsdatei für das Aktivieren bzw. Deaktivieren der Akzentfarbe des Startmenüs und der Taskleiste erstellen:
- Im ersten Schritt öffnest du das Notepad. Drücke dafür zum Beispiel die Tastenkombination [WINDOWS-Taste] + [R] und gib in das Feld des Ausführen-Dialogs notepad ein und klicke anschließend auf OK. Alternativ kannst du aber auch einfach über die Windows-Suche nach dem Notepad suchen.
- Möchtest du die Akzentfarbe des Startmenüs und der Taskleiste aktivieren (folge Schritt 3) oder deaktivieren (folge Schritt 4)?
- Um die Akzentfarbe des Startmenüs und der Taskleiste zu aktivieren, kopiere einfach folgenden Code in das leere Dokument des Editors ein und fahre anschließend mit Schritt 5 fort:
Windows Registry Editor Version 5.00 [HKEY_CURRENT_USER\Software\Microsoft\Windows\CurrentVersion\Themes\Personalize] "ColorPrevalence"=dword:00000001
- Möchtest du die Akzentfarbe des Startmenüs und der Taskleiste deaktivieren, kopiere folgenden Code in das leere Dokument des Editors:
Windows Registry Editor Version 5.00 [HKEY_CURRENT_USER\Software\Microsoft\Windows\CurrentVersion\Themes\Personalize] "ColorPrevalence"=dword:00000000
- Speichere die Datei wie üblich über den Pfad: Datei → Speichern unter … Wie du die Datei benennst ist dabei relativ egal. Wir empfehlen dir aber, der Datei eine nachvollziehbare Bezeichnung zu geben, sodass du im Zweifel immer weißt, was der Nutzen ist. Ändere darüber hinaus die Dateiendung von .txt zu .reg und speichere die Registrierungsdatei an einem Ort ab, den du auch wieder finden kannst.
- Hast du die Datei gespeichert, navigiere zum Speicherort und führe die Datei mit einem Doppelklick einfach aus.
- Nun wirst du in der Regel gefragt, ob du die Handlung wirklich ausführen möchtest. Klicke dafür einfach auf Ausführen, Ja, Ja und OK.
- In der Regel sollten alle Einstellungen instant übernommen worden sein. Ist das nicht der Fall, melde dich von deinem Benutzerkonto ab und logge dich wieder ein.
- Funktioniert alles so, wie es soll, kannst du die Datei nun einfach löschen oder für weitere Zwecke aufbewahren.
Das war es auch schon. Wir wünschen dir wie immer viel Spaß beim Ausprobieren.