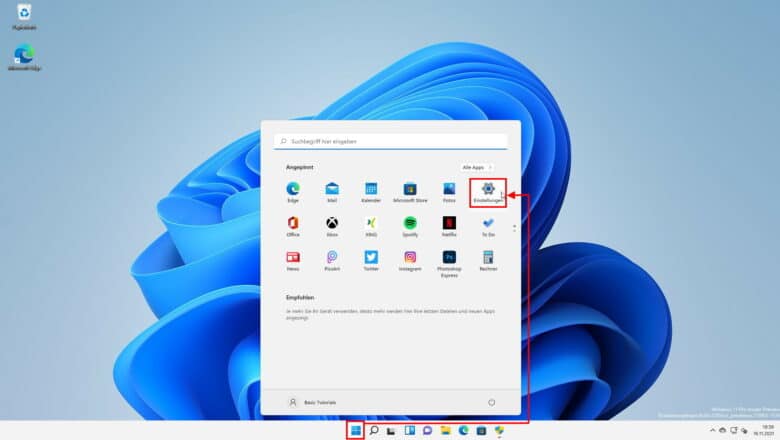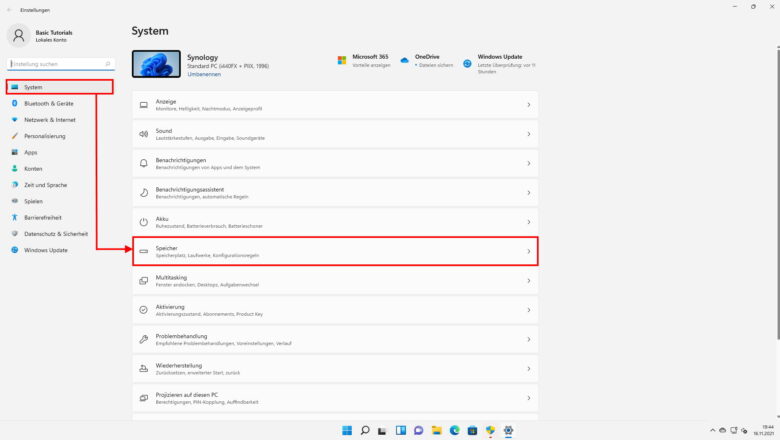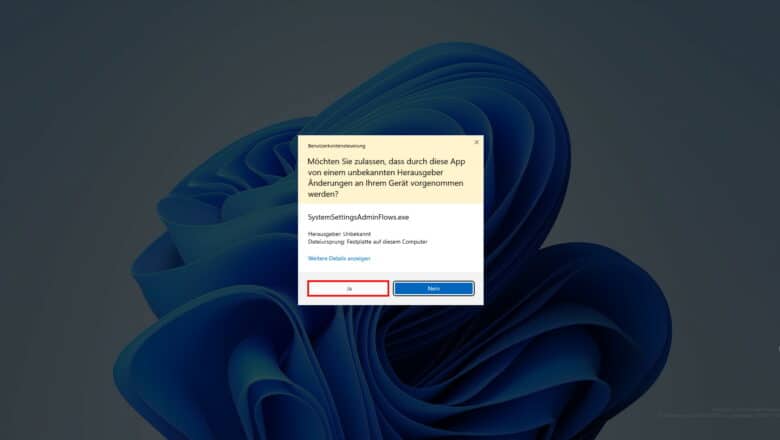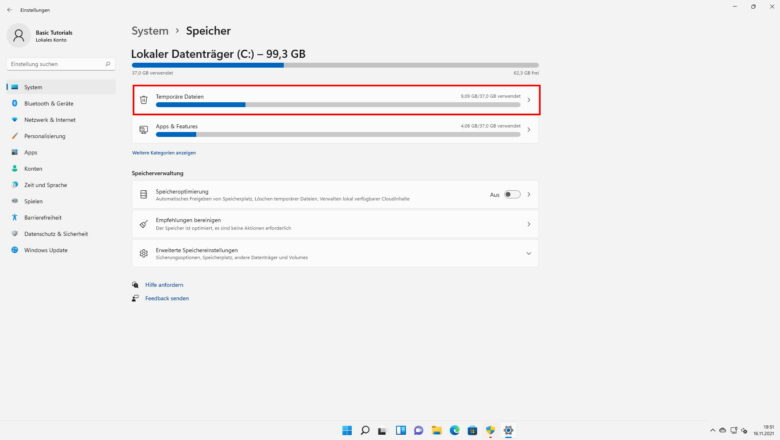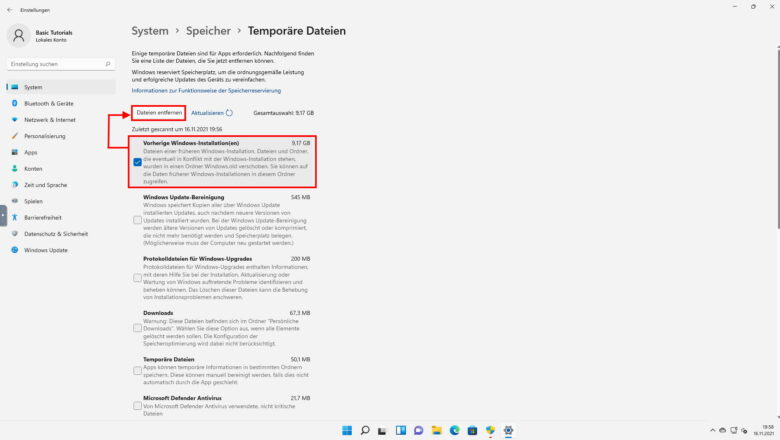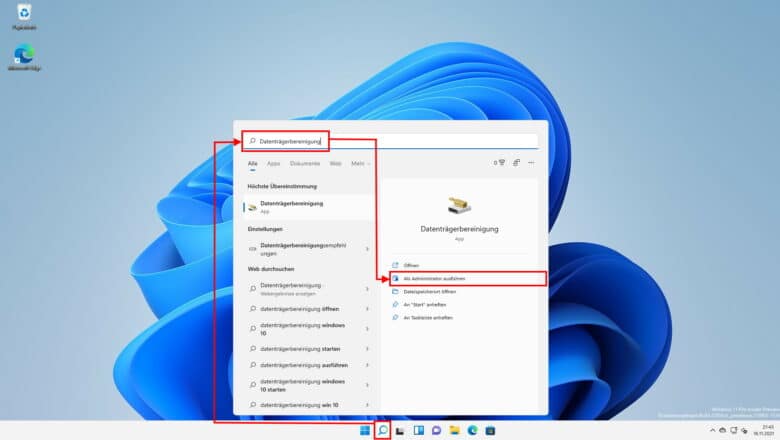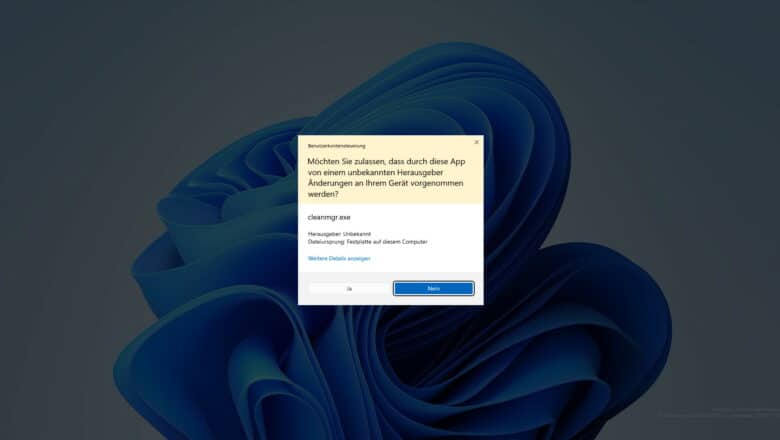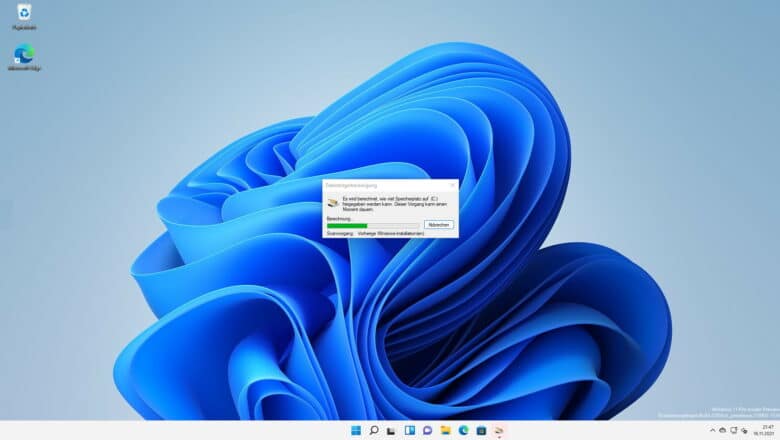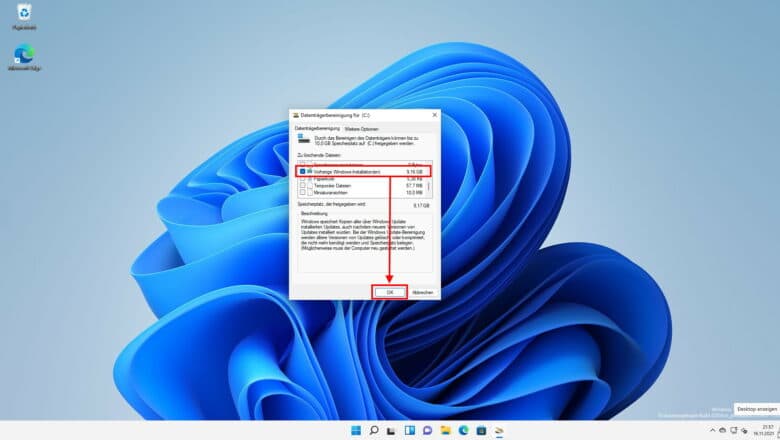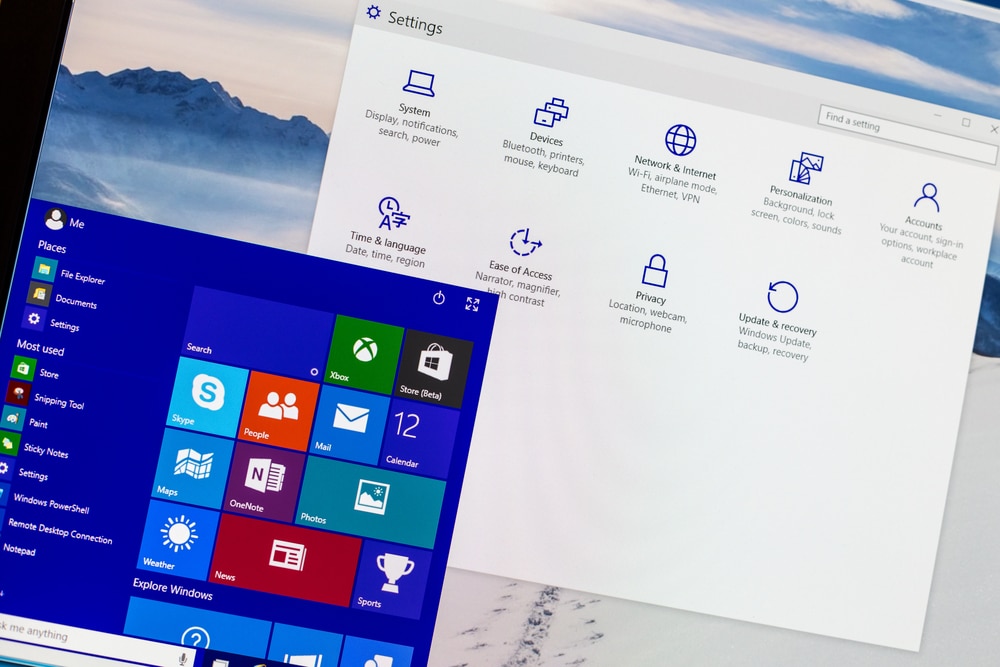Solltest du dich dazu entschließen, von Windows 10 auf Windows 11 umzusteigen, kannst du das in der Regel über das Windows Update tun. Allerdings wirst du feststellen, dass sich nach dem Update ein windows.old-Ordner auf deiner Festplatte manifestiert hat. Das ist ganz normal, nach dem Update. Falls du jetzt versuchst, diesen Ordner über den konventionellen Weg zu löschen, kommst du schnell zu dem Ergebnis, dass das nicht geht. Wir zeigen dir, wie sich der windows.old-Ordner löschen lässt und du wieder mehr Platz auf deinem PC hast.
Wäge ab, bevor du handelst
Es gibt einen Grund, weshalb du den windows.old-Ordner nicht einfach so löschen kannst. Der Entwickler hat diese Funktion absichtlich gesperrt, falls du dich innerhalb der ersten 10 Tage nach dem Update dazu entscheidest, zu Windows 10 zurückzukehren. Sei dir dessen also bewusst und lösche den Ordner nur dann, wenn du wirklich sicher bist, dass du dauerhaft auf Windows 11 umsteigen möchtest. Löschst du den Ordner, ist dieser Vorgang natürlich nicht unmöglich, aber mit viel mehr Aufwand verbunden.
So löschst du den windows.old-Ordner unter Windows 11
Falls du dich dazu entschieden hast, den windows.old-Ordner zu löschen, gibt es zwei Optionen wie du die Sache angehen kannst.
windows.old-Ordner über die Speichereinstellungen löschen:
- Navigiere in die Einstellungen von Windows 11. Ein einfacher Weg führt über die Taskleiste. Klicke auf das Start-Icon (Windows-Symbol) und anschließend auf Einstellungen.
- Stelle sicher, dass du dich im Menüpunkt System befindest und klicke dann in der rechten Spalte auf Speicher.
- In der Regel erscheint jetzt ein Fenster der Benutzerkontensteuerung, die abfragt, ob du zulassen möchtest, dass Änderungen an deinem Gerät vorgenommen werden dürfen. An dieser Stelle kannst du beruhigt auf Ja Klickst du nämlich auf Nein, führt das möglicherweise zum Abbruch dieser Option.
- Klicke nun auf den Menüpunkt Temporäre Daten, den du auf der rechten Seite samt Statusleiste finden kannst.
- Nun benötigt Window 11 eine Weile, um das System nach temporären Dateien zu durchsuchen. Befindet sich der Ordner windows.old unter dem Punkt Vorherige Windows-Installationen, kannst du diesen einfach anhaken und anschließend auf Dateien entfernen klicken. Fertig.
windows.old-Ordner per Datenträgerbereinigung löschen:
- Es gibt viele Möglichkeiten, die Datenträgerbereinigung anzustoßen. In unserem Tutorial entscheiden wir uns für den Weg über die Windows-Suchfunktion. Klicke dafür auf die Lupe in der Taskleiste und gib in das Suchfeld den Begriff Datenträgerbereinigung ein und klicke anschließend am besten auf Als Administrator ausführen.
- Nun erscheint in der Regel ein Fenster der Benutzerkontensteuerung, welches abfragt, ob du zulassen möchtest, dass Änderungen an deinem Gerät vorgenommen werden dürfen. An dieser Stelle kannst du natürlich beruhigt auf Ja klicken. Entscheidest du dich allerdings für Nein, wird der Vorgang abgebrochen.
- Jetzt scannt die Datenträgerbereinigung das Betriebssystem nach allen nicht relevanten Dateien ab. Ein kleines bisschen Geduld solltest du schon mitbringen. 😉
- Nachdem die Datenträgerbereinigung den Vorgang des Scans beendet hat, öffnet sich ein Fenster mit Kategorien und Speicherplatzangaben. Scrolle runter, bist du bei dem Punkt Vorherige Windowsinstallation(en) angekommen bist. Setze ein Häkchen und klicke anschließend auf OK.
Wir wünschen dir viel Erfolg beim Ausprobieren und hoffen natürlich, dass wir dir bei deinem Problem weiterhelfen konnten.