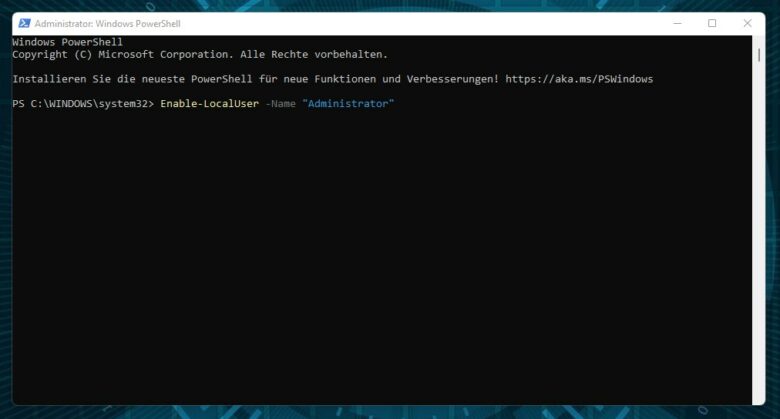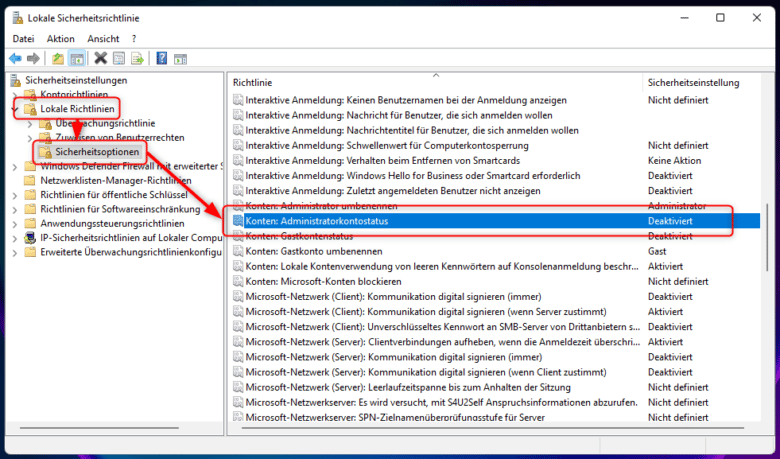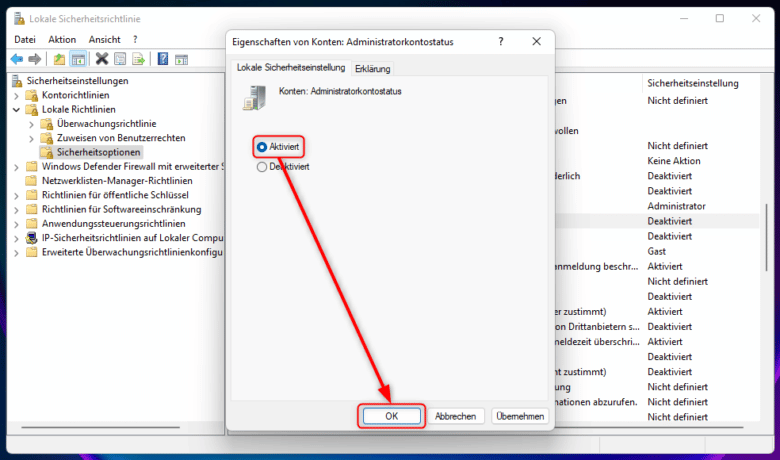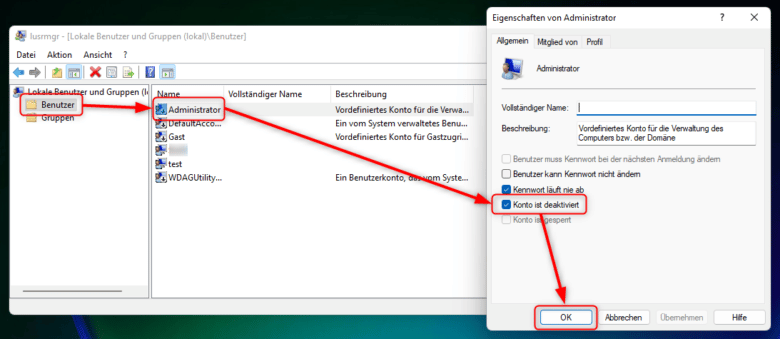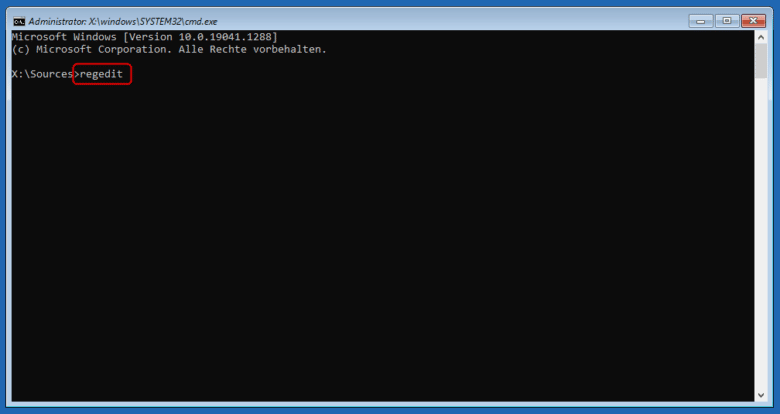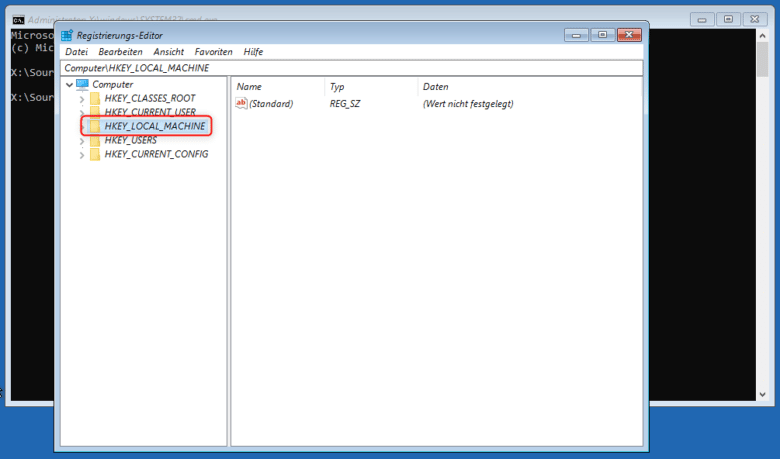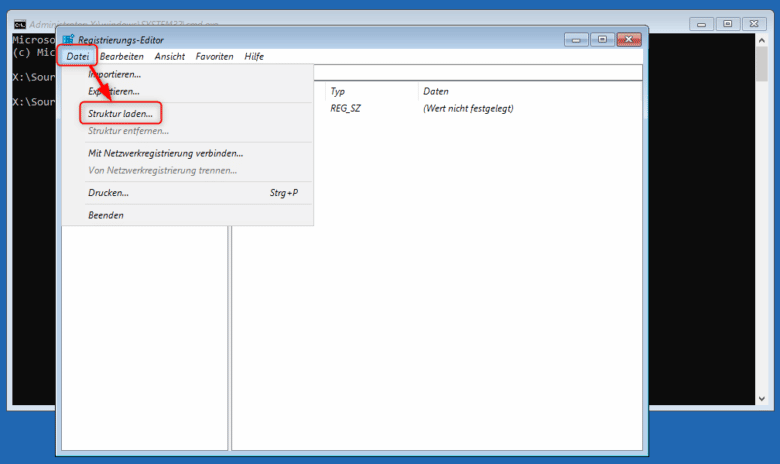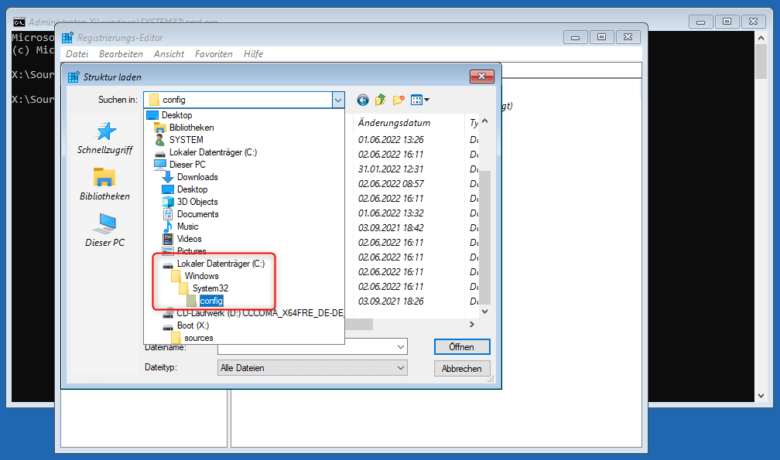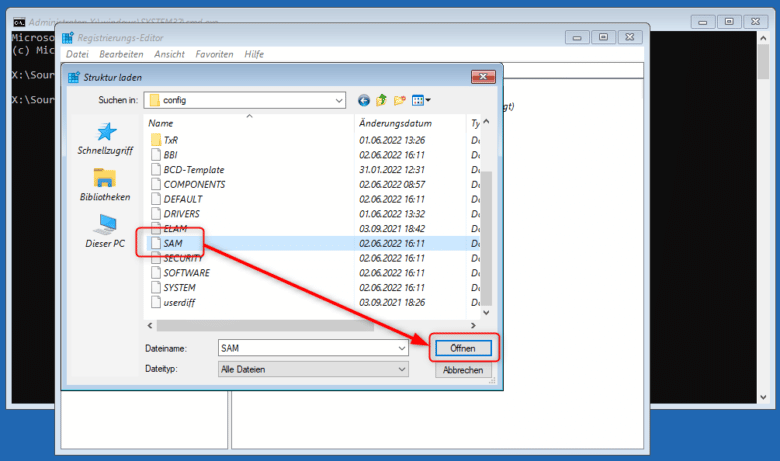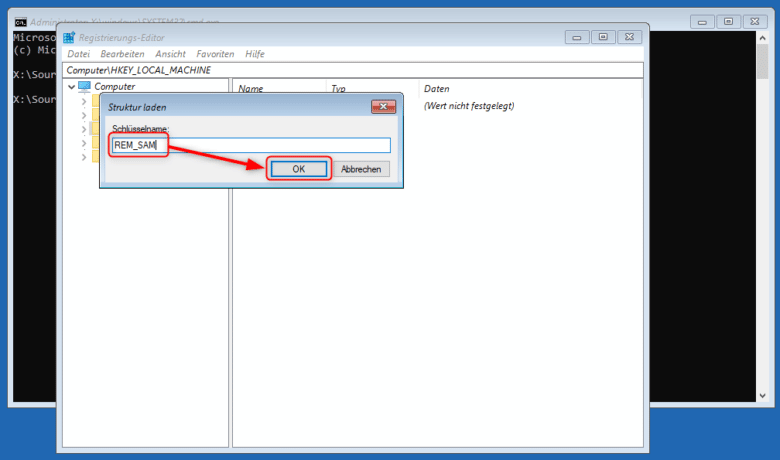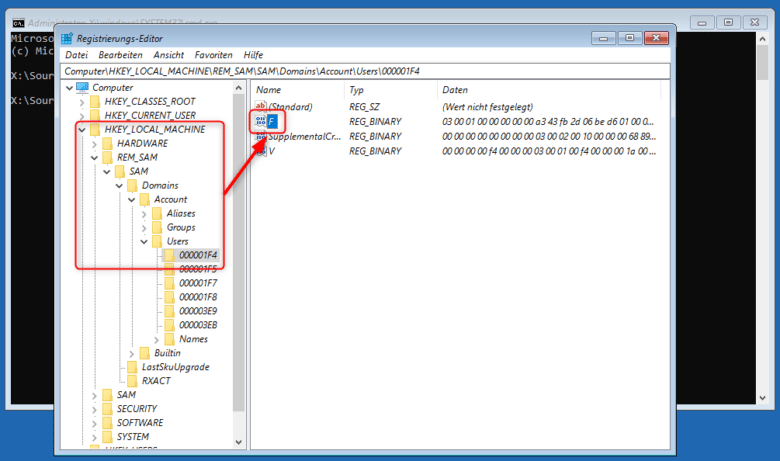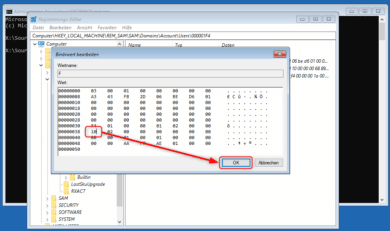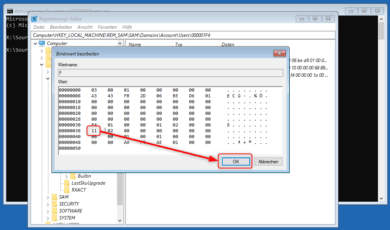Das integrierte versteckte Administratorkonto ist ein in Windows 11 enthaltenes Konto, das standardmäßig deaktiviert ist. Dieses Konto hat vollen Zugriff auf alle Systemdateien und -einstellungen. Wir empfehlen dir, das Administratorkonto nur bei Bedarf zu aktivieren und anschließend direkt wieder zu deaktivieren, um die Sicherheit des Systems zu gewährleisten. In diesem Tutorial zeigen wir dir, wie du das Administratorkonto in Windows 11 aktivieren und deaktivieren kannst.
Nähere Informationen zum Built-in Administrator
Das Built-in Administrator-Konto ist ein Konto, das sich von allen anderen Konten in Windows 11 unterscheidet. Mit diesem Konto kannst du auf alle Dateien und Einstellungen zugreifen, einschließlich derjenigen, die für andere Konten gesperrt sind. Wenn du das Administratorkonto nicht richtig verwendest, kann dies zu Sicherheitslücken führen und dein System gefährden. Daher solltest du das integrierte Administratorkonto wirklich nur dann zu aktivieren, wenn du es wirklich benötigst. Wir können es nicht oft genug sagen.
Option #1: Integriertes Administrator-Konto in erweiterter Eingabeaufforderung aktivieren oder deaktivieren
Um den integrierten Administrator über die erweiterte Eingabeaufforderung zu aktivieren oder deaktivieren, musst du diese zuerst öffnen – so geht es Schritt für Schritt:
- Öffne die erweiterte Eingabeaufforderung, indem du zum Beispiel auf das Windows-Startmenü klickst und dann cmd
- Klicke mit der rechten Maustaste auf die Eingabeaufforderung und wähle Als Administrator ausführen.
- Ist die Konsole geöffnet, gib den Befehl net user administrator /active:yes ein, um das Administratorkonto zu aktivieren oder net user administrator /active:no, um es zu deaktivieren.
- Bestätige die Aktion mit Enter und schließe die Eingabe.
Anmerkung: Hast du dem integrierten Admin-Konto einen Namen zugewiesen, musst du natürlich diesen Namen anstelle der Variable administrator in den Befehl eingeben.
Option #2: Integrierten Administrator in der erweiterten Windows PowerShell aktivieren oder deaktivieren
Du kannst auch die erweiterte Windows PowerShell verwenden, um das integrierte Administratorkonto zu aktivieren oder deaktivieren:
- Öffne die Windows PowerShell, indem du zum Beispiel einfach powershell in das Suchfeld des Startmenüs eingibst. Führe die Anwendung als Administrator aus.
- Gib den Befehl Enable-LocalUser -Name „Administrator“ ein, um das integrierte Admin-Konto zu aktivieren. Möchtest du es wieder deaktivieren, gib stattdessen Disable-LocalUser -Name „Administrator“ Auch hier gilt wieder, hast du dem integrierten Administrator einem Namen zugewiesen, müsstest du die Befehle dementsprechend anpassen.
- Hast du den Befehl ausgeführt, kannst du die PowerShell schließen.
Option #3: Integrierten Administrator über die Lokale Sicherheitsrichtlinie aktivieren oder deaktivieren
Du kannst das integrierte Administratorkonto auch in die Lokale Sicherheitsrichtlinie aktivieren oder deaktivieren. Allerdings ist diese Methode nur verfügbar, wenn du Windows 11 Pro, Enterprise oder Education nutzt. Falls das der Fall ist, gehe wie folgt vor:
- Öffne die Lokale Sicherheitsrichtlinie, indem du auf das Windows-Startmenü klickst du msc eingibst. Führe die Anwendung als Administrator aus.
- Klicke in der Baumstruktur im linken Teil des Fensters auf Lokale Richtlinien und anschließend auf Sicherheitsoptionen.
- Doppelklicke nun im rechten Teil des Fensters auf den Punkt Konten: Administratorkontostatus.
- Nun hast du die Wahl, das Administratorkonto zu aktivieren oder zu deaktivieren. Wähle die entsprechende Option und klicke auf OK, um die Änderungen zu speichern.
- Du kannst die Lokale Sicherheitsrichtlinie nun wieder schließen, falls du magst.
Option #4: Integrierten Administrator über Lokale Benutzer und Gruppen aktivieren oder deaktivieren
Genau wie bei Option #3 setzt auf Option #4 voraus, dass du Windows 11 Pro, Enterprise oder Education nutzt. Ansonsten kannst du den integrierten Administrator auch über die Lokale Benutzer und Gruppen aktivieren oder deaktivieren:
- Öffne zunächst die lokalen Benutzer- und Gruppenverwaltung, indem du auf das Windows-Startmenü klickst und msc eingibst. Führe die Anwendung als Administrator aus.
- Klicke in der linken Baumstruktur auf den Reiter Benutzer.
- Suche nun im rechten Teil des Fensters in der Liste der Benutzer nach dem Eintrag Administrator.
- Doppelklicke auf Administrator, um das Administratorkonto zu aktivieren oder deaktivieren.
- Bestätige die Aktion mit einem Klick auf OK.
Option #5: Integrierten Administrator in der Eingabeaufforderung beim Booten aktivieren oder deaktivieren
Alle bisherigen Optionen setzten voraus, dass du dich mit einem Administratorkonto an Windows 11 angemeldet hast. Falls das nicht der Fall ist, kannst du einfach die Eingabeaufforderung im Bootvorgang nutzen. Na ja, ganz so einfach ist es nicht, sondern eher tricky. Jedoch ist auch dieser Vorgang kein großes Hexenwerk. Gehe wie folgt dabei vor:
- Starte deinen PC mit einem bootfähigen Windows 11 Installations-Medium.
- Sobald sich das Windows-Setup öffnet, kannst du die Tastenkombination [Umschalttaste] + [F10] drücken.
- Hat sich die Eingabeaufforderung geöffnet, tippe den Befehl regedit ein und drücke auf die Enter-Taste – dadurch gelangst du in den Registrierungseditor.
- Klicke mit der Maus einmal auf den Ordner HKEY_LOCAL_MACHINE, sodass dieser selektiert ist.
- Im Anschluss klickst du im horizontalen Menü am oberen Rand des Fensters auf Datei → Struktur laden.
- Suche nun nach dem Ordner, indem sich deine Windows-Installation befindet. Hier ist nämlich anzumerken, dass der Ordner im Struktur-laden-Dialog nicht unbedingt den gleichen Laufwerksbuchstaben hat wie im Windows selbst. Nur falls du dich wunderst.
- Navigiere dann aus dem Windows-Ordner erst nach System32 und anschließend nach config. Kurz: Windows\System32\config
- Im Ordner config solltest du nun eine Datei mit dem Namen SAM finden. Selektiere sie und klicke auf Öffnen.
- Tippe den Schlüsselnamen REM_SAM ein und bestätige diesen Vorgang mit OK.
- Navigiere durch den Pfad HKEY_LOCAL_MACHINE\REM_SAM\SAM\Domains\Account\Users\000001F4 zum Schlüssel unter dem linken Fenster des Registrierungseditors.
- Im rechten Teil des Fensters solltest du nun einen Eintrag mit dem Buchstaben F Doppelklicke ihn.
- Je nachdem, ob du den integrierten Administrator in der Eingabeaufforderung beim Booten nun aktivieren oder deaktivieren möchtest, ändere den Datenwert bei 00000038 in der ersten Spalte auf 10 (aktivieren) oder 11 (deaktivieren).
- Bestätige die Aktion, indem du auf OK klickst und schließe den Registrierungseditor und die Eingabeaufforderung.
- Klicke abschließend auf Fortfahren, um das System nun zu booten.
- Entferne das bootfähige Medium.
Mit Vorsicht genießen
Nun kennst du 5 verschiedene Wege, das integrierte Administratorkonto in Windows 11 zu aktivieren oder zu deaktivieren. Welche Methode du wählst, bleibt wie immer dir überlassen. Wichtig ist nur, dass du weißt, wo du die entsprechende Option findest und vor allem was genau du tust – sonst kann es schnell passieren, dass dein System Schaden nimmt. Wir wollen dir aber keine Angst machen. Vielleicht ziehst du vorher ein Back-up?