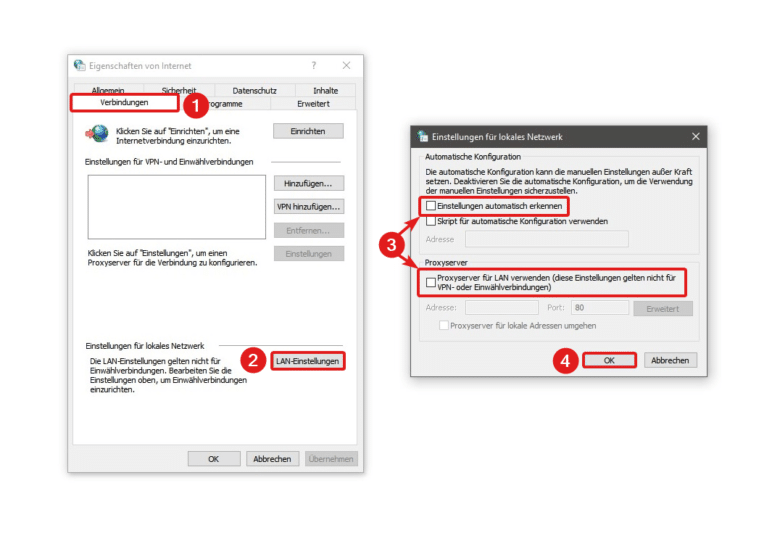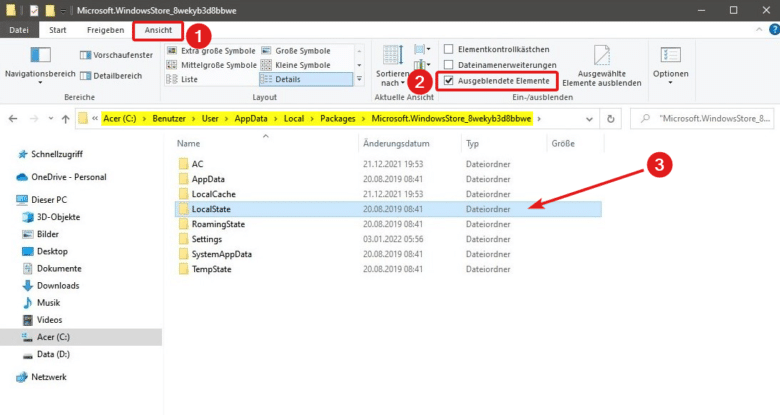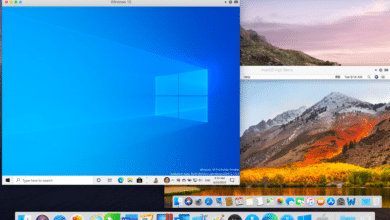Der Fehlercode 0x80240438 erscheint häufig bei Interaktionen im Windows Store, kann aber auch im Zusammenhang mit Windows Updates auftreten. Er zählt zu den älteren Fehlern unter Windows 10 und ist leider ein wenig undurchsichtig, was seine Ursachen betrifft. Deshalb listen wir dir alle Lösungsvorschläge auf, mit denen du den 0x80240438 Fehler sicher beheben kannst.
Lösung 1: Firewall deaktivieren
Manchmal ist die Firewall daran schuld, dass Windows Updates oder App-Installationen im Windows Store nicht funktionieren und auf den Fehlercode 0x80240438 verweisen. Falls du die Windows Defender Firewall nutzt, lässt sich diese in der Systemsteuerung unter dem Punkt „System und Sicherheit“ deaktivieren – sowohl für private als auch öffentliche Netzwerke. Hast du einen anderen Sicherheitsanbieter, hilft dir dessen Verwaltungscenter weiter.
Lösung 2: Netzwerk-Proxy deaktivieren
Solltest du einen Proxy-Server nutzen, kann dies ebenfalls ein Grund für die 0x80240438 Fehlermeldung sein. Probiere deshalb aus, die Verbindung zu deaktivieren:
- Öffne das Ausführen-Fenster mit der Tastenkombi [WIN+R] und gib den Befehl „inetcpl.cpl“ ein. Bestätige anschließend mit „OK“.
- Klicke im neuen Fenster auf den Tab „Verbindungen“.
- Klicke dort auf das untere Feld „LAN-Einstellungen“.
- Entferne die Haken unter „Einstellungen automatisch erkennen“ (oben) und „Proxyserver für LAN verwenden“ (unten) und bestätige mit „OK“.
Alternativ kannst du die Proxyeinrichtung unter Einstellungen > Netzwerk & Internet > Proxy ausschalten.
Lösung 3: Software Distribution Ordner löschen
Wenn der 0x80240438 Fehler bei einem Windows Update erscheint, solltest du zunächst versuchen, den Software Distribution Ordner zu löschen. Dabei handelt es sich um einen Ordner im Windows-Verzeichnis, der Daten zwischenspeichert, die für Windows Updates benötigt werden. Kommt es bei diesem Prozess zu Fehlern, kann das entsprechende Update nicht mehr erfolgreich abgeschlossen werden.
Um den Inhalt des Ordners zu löschen, müssen vorher zwei Windows-Dienste beendet werden: der Windows Update Service und der Background Intelligent Transfer Service. Das geht folgendermaßen:
- Öffne die Eingabeaufforderung als Admin und gib nacheinander diese Befehle ein:
net stop wuauserv
net stop bits
- Navigiere anschließend zum besagten Ordner: C:\Windows\SoftwareDistribution und lösche den kompletten Inhalt. Sollten sich einige Daten nicht löschen lassen, weil sie gerade benutzt werden, starte zuerst den PC neu und beginne noch einmal mit den beiden Befehlen.
- Ist der Ordner geleert, starte den PC noch einmal neu und gib in der Konsole zwei neue Befehle ein:
net start wuauserv
net start bits
Damit werden die Dienste wieder aktiviert.
Lösung 4: Windows Store Cache löschen
Sollte der Fehlercode 0x80240438 im Windows Store auftauchen, kann es helfen, den Cache des Stores zu löschen. Gib dazu im Startmenü „wsreset“ ein und führe den Befehl aus. Das kann ein wenig dauern – der Prozess ist dann abgeschlossen, wenn sich das Windows Store Fenster öffnet.
Lösung 5: Ordner des Windows Store Cache umbenennen
Was in diesem Kontext auch helfen kann, ist das Umbenennen des Cache Ordners.
- Öffne den Windows Explorer und setze oben im Reiter „Ansicht“ einen Haken bei „Ausgeblendete Elemente“.
- Navigiere nun zu: C:\Users\Dein Name\AppData\Local\Packages und suche dort nach winstore oder WindowsStore gefolgt von einer Buchstaben- und Zahlenreihe, die bei jedem etwas unterschiedlich sein kann. In diesem Ordner klickst du auf LocalState.
- Ist dort ein Ordner namens „Cache“, benenne ihn in „CacheAlt“ um.
- Ist dort kein Cache-Ordner, erstelle ihn mit Rechtsklick neu und gib ihm den Namen „Cache“.
- Anschließend am besten den PC neustarten und sehen, ob der 0x80240438 Fehler immer noch kommt.
Hinweis: Manche empfehlen im Anschluss noch eine Problembehandlung für die Windows Apps durchzuführen. Gehe dazu unter Einstellungen > Update & Sicherheit > Problembehandlung > Zusätzliche Problembehandlungen > Windows Store-Apps und lass sie einmal durchlaufen.
Lösung 6: Registry-Eintrag ändern
Eine letzte Methode, die noch helfen kann, ist, einen bestimmten Schlüssel im Registrierungseditor zu ändern.
- Öffne die Registry mit [WIN+R] und dem Befehl „regedit“ plus Eingabetaste.
- Navigiere dort zum Verzeichnis
HKEY_CURRENT_USER\\Software\\Microsoft\\Windows\\CurrentVersion\\Policies\\WindowsUpdate
- Suche dort den Schlüssel namens DisableWindowsUpdateAccess REG_DWORD und klicke den Eintrag im rechten Fenster an. Ändere dort den Wert von 1 auf 0.
- Starte den PC anschließend neu.