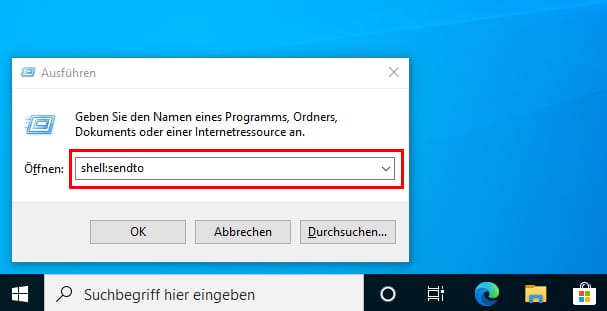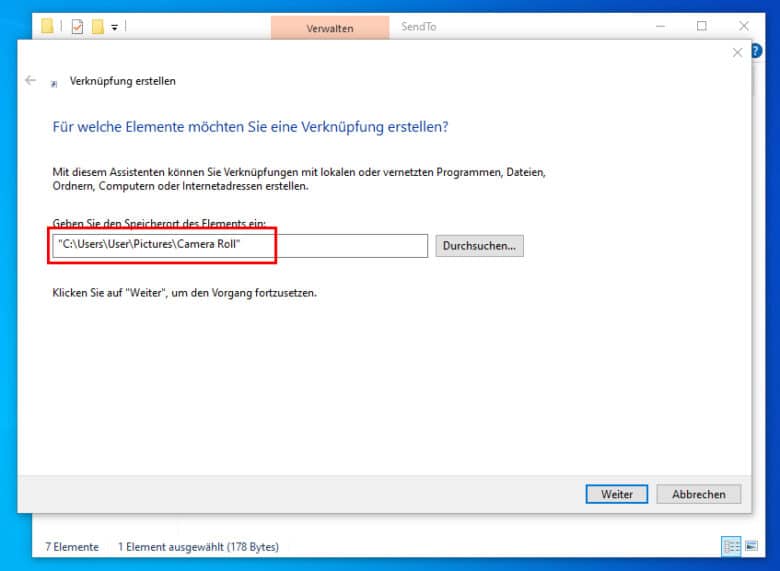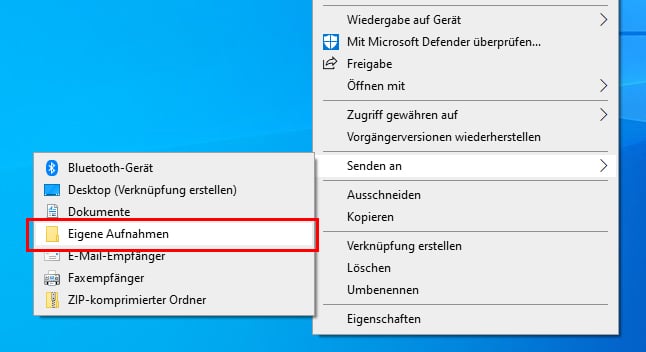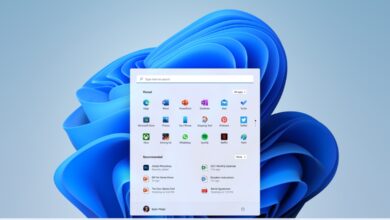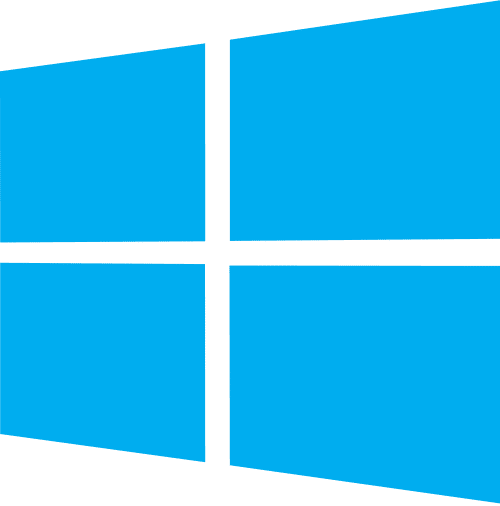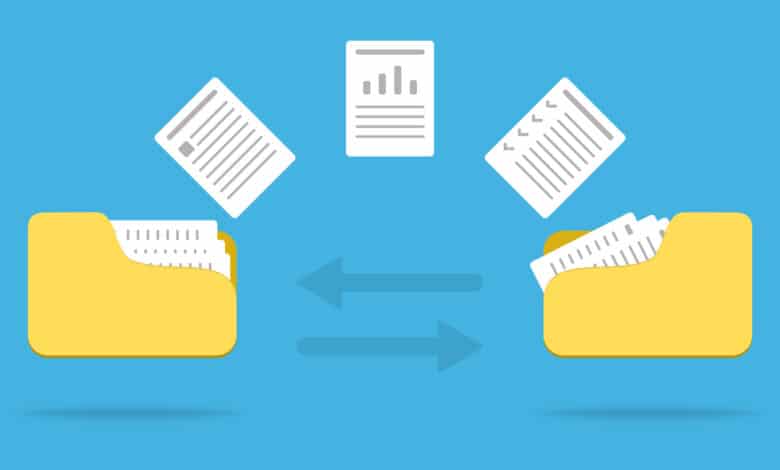
Wer Dateien von einem Ordner in den anderen verschieben möchte, macht dies meist mit Copy & Paste. Einen Ordner öffnen, die Datei kopieren oder ausschneiden, den Wunschordner aufrufen und besagte Datei ganz einfach per Rechtsklick oder STRG+V einfügen. Das geht aber noch einfacher und mit viel weniger Aufwand. Windows 10 bietet hierbei eine besonders schnelle und obendrein auch noch personalisierbare Möglichkeit, um Dateien zu verschieben. Wie das geht, erklären wir dir in unserer einfachen Schritt-für-Schritt-Anleitung
Schritt für Schritt: So erweiterst du das „Senden an-Kontextmenü“
- Öffne das Windows-Ausführen-Fenster: Dafür musst du nur die Tastenkombination WINDOWS+R drücken oder auf das Windowslogo unten links auf deinem Bildschirm klicken und dort nach „Ausführen“ suchen.
- Anschließend gibst du folgenden Befehl ein: „shell:sendto“
- Danach öffnet sich das „Senden an“-Kontextmenü als Explorer-Fenster und du erhältst einen Überblick der Elemente, die bereits im Kontextmenü integriert sind. Hier angekommen, kannst du mit der Personalisierung des „Senden an“-Kontextmenüs beginnen.
- Rufe per Rechtsklick das normale Ordner-Menü auf. Durch einen Klick auf die Bildschirmtaste „Neu -> Verknüpfung“ kannst du nun weitere Ziele erstellen, zu welchen du Dateien über das Kontextmenü versenden möchtest.
Alternativ dazu, kannst du von einem gewünschten Zielordner auch eine Verknüpfung per Rechtsklick erstellen und diese dann in das Explorer-Feld einfügen. Dieser Punkt erscheint dann automatisch im Kontextmenü, wenn du es per Datei-Rechtsklick aufrufst. Auf diese Weise musst du die Datei nicht mehr kopieren und eigens in den Wunschordner einfügen. Das kannst du allerdings nicht nur mit Ordnern oder Bibliotheken tun. Du kannst ganze Programme als möglichen Zielort einfügen, inklusive angeschlossenen Geräten.
Wie setze ich Zielorte richtig?
Das Ziel deiner Datei muss natürlich nicht unbedingt ein Ordner sein. Soll es beispielsweise direkt an ein Programm oder ein Gerät gesendet werden, so kannst du auch das ganz einfach einstellen. Dazu benötigst du nur die Verknüpfung des Programms oder des Gerätes und ziehst diese, wie auch bei einem normalen Ordner, in den Send-to-Ordner hinein. Um also einen Drucker einzubinden, kannst du per „shell:PrintersFolder“-Befehl im Eingabemenü den Ordner öffnen, in welchem alle verbunden Drucker hinterlegt sind. Dann ziehst du das Icon deines bevorzugten Druckers einfach in das Send-To-Menü hinein und er erscheint automatisch im Kontextmenü einer jeden Datei.
Kurz gesagt: WINDOWS+R > „shell:SendTo > WINDOWS+R > „shell: (hier Wunschprogramm oder Ordner einfügen)“ > Zielverknüpfungen hinüberziehen
Vorsicht: Gelöscht heißt gelöscht!
Aber Vorsicht! Wenn du Ziele aus diesem Explorer-Menü löschst, dann verschwinden sie für immer. Sie tauchen außerdem ebenso nicht mehr im eigentlichen Kontextmenü auf, das du erhältst, wenn du eine Datei rechtsklickst. Du solltest dir beim Bearbeiten und Personalisieren deiner Send-To-Ziele also absolut sicher sein, ob du die Verknüpfung wirklich nicht mehr brauchst.
Alltag leicht gemacht
Natürlich gibt es auch noch weitere Programme und Ordner, die du ganz individuell hier einstellen kannst. Wenn du viel mit Grafikprogrammen arbeitest, könntest du die Verknüpfungen dieser also auch in das Kontextmenü miteinarbeiten. Wenn du hingegen sehr viele Dateien über deine E-Mails verschickst, solltest du dein bevorzugtes E-Mail-Programm vielleicht auch einbetten. Die Liste der Möglichkeiten ist vielseitig. Eine geschickte Vernetzung deiner Ordner, Programme und Dateien erleichtert dir deinen Alltag im Homeoffice oder auf dem privaten Rechner jedoch enorm. Es lohnt sich also für dich, oft genutzte Ordner und Programme in das Explorer-Feld einzugeben.