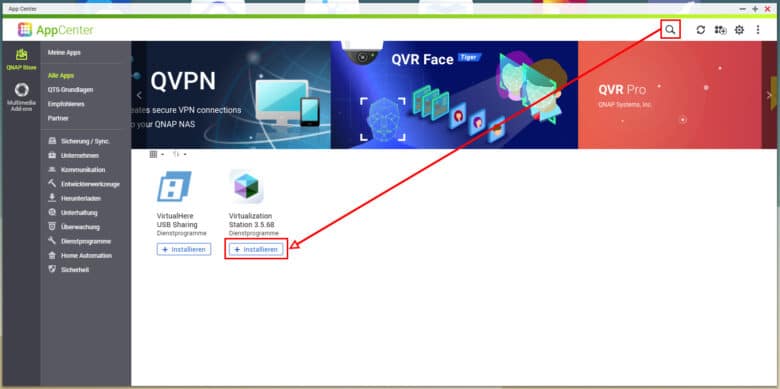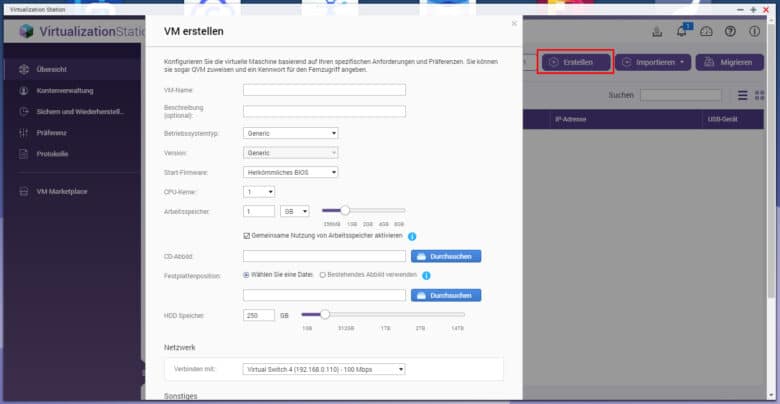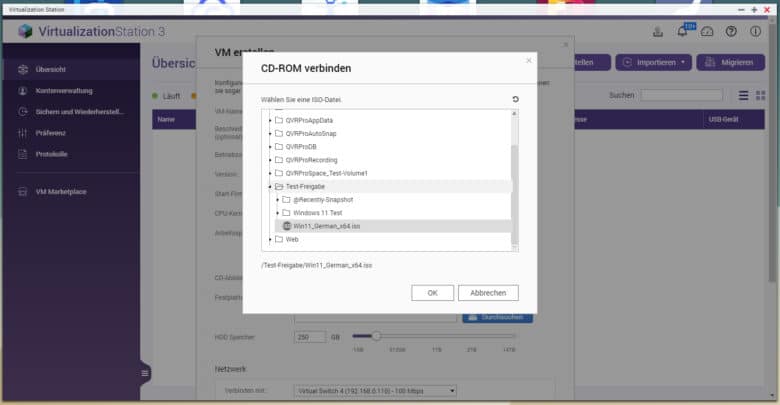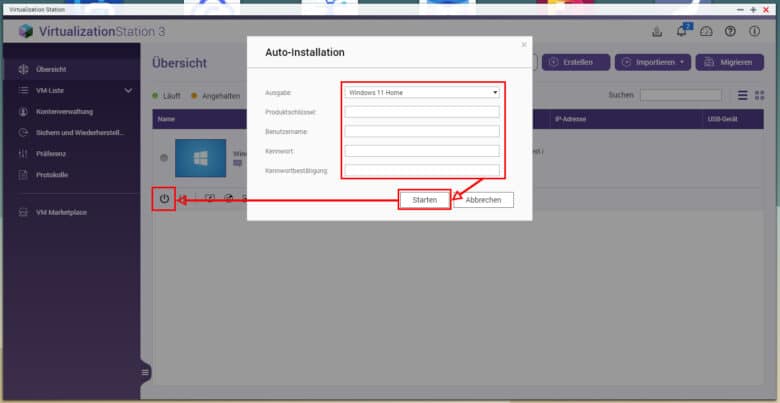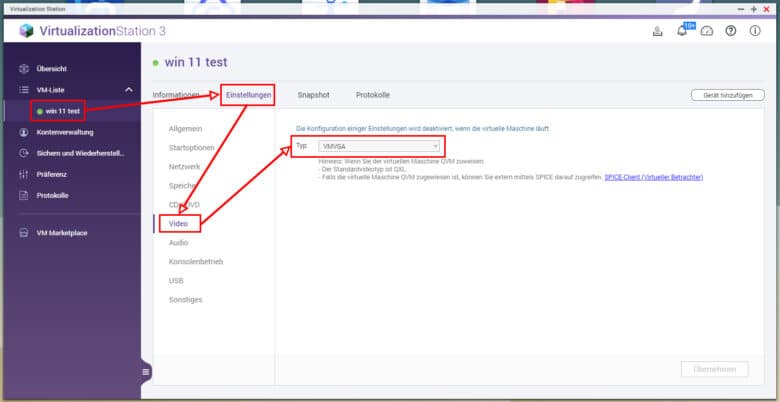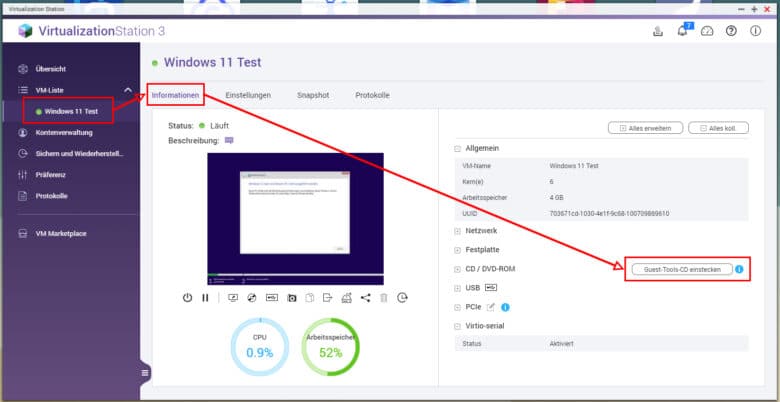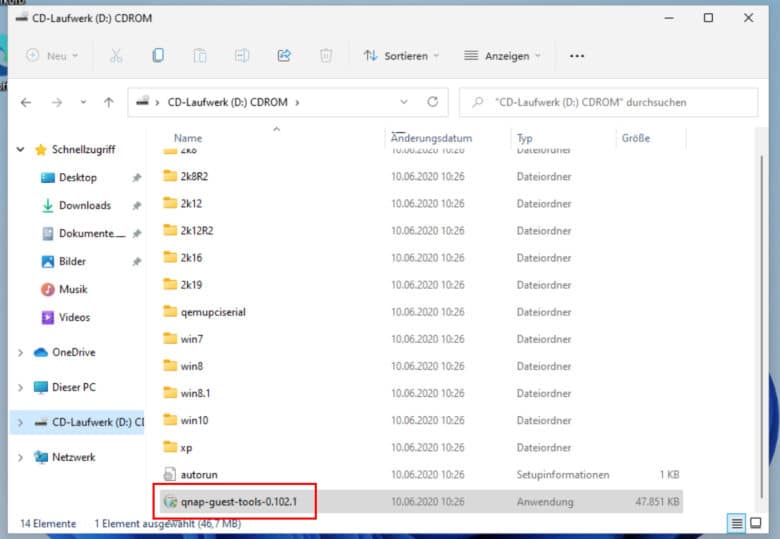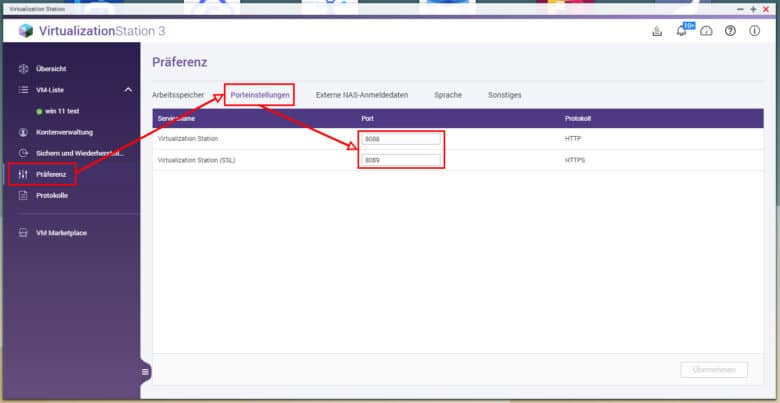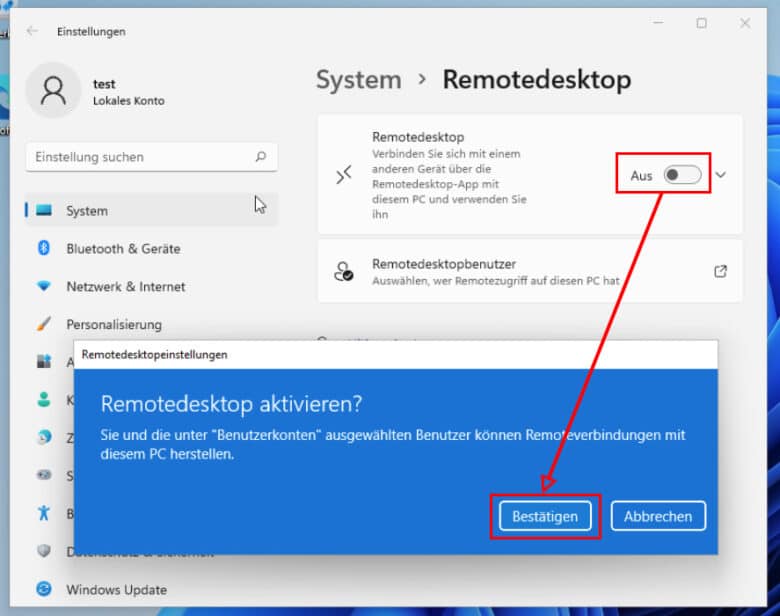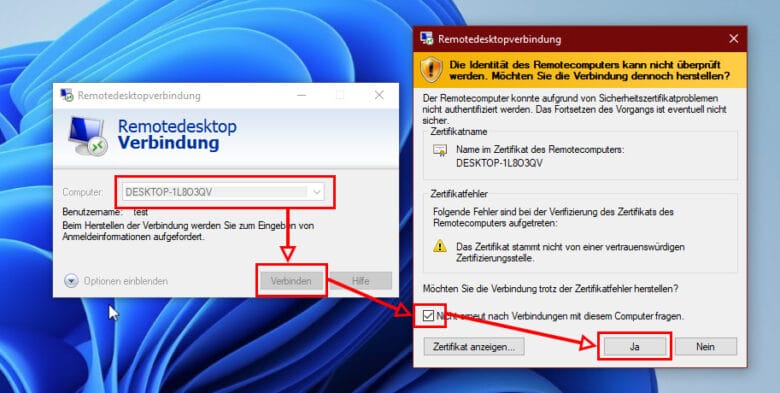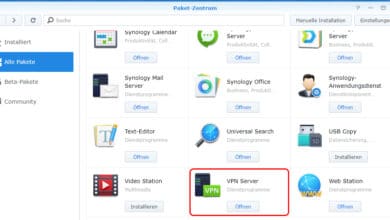Die Anwendungsgebiete von sogenannten virtuellen Maschinen (VM) sind überaus vielseitig. Du kannst damit zum Beispiel neue Windows-Features testen, bevor du ein Funktionsupdate in einer Produktivumgebung installierst. Darüber hinaus lassen sich mit VMs zahlreiche Betriebssysteme nutzen, sodass du beispielsweise Linux testen oder deine Classic-Games aus den 90ern in einer Windows95-Maschine zocken kannst. Doch eine virtuelle Maschine auf einem NAS bringt noch weitere Vorteile mit sich. Du kannst diese gleich auf mehreren Rechnern im LAN oder über das Internet nutzen sowie mit Schnappschüssen wieder auf den Ursprungszustand versetzen – etwa, wenn du Mist gebaut hast. Wir zeigen dir in unserem Tutorial, wie du eine virtuelle Maschine auf deinem QNAP NAS aufsetzt und was die Virtualization Station alles kann.
Eine Frage der Leistung
Bevor du dein Vorhaben in die Tat umsetzt, solltest du abwägen, wieviel Leistung deine Maschine benötigen wird. Es kann nämlich und wird in den meisten Fällen so sein, dass du zwar bestimmt ausreichend Speicher zur Verfügung hast, jedoch dein Arbeitsspeicher schnell an seine Grenzen stößt. Die meisten Consumer-NAS-Modelle besitzen zwischen 2 und 8 Gigabyte RAM, sodass deine Möglichkeiten schon etwas eingeschränkt werden. Bei einer Windows 10 Maschine wirst du erst mit 8 GB RAM einigermaßen glücklich, vor allem, wenn du die Maschine produktiv nutzt. Zum Glück lassen sich die meisten Modelle von QNAP aber relativ kostengünstig aufrüsten. Für reine Testzwecke reichen aber 2 oder 4 GB in der Regel aus.
Virtualization Station installieren
Unsere Reise beginnt wie so oft im App Center deines QNAP NAS. Rufe dieses über das Menü auf und klicke auf das Lupen-Symbol rechts oben. Suche nach „Virtualization Station“ und klicke in den Suchergebnissen auf den Installieren-Button unterhalb des entsprechenden Pakets.
Klicke nach der etwas länger dauernden Installation auf den Öffnen-Button. Anschließend wird dein System analysiert und sichergestellt, dass dein NAS die Mindestanforderungen erfüllt. Da du wahrscheinlich noch keinen virtuellen Switch erstellt hast, kannst du das mit einem Klick auf „Fertigstellen“ nachholen. Der virtuelle Switch ist notwendig, sodass deine virtuellen Maschinen sowohl auf dein lokales Netzwerk oder Internet als sich auch untereinander verbinden können. Bedenke, dass deine Verbindung während des Erstellens kurz getrennt wird und du dich möglicherweise neu einloggen musst.
Deine erste virtuelle Maschine auf dem QNAP NAS
Den VM Marketplace kannst du vorerst ignorieren – hier gibt es nur eine Handvoll vorgefertigter VMs, die abgesehen von QuTScloud (QNAP-Cloud) für den Privatanwender uninteressant sind. Klicke auf den Fertigstellen-Button, sodass du in der Übersicht der Virtualization Station 3 landest und dich hier erst mal gähnende Leere erwartet. Dir steht an dieser Stelle offen, entweder direkt eine VM von QNAP zu testen, welche entweder auf Windows 7, 8.1 oder 10 läuft. Du kannst darüber hinaus aber eine Eigene erstellen und diese nach Belieben konfigurieren und dabei nicht nur Windows, sondern auch andere Betriebssysteme darauf installieren. Wähle dafür einfach den Erstellen-Button.
Jetzt geht es ans Eingemachte. Vergib einen Namen für deine virtuelle Maschine sowie gegebenenfalls eine Beschreibung. Wähle anschließend im Dropdown-Menü „Betriebssystemtyp“ die Art deines zu installierenden Betriebssystems. Je nach gewähltem Eintrag und Version werden dir automatisch Hardwareeinstellungen vorgeschlagen. Du kannst an dieser Stelle außerdem entscheiden, ob deine Maschine konventionell über das BIOS bootet oder ein UEFI nutzt. Letzteres bietet dir beispielsweise schnellere Bootvorgänge und unterstützt Festplatten und SSDs größer als 2 TB als Startlaufwerk. Für Kompatibilitätszwecke kannst du bei einer VM aber vorsichtshalber auf das gute alte BIOS setzen.
Wähle anschließend die Anzahl der CPU-Kerne und behalte im Hinterkopf, dass dein NAS selbst auch noch ein wenig Rechenleistung für diverse Hintergrundaufgaben benötigt. Weise also nicht alle Kerne zu. Ebenso verhält sich das beim Arbeitsspeicher. Vergib eine ausreichende Menge RAM, halte aber noch etwas Reserve für das NAS frei.
Du kannst außerdem noch einen Haken bei „Gemeinsame Nutzung von Arbeitsspeicher aktivieren“, was vor allem dann Vorteile bringt, wenn mehrere VMs gleichzeitig aktiv sind. Diese teilen sich dann den Arbeitsspeicher effizienter auf.
Image vorbereiten und Betriebssystem installieren
Für die Installation des Betriebssystems benötigst du als Nächstes ein sogenanntes Image. Je nach Betriebssystem erhältst du dieses entweder direkt bei Microsoft – solltest du dich für Windows entscheiden – oder auf einer der zahlreichen Linux-Webseiten. Wir entscheiden uns für eine Windows 11 Testmaschine, um aufzuzeigen, dass selbst die neueste Windows-Version auf einem QNAP NAS lauffähig ist.
Lade also das gewünschte Datenträgerabbild im ISO-Format zuerst auf einen freigegebenen Ordner auf deinem NAS. Klicke dann auf den Durchsuchen-Button im Feld „CD-Abbild“, navigiere zum entsprechenden Ordner und wähle die Abbilddatei aus. Wähle anschließend einen Speicherort für die virtuelle Festplatte, auf welche das Betriebssystem mit all seinen Daten installiert wird.
Im Anschluss daran kannst du über den Schieberegler oder das Eingabefeld die maximale Größe der virtuellen HDD festlegen. Bedenke hier, dass das Betriebssystem selbst vielleicht nicht unbedingt so viel Speicherplatz benötigt. Aber gerade, wenn du andere Software oder Updates installierst, solltest du ein wenig Puffer einplanen. Die voreingestellten 250 GB für eine Windows-Installation sind bereits passabel gewählt.
Jetzt gehts an die Netzwerkkonfiguration – sofern du dich mit den betreffenden Experteneinstellungen auseinandersetzen möchtest. Standardmäßig laufen die VMs auf deinem QNAP NAS über den virtuellen Switch, der bei der Installation der Virtualization Station erstellt wurde. Solltest du jedoch mehrere Netzwerkadapter in deinem NAS verbaut haben, kannst du diese einzeln mit deinem Router oder Switch verbinden und jeder virtuellen Maschine einen eigenen LAN-Port zuweisen.
Sind alle Konfigurationseinstellungen erledigt, klicke auf den OK-Button. Du erhältst, je nach Betriebssystem, an dieser Stelle die Einblendung, dass du das Programm zur Auto-Installation nutzen kannst. Bestätige diese mit OK oder klicke auf „Abbrechen“, um den Installationsprozess selbst zu übernehmen.
Bei der automatischen Installation kannst du zwischen den vorhandenen Editionen auf dem Datenträgerabbild wählen sowie direkt einen Produktschlüssel eingeben, sodass Windows gleich während der Installation aktiviert wird. Hast du noch keinen Aktivierungsschlüssel, lasse das Feld dafür einfach leer. Benutzername und Kennwort musst du jedoch gleich hier festlegen, sodass du dich im Nachhinein überhaupt anmelden kannst. Bestätige deine Angaben mit dem Starten-Button. Diese Vorgehensweise funktioniert aber nur, sofern deine Hardware offiziell mit Windows 11 kompatibel ist. Andernfalls darfst du das Betriebssystem nicht automatisch installieren lassen, da die unten beschriebene Methode im automatischen Modus nicht greift.
Glückwunsch, deine erste VM ist erstellt und wartet darauf, dass du sie einschaltest. Betätige dafür den Power-Button in der Menüleiste der aktuell ausgewählten VM. Für den Fall, dass du dich für Windows 11 entschieden hast, wird wahrscheinlich der bekannte Fall eintreten, dass die Installation aufgrund fehlender oder nicht kompatibler Hardware nicht fortgesetzt werden kann. Doch dafür gibt es einen Workaround, den wir in einem weiteren Beitrag im Punkt „Problemlösung bei inkompatibler CPU“ beschreiben.
Solltest du Probleme mit der richtigen Darstellung wie etwa Grafikfehler, Artefakte oder eine zu niedrige Auflösung, möglicherweise gar in Graustufen haben, wechsle einfach den virtuellen Grafikadapter. Stelle dabei sicher, dass die VM ausgeschaltet ist und wähle diese in der linken Leiste der Virtualization Station. Klicke auf den Reiter „Einstellungen“, wähle den Punkt „Video“ und klicke auf das Dropdown-Menü „Typ“. Wechsle hier auf „VMVGA“ und bestätige das mit dem Übernehmen-Button. Fahre die Maschine erneut hoch und jegliche Darstellungsprobleme sollten gelöst sein.
Guest Tools installieren
Damit eine einwandfreie Funktion der VM garantiert werden kann und du diverse praktische Features nutzen kannst, ist die Installation der sogenannten Guest Tools durchaus sinnvoll. Öffne dafür in der linken Menüleiste der Virtualization Station den Punkt „VM-Liste“ und wähle deine Maschine aus. Klicke anschließend auf „Informationen“ und in der rechten Spalte im Bereich „CD / DVD-ROM“ auf den Button „Guest-Tools-CD einstecken“.
Bestätige die Meldung, dass der aktuelle Datenträger ausgeworfen wird mit „OK“. Öffne in deiner Windows 11 Maschine den Windows Explorer und rufe das CD-Laufwerk auf. Doppelklicke die Datei „qnap-guest-tools-0.102.1“ und installiere diese. Sollte dabei eine Sicherheitswarnung bezüglich einer Treiberinstallation erscheinen, kannst du diese getrost mit „Installieren“ absegnen.
Die Installation wird einige Minuten dauern, klicke danach auf „Fertigstellen“ und starte die VM neu. Ab jetzt sollte die Auflösung wesentlich höher sein und sich per Rechtsklick auf den Desktop und den Menüpunkt „Anzeigeeinstellungen“ noch weiter steigern lassen.
Weitere Einstellungsmöglichkeiten und Erreichbarkeit von außen
Sobald deine VM mit einem Betriebssystem deiner Wahl ausgerüstet ist, kannst du dir Gedanken über den Zugriff darauf machen. Im Falle von Windows bist du nämlich nicht nur auf eine eher suboptimale Verbindung per Browser angewiesen. Zugegeben, diese hat durchaus ihre Vorteile und Daseinsberechtigung – etwa, wenn du über das Internet von außen auf die VM zugreifen möchtest. Dabei genügt nämlich eine simple Portweiterleitung von deinem Router auf das NAS und du kannst von überall deine Maschine steuern.
Standardmäßig läuft dieser sogenannte VNC-Dienst auf den Ports 8088 (http) und 8089 (https). Natürlich kannst du diese Ports auch nach Belieben ändern. Der Zugriff von außerhalb deines LANs setzt aber voraus, dass du dein QNAP NAS bereits so konfiguriert hast, dass dieses erreichbar ist und du über eine Webadresse zugreifen kannst, entweder über den myQNAPcloud-Link oder einer eigenen Domain. Aufrufen könntest du die VM folgend über:
https://deineNASadresse:8089 oder http://deineNASadresse:8088
Zugriff per Windows-Remotedesktop
Bist du aber in ein und demselben lokalen Netzwerk bietet sich die Windows-Remotedesktopverbindung an. Dabei wird nicht einfach der Bildinhalt der Maschine komprimiert und in deinem Browser angezeigt, sondern es handelt sich um eine eigenständige App, die jeder Windows-Installation beiliegt und diverse Bordmittel nutzt, um möglichst latenzfrei und gestochen scharf Inhalte anzuzeigen.
Das bedeutet für dich: Ein letztes Mal noch per Browser auf die Maschine aufschalten und den Remotedesktop einrichten. Rufe die Maschine auf und suche in der Windows-11-Suche nach „Einstellungen für Remotedesktop“.
Aktiviere den Schieberegler und bestätige das Popup-Fenster mit „Bestätigen“. Du kannst nun den Rechnernamen ablesen und dich mit diesem von jedem beliebigen Windows- oder Mac-OS-Rechner aus verbinden. Starte hierfür einfach die Remoteverbindung über die Suchfunktion im Startmenü oder das Dock. Möglicherweise musst du bei Mac OS erst die entsprechende App „Microsoft Remotedesktopverbindung“ installieren.
Gib im Feld „Computer“ den eben abgelesenen Namen ein und klicke auf den Verbinden-Button. Gleich im Anschluss wirst du nach Benutzername und Kennwort gefragt. Die Benutzerdaten kannst du per Haken gleich speichern, sodass du diese nicht bei jeder Verbindung erneut eingeben musst. Setze bei der Warnung zum nicht überprüfbaren Zertifikat außerdem einen Haken bei „Nicht erneut nach Verbindungen mit diesem Computer fragen“ und bestätige mit „Ja“.
Jetzt kannst du eine einwandfreie, gestochen scharfe Verbindung zu deiner VM auf dem NAS genießen und darauf beinahe so arbeiten, als wärst du auf einem lokalen Rechner angemeldet.