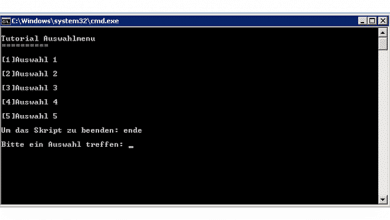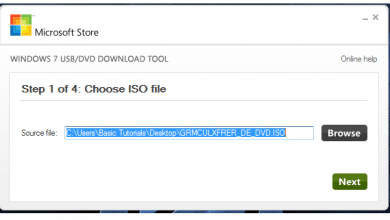Die Bildschirmlupe ist auch in Windows 11 wieder verfügbar. Wer sich beim Lesen von Bildschirmtexten schwer tut, kann sich dieses Feature zunutze machen und entweder über die Einstellungen oder mit Shortcuts aktivieren. Wie das genau geht, zeigen wir dir in diesem Beitrag.
Bildschirmlupe in Windows 11 anschalten
Der offizielle Weg zur Aktivierung der Bildschirmlupe führt über die Windows-Einstellungen. Diese findest du zum Beispiel im Startmenü (Windows-Icon in der Taskleiste). Im Einstellungen-Fenster gehst du dann folgendermaßen vor:
- Wähle den Bereich „Barrierefreiheit“ im linken Seitenmenü aus.
- Unter der Rubrik Sehen klickst du auf „Bildschirmlupe“.
- Die oberste Funktion ermöglicht es dir, die Lupe zu aktivieren. Standardmäßig ist der Schieberegler rechts auf „Aus“. Zum Aktivieren klickst du einmal darauf, damit er auf „An“ springt.
- Solltest du mit dem Grad der Vergrößerung noch nicht zufrieden sein, kannst du die Vergrößerungsebene ein Feld weiter unten manuell anpassen. Als Standard sind 200% eingestellt, welche du aber verkleinern oder zusätzlich vergrößern kannst.
- Möchtest du die Bildschirmlupe wieder ausschalten, reicht ein weiterer Klick auf den oberen Schieberegler, damit er wieder auf „Aus“ springt.
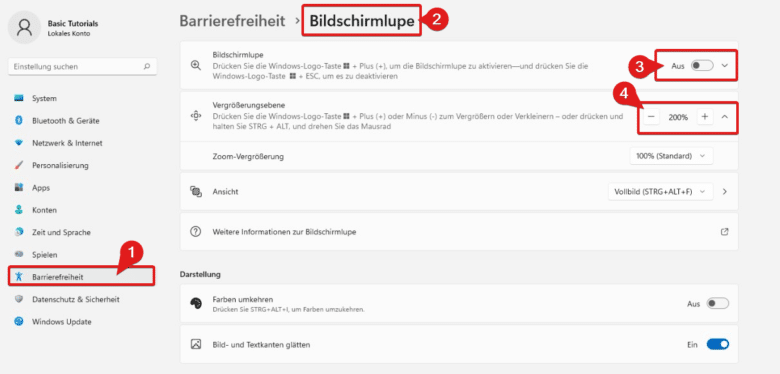
Bildschirmlupe über Shortcuts aktivieren
Für die Aktivierung bzw. Deaktivierung der Bildschirmlupe gibt es auch einfache Shortcuts, damit du nicht jedes Mal in die Einstellungen gehen musst. Diese sind:
- Bildschirmlupe aktivieren: Windows-Taste + Pluszeichen
- Bildschirmlupe deaktivieren: Windows-Taste + ESC
- Vergrößerungsebene anpassen (wenn aktiviert): Windows-Taste + Plus (+) bzw. Minus (-)