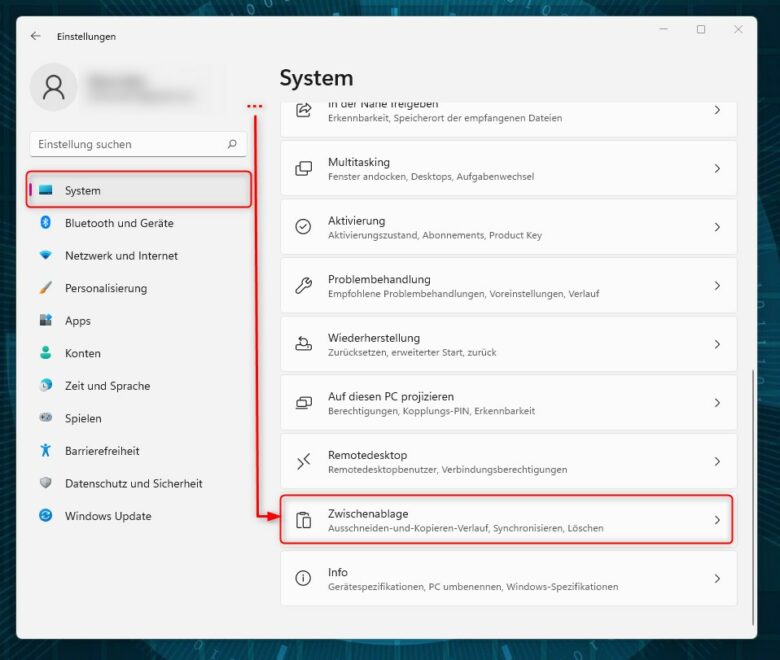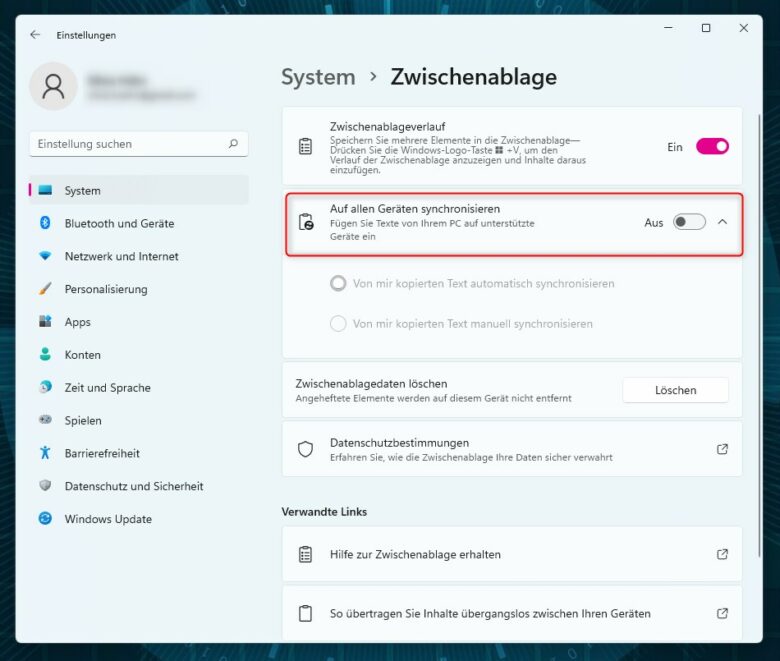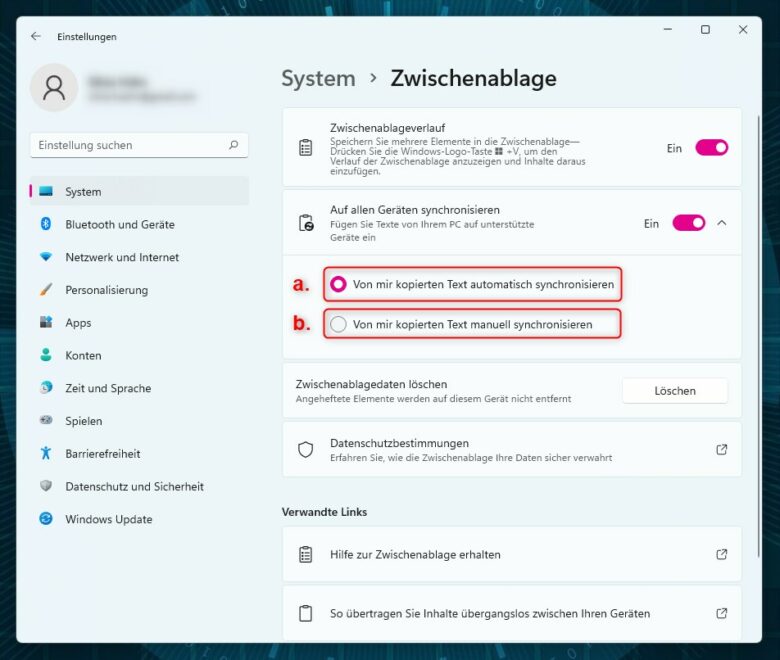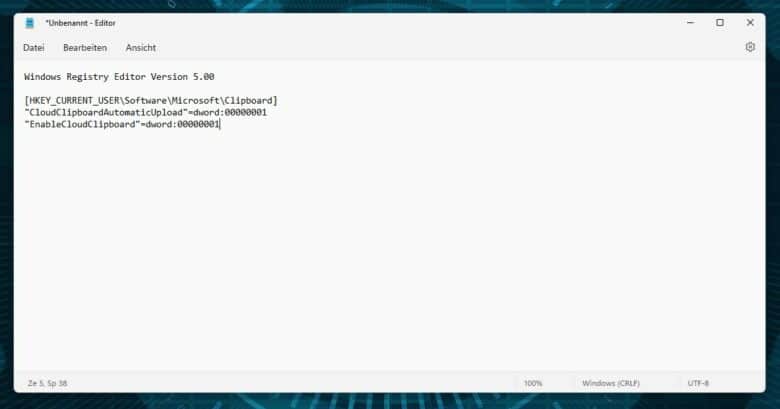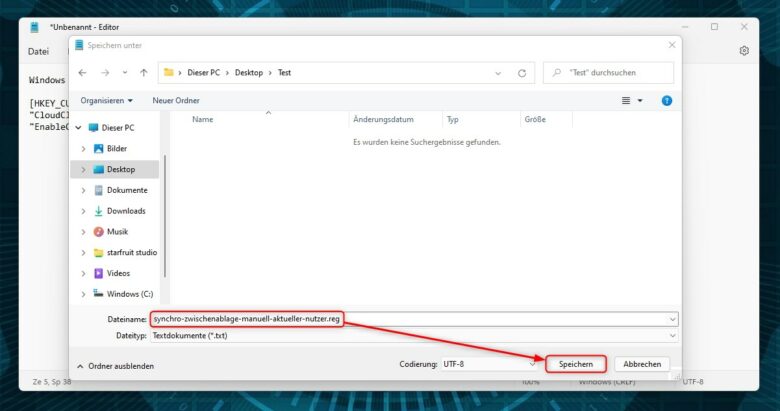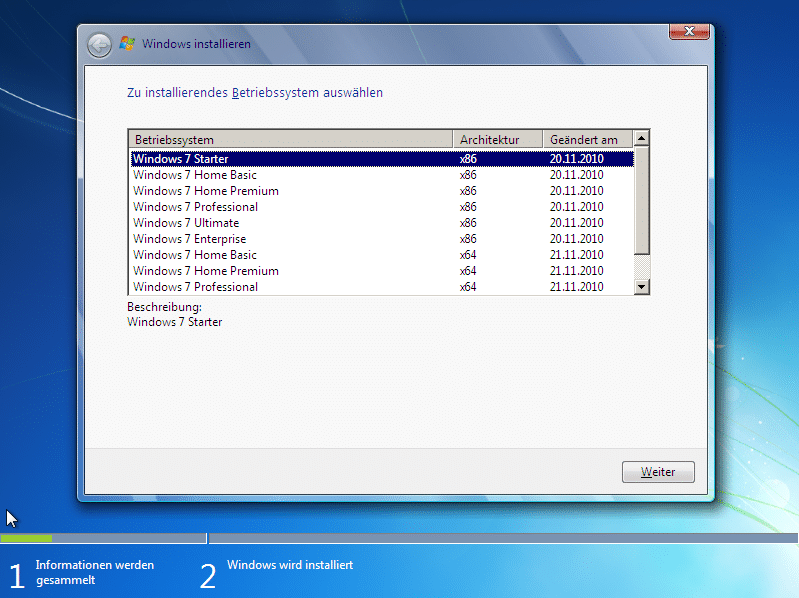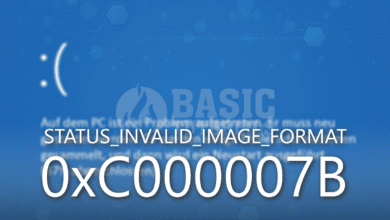Mit der Synchronisierung der Zwischenablage kannst du zum Beispiel Textpassagen oder Bilder kopieren und auf einem anderen Gerät einfügen. Wie das funktioniert? Ganz einfach. Die cloudbasierte Funktion ist an ein Microsoft-Konto bzw. Geschäftsaccount gekoppelt. Wenn du diese aktivierst, werden alle Geräte, die mit diesem Konto verbunden sind, synchronisiert. Das bedeutet, dass der zuletzt kopierte Text oder das Bild auf allen Geräten verfügbar ist. Mehr über die geräteübergreifende Synchronisierung der Zwischenablage und wie das Feature aktiviert bzw. deaktiviert wird, erfährst du unserem Tutorial.
Ein paar Worte zur Zwischenablage im Allgemeinen
Bei der Zwischenablage handelt es sich um einen temporären Speicher für Textpassagen, Bilder und HTML von einer Größe von bis zu 4 MB pro Element. Der kopierte Inhalt ist so lange verfügbar, bis du ein neues Element kopierst.
Solltest du das kopierte Element versehentlich überspeichern, hast du die Möglichkeit, über den Verlauf der Zwischenablage auf die letzten 25 kopierten Elemente zuzugreifen. Allerdings nur so lange, bis du dein Gerät herunterfährst bzw. neustartest. Abhilfe dabei schafft jedoch die Option, einzelne Elemente anzuheften. Angeheftete Inhalte verweilen nämlich so lange in der Zwischenablage, bis du sie löst oder manuell löschst.
Nutzt du die Funktion der geräteübergreifenden Zwischenablage, kannst du die Inhalte sogar mit anderen teilen. Wir zeigen dir verschiedene Möglichkeiten, wie sich die geräteübergreifende Synchronisierung der Zwischenablage unter Windows 11 aktivieren oder deaktivieren lässt.
Doch bevor wir starten, noch eine kleine Info am Rande: Voraussetzung, um diese Einstellungen vorzunehmen, ist ein aktives Microsoft- oder Geschäftskonto.
Methode #1: Geräteübergreifende Synchronisierung der Zwischenablage über die System-Einstellungen aktivieren oder deaktivieren – für den aktuellen Nutzer
Der schnellste Weg, die geräteübergreifende Synchronisierung der Zwischenablage für den aktuellen Nutzer zu aktivieren oder zu deaktivieren, führt über die Systemeinstellungen – und so gehts:
- Öffne zunächst die Systemeinstellungen, indem du die Tastenkombination [WINDOWS-Taste] + [I] drückst. Natürlich gibt es auch andere Möglichkeiten, dorthin zu gelangen, wie zum Beispiel über einen Rechtsklick auf das Startsymbol (Windows-Icon) oder die Suche (Lupensymbol) in der Taskleiste.
- Vergewissere dich nun, dass du im linken Menü auf dem Reiter System bist und klicke anschließend auf Zwischenablage. Scrolle dazu auf der rechten Seite bis zum vorletzten Menüpunkt.
- Je nachdem, ob du die geräteübergreifende Synchronisierung der Zwischenablage auf deinen Geräten aktivieren oder deaktivieren möchtest, setze den Schieberegler nun auf Ein oder Aus. Letzteres ist voreingestellt.
- Hast du die geräteübergreifende Synchronisierung aktiviert, kannst du zwischen zwei Optionen wählen:
- Sobald du alle Einstellungen übernommen hast, kannst du die Systemeinstellungen wieder verlassen.
Methode #2: Geräteübergreifende Synchronisierung der Zwischenablage über eine Registrierungsdatei aktivieren oder deaktivieren – für den aktuellen Nutzer
Möchtest du eine Registrierungsdatei für den Vorgang aus Methode #1 erstellen, kannst du das natürlich auch tun.
Wie immer hat in der Regel alles im Leben seine Vor- und Nachteile:
- Eine einmal erstellte Registrierungsdatei kann von anderen Benutzern auf demselben Computer oder auf anderen Computern verwendet werden. Das ist ein echter Vorteil.
- Der Nachteil: Wenn du bei der Erstellung der Registrierungsdatei einen Fehler machst, kann diese dein gesamtes System beeinträchtigen. Deshalb legen wir dir nahe: Lass Vorsicht walten – vor allem, wenn du mit dem Thema nicht vertraut bist.
Um die geräteübergreifende Synchronisierung der Zwischenablage über eine Registrierungsdatei für den aktuellen Nutzer zu aktivieren oder deaktivieren, gehe wie folgt vor:
- Öffne das Notepad, indem du in der Windows-Suche danach suchst oder die Tastenkombination [Windows-Taste] + [R] betätigst, im Ausführen-Dialog den Befehl notepad eingibst und auf OK
- Je nachdem, welche Einstellung du durchführen möchtest, wähle aus folgenden Optionen und füge einen der folgenden zutreffenden Code-Schnipsel in das leere Dokument ein.
Option 1: Synchronisieren der Zwischenablage auf allen Geräten und automatisches Synchronisieren für den aktuellen Benutzer aktivieren
Windows Registry Editor Version 5.00 [HKEY_CURRENT_USER\Software\Microsoft\Clipboard] "CloudClipboardAutomaticUpload"=dword:00000001 "EnableCloudClipboard"=dword:00000001
Option 2: Synchronisieren der Zwischenablage auf allen Geräten und manuelles Synchronisieren für den aktuellen Benutzer aktivieren
Windows Registry Editor Version 5.00 [HKEY_CURRENT_USER\Software\Microsoft\Clipboard]"CloudClipboardAutomaticUpload"=dword:00000000"EnableCloudClipboard"=dword:00000001
Option 3: Deaktivieren der geräteübergreifenden Synchronisierung der Zwischenablage für den aktuellen Benutzer
Windows Registry Editor Version 5.00 [HKEY_CURRENT_USER\Software\Microsoft\Clipboard]"EnableCloudClipboard"=dword:00000000
- Speichere die Datei, indem du dem Pfad Datei -> Speichern unter… Ersetze das .txt-Format durch die Dateiendung .reg. Anschließend wähle einen nachvollziehbaren Dateinamen und einen auffindbaren Speicherort, sodass du die Datei dann auch wieder findest.
- In der Regel wirst du jetzt durch die Benutzerkontensteuerung dazu aufgefordert, den Prozess zu bestätigen. Klicke dafür einfach auf Ausführen, Ja, Ja und OK.
- Falls du möchtest, kannst du die Datei nach dem Vorgang einfach löschen oder aber für künftige Zwecke ablegen.
Methode #3: Synchronisieren der Zwischenablage auf allen Geräten für alle Benutzer mithilfe einer Registrierungsdatei aktivieren oder deaktivieren
Natürlich besteht auch die Möglichkeit, das automatisches Synchronisieren der Zwischenablage auf allen Geräten für alle Benutzer zu aktivieren bzw. zu deaktivieren. Eine Option führt ebenfalls über die Erstellung einer Registrierungsdatei. Gehe dabei wie folgt vor (Beispiel-Screenshots siehe Methode #2):
- Öffne das Notepad, indem du zum Beispiel die Tastenkombination [Windows-Taste] + [R] betätigst oder in der Windows-Suche danach suchst, im Ausführen-Dialog den Befehl notepad eingibst und auf OK
- Nun hast du die Wahl, ob du die Synchronisation der Zwischenablage für alle Geräte und alle Nutzer aktivieren oder deaktivieren möchtest. Füge den Codeschnipsel, dessen Einstellungen du übernehmen möchtest, einfach in das leere Editor-Dokument ein.
Option 1: Zwischenablage für alle Benutzer geräteübergreifend synchronisieren
Windows Registry Editor Version 5.00 [HKEY_LOCAL_MACHINE\SOFTWARE\Policies\Microsoft\Windows\System]"AllowCrossDeviceClipboard"=-
Option 2: Geräteübergreifende Synchronisierung der Zwischenablage für alle Benutzer deaktivieren
Windows Registry Editor Version 5.00 [HKEY_LOCAL_MACHINE\SOFTWARE\Policies\Microsoft\Windows\System]"AllowCrossDeviceClipboard"=dword:00000000
- Nun kannst du die Datei speichern. Folge dafür dem Pfad Datei -> Speichern unter… Ersetze das .txt-Format durch die Dateiendung .reg. Anschließend wähle einen nachvollziehbaren Dateinamen und einen auffindbaren Speicherort, sodass du die Datei nach dem Speichervorgang auch wieder findest.
- Hast du diesen Vorgang abgeschlossen, kannst du zu der erstellten Registrierungsdatei navigieren und diese durch einen Doppelklick ausführen.
- In der Regel wirst du jetzt aufgefordert, den Prozess zu bestätigen. Klicke dafür einfach auf Ausführen, Ja (UAC), Ja und OK.
- Nachdem du die .reg-Datei ausgeführt hast und alle Einstellungen übernommen sind, kannst du die Datei nun einfach löschen oder ablegen, um sie zu einem späteren Zeitpunkt wieder zu nutzen.
Schlusswort zur geräteübergreifenden Synchronisierung der Zwischenablage
Prinzipiell ist das Feature der geräteübergreifenden Synchronisierung der Zwischenablage eine feine Sache – insofern sie denn auch genutzt wird. Wenn du verschiedene Geräte nutzt, z. B. einen PC und einen Laptop, kann es sehr hilfreich sein, wenn du etwas auf einem Gerät kopieren und auf dem anderen Gerät einfügen möchtest. Von Hause aus, ist das Feature jedoch deaktiviert. Möchtest du es aktivieren, folge einfach den Schritten unseres Tutorials.