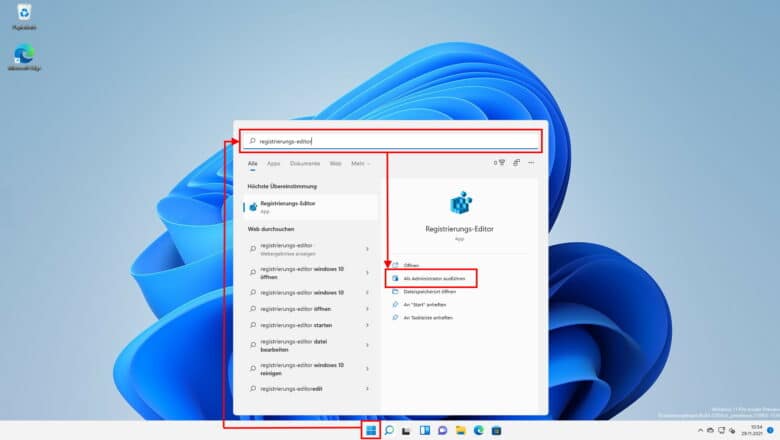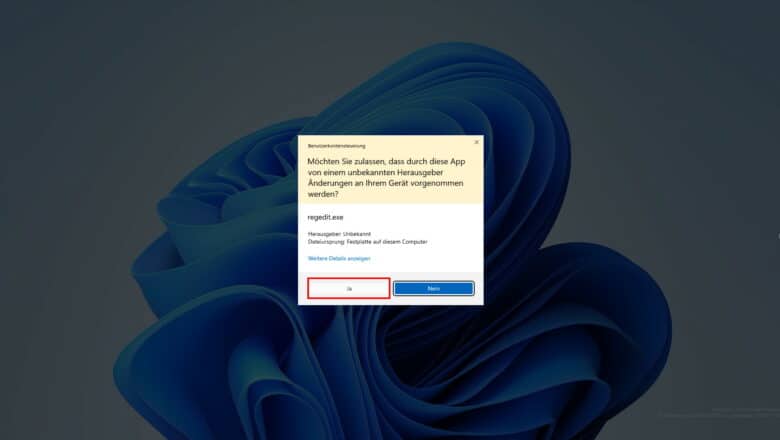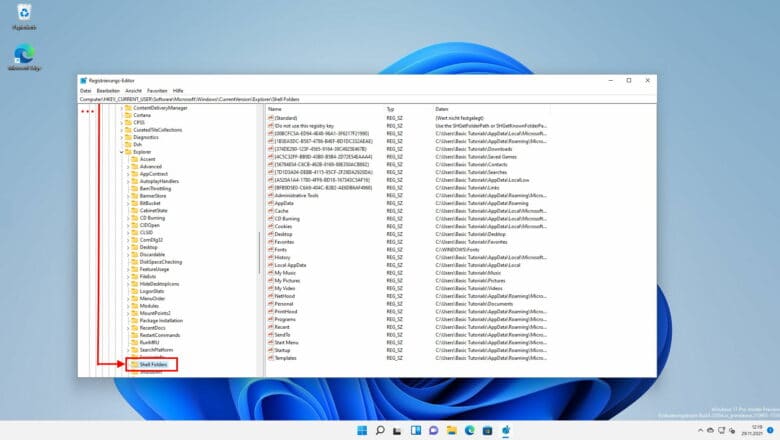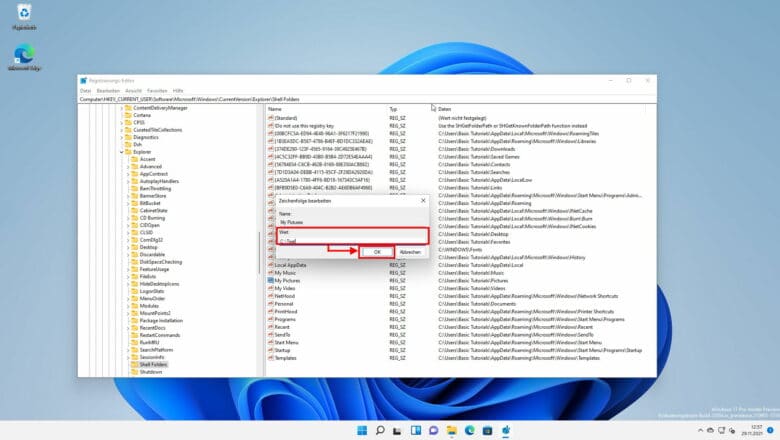Für den Fall, dass du lieber eigene Pfade für deine persönlichen Ordner wie Bilder, Videos, Downloads oder Musik nutzen möchtest, stehen dir mehrere Optionen offen. Vor allem nach einer Neuinstallation von Windows kann das aber eine mühsame Tätigkeit werden, vor allem dann, wenn du das regelmäßig machst. Die einfachste Variante liegt darin, dass du die festgelegten Pfade direkt nach der Neuinstallation über die Registry änderst, sodass diese erst gar nicht auf der standardmäßigen Location angelegt werden. Wie das genau geht, erfährst du in diesem Tutorial.
Vorteile und Anmerkungen
Manchmal kann es durchaus von Vorteil sein, Ordnern, dessen Pfade von Windows selbst bestimmt worden sind, einen eigenen Pfad zuzuweisen. Vor allem dann, wenn du zum Beispiel deinen Computer des öfteren neu aufsetzt oder lieber eine andere (externe) Festplatte für die Ablage dieser Dateien nutzen möchtest:
- Windows kann problemlos neu installiert werden. Du hast sogar die Möglichkeit, C: neu zu formatieren, ohne dass deine eigenen Dateien und Dokumente davon betroffen sind.
- SSDs sind schnell, aber sie haben einen großen Nachteil: Sie sind teurer im Vergleich zu HDDs. Wenn du mehr Speicherplatz brauchst, als auf deiner SSD verfügbar ist, bietet es sich an, die Pfade auf eine HDD zu leiten. So musst du nicht auf Leistung verzichten.
- Ein weiterer Vorteil, der aus einer klaren Trennung zwischen Betriebssystem und eigenen Dateien resultiert, ist, dass es ausreicht, dein Backup-System, sofern du eines nutzt, entlasten kannst, indem du die Sicherung des Betriebssystems außen vor lässt.
Anmerkung: Achte darauf, dass es am sinnvollsten ist, die Pfade zu ändern, direkt nachdem du Windows installiert hast. Andernfalls kann es zu Problemen kommen, falls du Programme nutzt, die diese Pfade bereits adaptiert haben.
Schritt für Schritt: So legst du neue Pfade für eigene Dateien, Bilder, Videos und Co. in der Registry fest
Möchtest du eigene Pfade für deine eigenen Dateien festlegen, hast du zwei Möglichkeiten. Entweder du entscheidest dich dafür, das Ganze für einen Benutzer des Computers zu realisieren oder du setzt die Lösung systemweit um. Natürlich zeigen wir dir, wie du das in beiden Fällen bewerkstelligen kannst.
Möglichkeit 1: Pfade für einen Benutzer ändern
Bei dieser Option änderst du die Pfade für einen einzigen Benutzer des Systems und so kannst du dabei vorgehen:
- Öffne den Registrierungs-Editor, indem du diesen über die Suchfunktion von Windows suchst. Klicke dafür entweder auf das Windows-Icon in der Taskleiste oder auf die Lupe. Gib in das Suchfeld Registrierungs-Editor ein und klicke auf Als Administrator ausführen. Damit stellst du sicher, dass du die Änderung auch garantiert durchführen kannst. Alternativ kannst du auch die Tastenkombination [WINDOWS-Taste]+[R] betätigen und den Befehl regedit in das Ausführen-Fenster eingeben. Bestätige die Ausführung des Editors in diesem Fall einfach mit dem OK-Button oder der Enter-Taste.
- Es kann sein, dass jetzt ein Fenster der Benutzerkontensteuerung abfragt, ob du zulassen möchtest, dass Änderungen an deinem Gerät vorgenommen werden dürfen. An dieser Stelle kannst du beruhigt auf Ja klicken. Andernfalls bricht der Vorgang einfach ab.
- Befindest du dich nun im Registrierungs-Editor, navigiere zu folgendem Pfad:
HKEY_CURRENT_USER\Software\Microsoft\Windows\CurrentVersion\Explorer\Shell Folders
- Dort angekommen, findest du in der rechten Spaltedie betreffenden Ordner mit den dazugehörigen Pfaden. In unserem Beispiel haben wir uns für My Pictures (Ordnername im System ‘Bilder’) entschieden. Um den Pfad zu ändern, klicke nun per Rechtsklick auf My Pictures und im Anschluss auf Ändern.
- Nun hast du die Möglichkeit, den Pfad des Ordners zu ändern, indem du diesen einfach ersetzt. Am einfachsten geht das, wenn du über die Ordnerstruktur zu deinem Wunschort navigierst und den Pfad aus der Adresszeile des Fensters kopierst. Klicke dafür einfach auf eine weiße Fläche des physischen Pfads und schon wird dieser umgewandelt. Im Anschluss klicke mit der rechten Maustaste in das Feld und dann auf Kopieren. Natürlich geht das auch mit der Tastenkombination [STRG]+[ALT]+[ENTF].
- Kehre in den Registrierungs-Editor zurück und füge den ermittelten Pfad im Feld Wert ein. Bestätige die Änderung mit einem Klick auf OK.
- Selbiges Prozedere musst du in nächsten Schritt nun auch noch unter folgendem Pfad durchführen:
HKEY_CURRENT_USER\Software\Microsoft\Windows\CurrentVersion\Explorer\User Shell Folders
- Hast du den Wert in beiden Pfaden geändert, musst du deinen Computer abschließend nur noch Neustarten, sodass die Änderungen auch übernommen werden.
Möglichkeit 2: Pfade systemweit ändern
Wie du die Pfade für einen einzigen Nutzer änderst, haben wir ja bereits in Möglichkeit 1 beschrieben. Möchtest du die Änderungen jedoch systemweit durchführen, gehe wie folgt vor:
- Folge Schritt 1 und 2 aus Möglichkeit 1. Navigiere dann im Registrierungs-Editor zu folgendem Pfad:
HKEY_LOCAL_MACHINE\SOFTWARE\Microsoft\Windows\CurrentVersion\Explorer\Shell Folders
- Fahre nun mit den Schritten 4 bis 6 aus Möglichkeit 1 fort. Im 7. Schritt ändert sich der Pfad wie folgt:
HKEY_LOCAL_MACHINE\SOFTWARE\Microsoft\Windows\CurrentVersion\Explorer\User Shell Folders
- Schließe den Vorgang ab, indem du Schritt 8 aus Möglichkeit 1 befolgst.
Wir möchten an dieser Stelle noch einmal darauf hinweisen, dass der Registrierungs-Editor ein mächtiges Tool ist, in dem der Nutzer auch jede Menge Schabernack anstellen kann. Zum Teil auch mit gravierenden Folgen für das System an sich. Deshalb sei dir deiner Schritte stets bewusst und ändere Einstellungen mit Bedacht. Wir raten dringend davon ab, wichtige Pfade, wie zum Beispiel der des Startmenüs oder in Programmen selbst zu ändern.