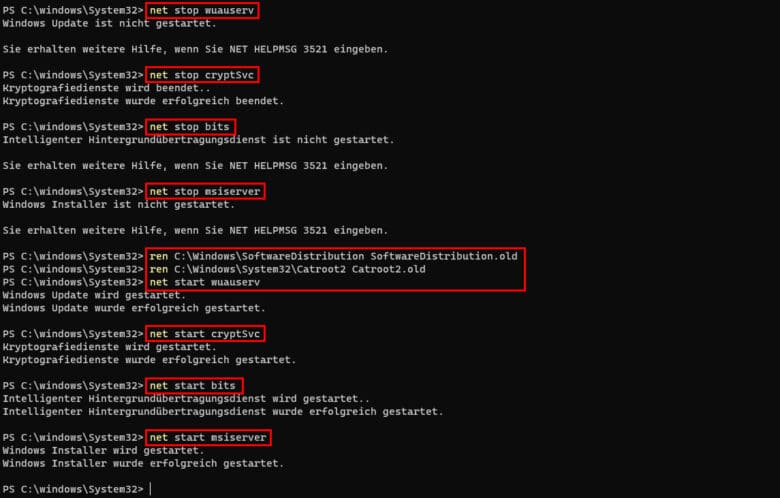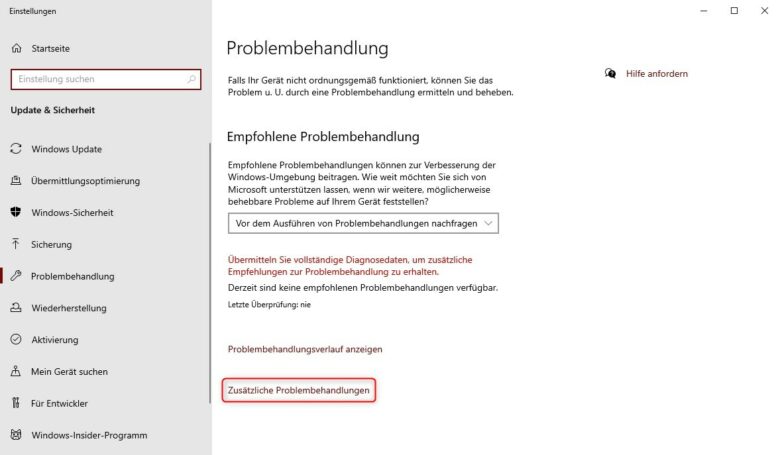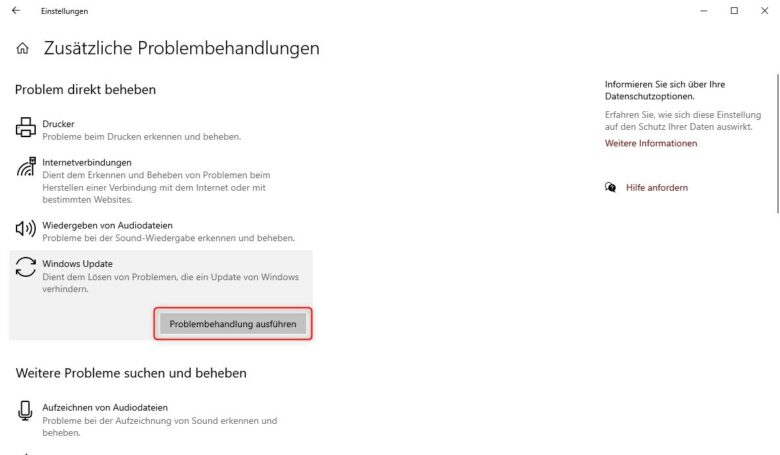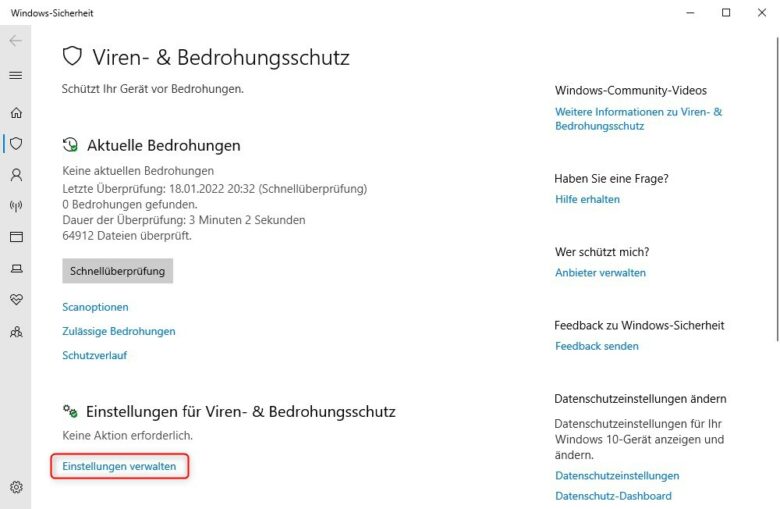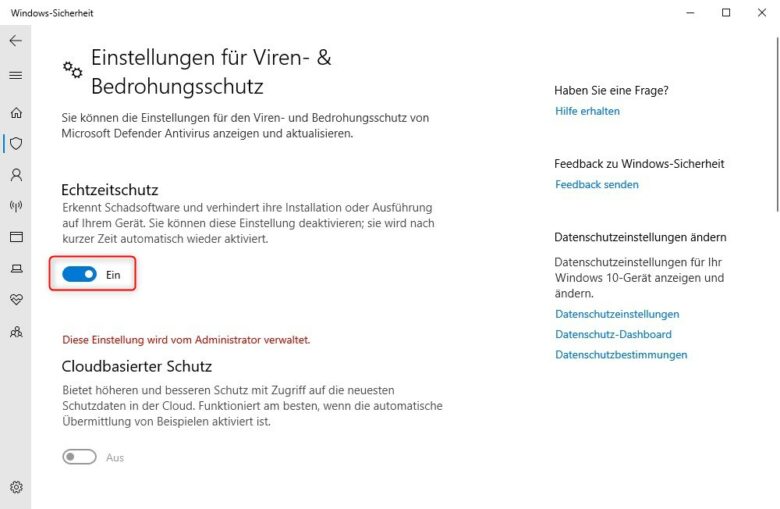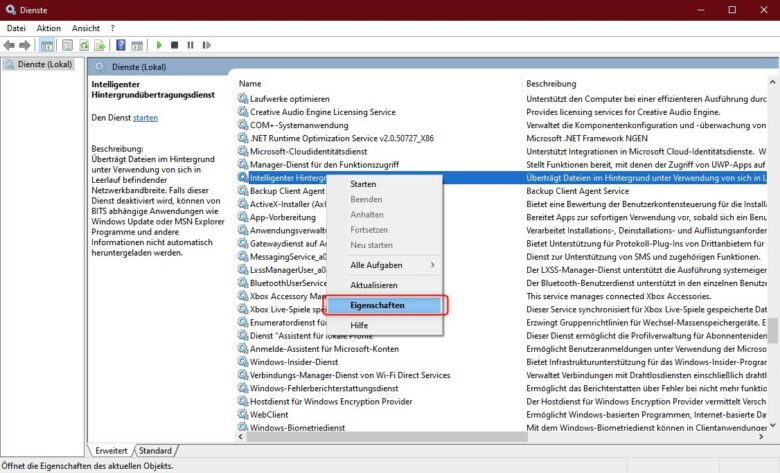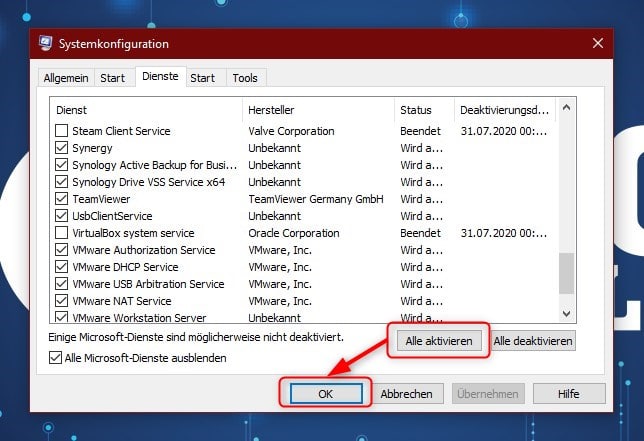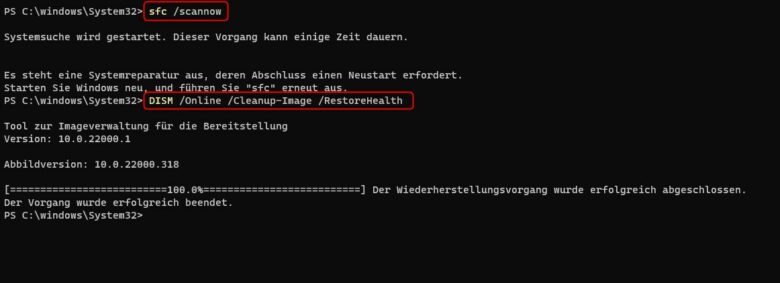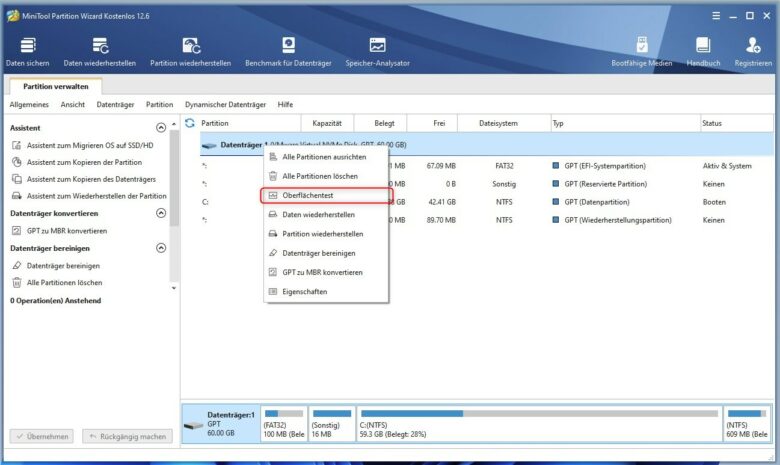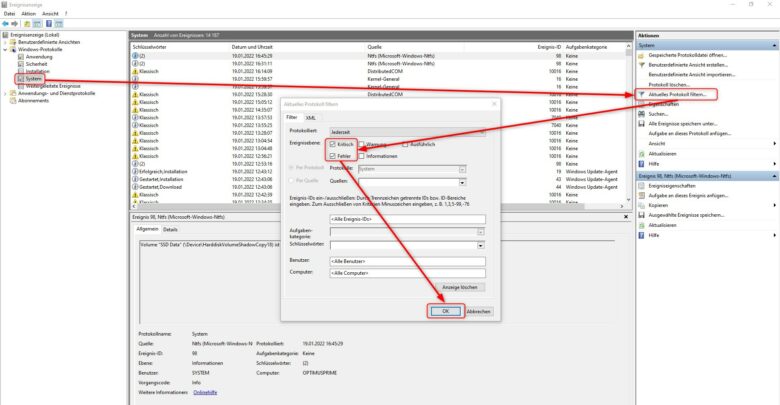Gerade bei Updates kommt es häufig vor, dass Dateien, die durch das Update ersetzt werden sollen, gerade in Verwendung sind. Lassen sich die damit verbundenen Prozesse nicht einfach von Windows Update beenden, kann das zu Fehlern führen und die Aktualisierung nicht installiert werden. Damit verbunden erscheint zudem häufig ein Bluescreen mit dem Fehlercode 0x80070020 beziehungsweise einer ERROR_SHARING_VIOLATION. Du freust dich bereits auf das neue Windows-Funktionsupdate, dieses bricht jedoch mit besagter Fehlermeldung ab? Höchste Zeit, um mit uns auf Fehlersuche zu gehen – egal, ob es sich dabei um Windows 7, 8, 8.1, 10 oder 11 handelt. Wir zeigen dir, welche Möglichkeiten du hast. Du musst hier keine bestimmte Reihenfolge einhalten.
1. Windows-Update-Dienst neustarten und bereinigen
Die wohl einfachste Methode liegt darin, einfach als Erstes den Dienst neu zu starten, über welchen das Windows-Update durchgeführt wird. Öffne dafür die Eingabeaufforderung oder die PowerShell, indem du auf den Start-Button rechtsklickst und eine der beiden Kommandozeilen wählst. Nimm aber auf jeden Fall die Administrator-Variante, da du umfangreiche Zugriffsrechte benötigst.
Segne die Benutzerkontensteuerung mit „Ja“ ab. Gib anschließend folgende Befehle (in kursiv dargestellt) ein, um die 4 betroffenen Dienste zu beenden, die Update-Ordner umzubenennen und die Services wieder zu starten:
net stop wuauserv (Beendet den Dienst für automatische Updates.)
net stop cryptSvc (Beendet den Kryptografiedienst, der die Signaturen von Windows-Dateien checkt.)
net stop bits (Beendet den intelligenten Hintergrundübertragungsdienst, der für den Download von Updates zuständig ist)
net stop msiserver (Stoppt den Dienst, der für die Installation von .msi-Dateien zuständig ist.)
ren C:\Windows\SoftwareDistribution SoftwareDistribution.old (In diesem Ordner befinden sich die Updates, mit dem Befehl benennst du den Ordner um, sodass ein neuer erstellt werden kann. Achte auf das Leerzeichen zwischen den beiden Verzeichnisangaben.)
ren C:\Windows\System32\Catroot2 Catroot2.old (Hier befindet sich der Updatekatalog, dessen Ordner ebenfalls umbenannt wird, sodass Platz für einen Neuen ist. Sollte sich dein Windows-Verzeichnis woanders befinden, etwa auf einem anderen Laufwerksbuchstaben, stelle hier sicher, dass du den Pfad in den betreffenden Befehlen anpasst.)
net start wuauserv (Ab hier starten wir die vorhin beendeten Dienste wieder.)
net start cryptSvc
net start bits
net start msiserver
Öffne nun Windows Update erneut und prüfe auf neue Updates. Starte gegebenenfalls auch deinen Rechner neu.
2. Windows-Update-Problembehandlung ausführen
Zugegeben, die wenigsten Problembehandlungs-Assistenten können tatsächlich deine Probleme beheben, aber gib der Windows-Update-Problembehandlung doch einfach eine Chance. Öffne das Startmenü und suche nach „Problembehandlungseinstellungen“. Öffne diese und klicke unten auf den Link „Zusätzliche Problembehandlungen“.
Wähle anschließend „Windows Update“ und klicke dort auf den Button „Problembehandlung ausführen“.
Der Assistent rattert nun alle erdenklichen Aufgaben durch und verlangt zum Abschluss in der Regel einen Neustart des Rechners. Sollten Probleme gefunden werden, kannst du diese ebenfalls direkt in der Problembehandlung für die Behebung freigeben.
3. Antivirensoftware temporär deaktivieren
Antivirensoftware ist natürlich eine von vielen Möglichkeiten, deinen Rechner abzusichern. In manchen Fällen kann es aber vorkommen, dass diese digitalen Wächter etwas über das Ziel hinausschießen und Vorgänge blockieren, die beispielsweise für ein Windows-Update essenziell sind. Der Fehlercode 0x80070020 sagt nämlich unter anderem aus, dass eine Datei, die überschrieben werden soll, bereits von einer anderen Anwendung geöffnet ist – und hier ist es naheliegend, dass auch der Virenscanner dieses Problem verursachen könnte.
Je nach Anbieter sind die Einstellungen zur temporären Deaktivierung des Scanmoduls woanders zu finden. Notfalls musst du dich durch einige Menüs und Einstellungen deiner App manövrieren. Oft lässt sich der Schutz durch einen simplen Rechtsklick auf das Antivirus-Icon im Tray und eine entsprechende Option im Kontextmenü deaktivieren. Möchtest du 100-prozentig sichergehen, kannst du deinen Antivirus vorübergehend auch deinstallieren – etwa mit herstellereigenen Clean-Tools oder über „Apps und Features“ in den Systemeinstellungen.
Nutzt du den Viren- & Bedrohungsschutz von Windows, gestaltet sich der Vorgang einfach. Suche genau nach ebendiesem im Startmenü. Klicke anschließend auf „Einstellungen verwalten“.
Jetzt kannst du den Echtzeitschutz per Schieberegler deaktivieren. Segne die Meldung der Benutzerkontensteuerung mit „Ja“ ab und versuche erneut, das Windows-Update auszuführen.
Vergiss aber nicht, den Echtzeitschutz so bald wie möglich wieder einzuschalten.
4. Intelligenten Hintergrundübertragungsdienst neustarten
Eine eher unscheinbare Ursache für den 0x80070020 kann ein nicht ordnungsgemäß funktionierender Hintergrundübertragungsdienst sein. Über diesen Dienst laufen nämlich die Windows-Updates, sobald eine gewisse Netzwerkbandbreite nicht genutzt wird und sich im Leerlauf befindet. Ist der Dienst nicht aktiv, können Updates nicht heruntergeladen werden. Grund dafür kann beispielsweise ein „Optimierungstool“ sein, das ein schnelleres System verspricht, meistens aber eher eine Verschlimmbesserung ist.
Öffne das Ausführen-Dialogfenster mit der Tastenkombination WINDOWS+R und gib dort services.msc ein, gefolgt von der Eingabetaste.
Jetzt öffnet sich eine meterlange Liste mit verschiedensten Diensten. Suche hier den Dienst „Intelligenter Hintergrundübertragungsdienst“, rechtsklicke diesen und wähle „Eigenschaften“.
Im Normalfall wird dieser Dienst nur manuell, also beispielsweise von einem Update gestartet. Du kannst aber probeweise den Starttyp auf „Automatisch“ ändern und deinen Rechner nach einem Klick auf „OK“ neustarten. Alternativ lässt sich der intelligente Hintergrundübertragungsdienst auch per Starten-Button direkt hochfahren, ist dann aber nur bis zum nächsten Systemstart aktiv.
5. Inhalt des Windows-Update-Ordners löschen
Wird etwa ein Update-Paket fehlerhaft heruntergeladen, können bei der Installation Probleme auftreten. Die fehlerhafte Datei liegt dann aber bereits auf deinem Rechner und verhindert, dass diese erneut geladen wird. Abhilfe kann das Löschen des Windows-Update-Ordners schaffen.
Navigiere über den Explorer zu folgendem Pfad:
C:\Windows\SoftwareDistribution
Markiere alle darin vorhandenen Dateien und Ordner und lösche diese. Führe anschließend einen Neustart durch und lasse deinen PC erneut nach Updates suchen.
6. Einen sauberen Neustart durchführen
Manchmal kann bereits ein sauberer Neustart des Systems zahlreiche Probleme aus der Welt schaffen. Dabei werden jegliche Apps und Dienste von Drittanbietern ignoriert und beim Systemstart nur die notwendigsten Komponenten geladen. Öffne mit der Tastenkombination WINDOWS+R das Ausführen-Fenster und gib dort msconfig ein. Bestätige mit der Eingabetaste und wechsle in den Tab „Dienste“.
Setze unten einen Haken bei „Alle Microsoft-Dienste ausblenden“ und klicke anschließend auf den Button „Alle deaktivieren“. Damit deaktivierst du alle Dienste von Drittherstellern, die eventuell Probleme bei Updates bereiten können. Speichere deine Einstellungen mit „OK“, starte deinen Rechner neu und versuche, das Update erneut auszuführen. Vergiss nicht, die deaktivierten Dienste später wieder zu aktivieren.
7. DISM- und SFC-Scan durchführen
Damit du ausschließen kannst, dass beschädigte Systemdateien schuld an einem abgebrochenen Update sind, gibt es den System File Checker (SFC). Für diesen benötigst du nur die Eingabeaufforderung als Administrator. Rechtsklicke den Start-Button auf der Taskleiste und wähle Windows PowerShell (Administrator). Gib anschließend folgenden Befehl ein:
sfc /scannow
Dieser Befehl sucht nach defekten Systemdateien und stellt diese gegebenenfalls wieder her. Möglicherweise wird dabei ein Neustart verlangt, da einige Dateien gerade von anderen Prozessen genutzt werden. Darüber hinaus kannst du mit DISM (Deployment Image Servicing and Management) ein sogenanntes Inplace-Upgrade deiner Windows-Installation durchführen. Dabei werden sämtliche Dateien deines Betriebssystems mit dem Installations-Image verglichen und bei Abweichungen wiederhergestellt. Der Befehl dafür lautet:
DISM /Online /Cleanup-Image /RestoreHealth
Auch nach diesem Befehl schadet ein Neustart nicht. Versuche nun erneut, das Update durchzuführen.
8. Festplatte auf Fehler überprüfen
Läuft deine Festplatte nicht ganz rund beziehungsweise haben sich Fehler im Dateisystem eingeschlichen, kann daraus eine Menge unvorhergesehener Effekte resultieren – darunter auch fehlgeschlagene Updates. Mit dem Chkdsk-Befehl lassen sich deine Datenträger ohne großen Aufwand überprüfen. Öffne den Ausführen-Dialog (WINDOWS+R) oder die Windows PowerShell und tippe folgenden Befehl ein:
chkdsk C: /f
Möglicherweise musst du diesen mit einem „J“ bestätigen, sodass dein Rechner neustartet und vor dem eigentlichen Windows-Start die angegebene Festplatte überprüft. Fehler werden dabei automatisch korrigiert. In ganz seltenen Fällen können bei diesem Vorgang Dateien gelöscht werden, es ist also sinnvoll, vorher ein Backup anzufertigen – sicher ist sicher.
9. Festplatte auf defekte Sektoren prüfen
Sollten sich auf deiner Festplatte oder SSD defekte Sektoren gebildet haben, gibt es auch dafür ein passendes Tool. Mit Windows-Bordmitteln funktioniert das aber mittlerweile nicht mehr. Im WWW findest du aber eine Handvoll Apps, die eine Oberflächenprüfung bei Datenträgern durchführen können, wie beispielsweise MiniTool Partition Wizard. Die App steht kostenlos zur Verfügung. Lade diese herunter, installiere sie und achte darauf, dass du den ebenso angebotenen ShadowMaker nicht mit installierst – diesen benötigst du für diesen Zweck nämlich nicht.
Öffne MiniTool Partition Wizard, rechtsklicke auf den zu prüfenden Datenträger in der rechten Liste und wähle den Punkt „Oberflächentest“.
Anschließend beginnt die Prüfung. Allerdings lassen sich Oberflächenfehler nicht beheben. Werden hier Fehler erkannt, wirst du aller Wahrscheinlichkeit nach früher oder später eine neue Festplatte benötigen.
Immer noch ungelöst? So bringst du mehr Licht in die Angelegenheit
Die Fehlersuche gestaltet sich häufig nicht unbedingt einfach. Solltest du alle Schritte bereits durchprobiert haben und immer noch nicht am Ziel angekommen sein, kann es gegebenenfalls sinnvoll sein, das sogenannte Ereignisprotokoll zu durchforsten.
Klicke auf den Start-Button und tippe „Ereignisanzeige“ ein. Öffne diese, wechsle in der linken Leiste in den Bereich „Windows-Protokolle“ und klicke dich nun der Reihe nach durch „Anwendung“, „Sicherheit“ und „System“.
Hier befinden sich nicht selten tausende Einträge, die du aber mit der Funktion „Aktuelles Protokoll filtern“ nach Relevanz sortieren kannst. Setze einen Haken bei „Kritisch“ und „Fehler“. Bestätige mit einem Klick auf „OK“. Möglicherweise stößt du hier nämlich auf weitere Fehlerquellen und Fehlercodes, die verhindern, dass dein Rechner einwandfrei funktioniert.