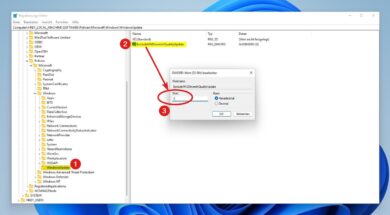Aktuelle Treiber für Windows oder Geräte (z.B. Netzwerkadapter, Drucker etc.) werden automatisch über die Windows Updates installiert. Da sie nicht nur für Leistungsverbesserungen sorgen, sondern oft auch wichtige Sicherheitslücken schließen, ist es nicht empfohlen sie zu deaktivieren. Wer es trotzdem tut, muss sich zukünftig selbst um neue Treiberversionen kümmern und diese dann manuell installieren. Wir zeigen dir, wie du Treiberupdates für Windows 11 deaktivieren kannst.
Treiberupdates über die Gruppenrichtlinien deaktivieren
Für Windows 11 Pro oder höher lassen sich die Treiberupdates über die Windows Gruppenrichtlinien ausschalten. Dies geht folgendermaßen:
- Öffne die Ausführen-Funktion [Win+R] und gib „gpedit.msc“ ein.
- Im neuen Fenster navigierst du zu: Richtlinien für Lokaler Computer > Computerkonfiguration > Administrative Vorlagen > Windows-Komponenten > Windows Update > Verwalten der von Windows Update bereitgestellten Updates
- Unter diesem Ordner findest du rechts einen Eintrag namens „Keine Treiber in Windows-Update einschließen“. Doppelklicke darauf, um die Einstellung zu öffnen.
- Links siehst du nun drei Optionen:
- Nicht konfiguriert: Standard, Treiber werden automatisch über Windows Update heruntergeladen und installiert.
- Aktiviert: Treiber werden nicht über Windows Update heruntergeladen/installiert.
- Deaktiviert: das Gleiche wie „nicht konfiguriert“
- In diesem Fall wählst du Aktiviert und speicherst die Einstellung.
Du kannst hinterher unter den normalen Systemeinstellungen nachprüfen, ob die Änderung übernommen wurde oder nicht. Gehe dazu einfach unter Einstellungen > Windows Update > Erweiterte Optionen und dort ganz unten auf „Konfigurierte Update-Richtlinien“.

Treiberupdates über den Registrierungseditor deaktivieren
Für Windows 11 Home oder höher lassen sich die Treiberupdates über die Registry deaktivieren. Hierzu müssen zwei Schlüssel bzw. Einträge erstellt werden. So geht’s:
- Öffne den Registrierungseditor (per Suche, Startmenü oder Ausführen > regedit).
- Navigiere zunächst zu diesem Pfad:
HKEY_LOCAL_MACHINE\SOFTWARE\Policies\Microsoft\Windows\WindowsUpdate
- Sollte „WindowsUpdate“ nicht vorhanden sein, erstelle den Eintrag mit einem Rechtsklick auf Windows > Neu > Schlüssel mit der Bezeichnung WindowsUpdate.
- Klicke darauf und lege im rechten Fensterteil einen neuen Wert an, also Rechtsklick > Neu > Neuer DWORD-Wert (32-Bit). Der Name dieses Werts muss ExcludeWUDriversInQualityUpdate
- Klicke darauf und stelle unter „Wert“ eine 1
- Navigiere nun zum zweiten Pfad:
HKEY_LOCAL_MACHINE\SOFTWARE\WOW6432Node\Policies\Microsoft\Windows\WindowsUpdate
- Auch dort erstellst du unter „WindowsUpdate“ einen neuen Wert im rechten Fenster mit Rechtsklick > Neu > Neuer DWORD-Wert (32-Bit) und dem Namen
- Öffne den Wert mit einem Doppelklick und setze auch dort unter „Wert“ eine
Mit diesen beiden Einträgen werden Treiberupdates fortan deaktiviert. Solltest du dich irgendwann dazu entscheiden, sie wieder aktivieren zu wollen, hast du zwei Möglichkeiten:
- beide Werte auf „0“ setzen
- beide Einträge (ExcludeWUDriversInQualityUpdate) löschen