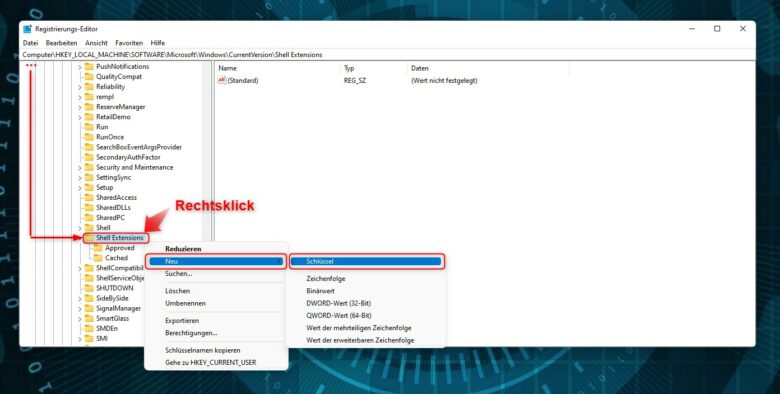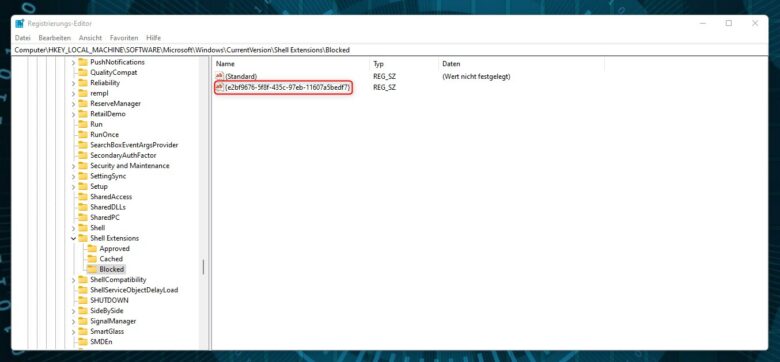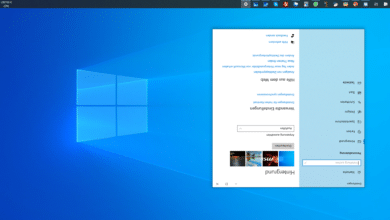Der Umstieg auf Windows 11 ist mit vielen kleinen Änderungen verbunden. So verhält es sich auch mit dem Ribbon-Menü. Denn unter Windows 11 steht dem User standardmäßig keins mehr zur Verfügung. Verständlich ist, dass viele Nutzer an das Ribbon-Menü gewöhnt sind und es gerne auch unter Windows 11 weiterhin nutzen möchten. Mit einem Trick ist es möglich, das Ribbon-Menü auch unter Windows 11 einzublenden. In diesem Artikel erfährst du, wie du vorgehen musst.
Randinformationen zum Ribbon-Menü
Das Ribbon-Menü ist ein von Microsoft entwickeltes Bedienkonzept, welches ursprünglich in Office 2007 eingeführt wurde. Seitdem hat sich das Ribbon-Menü kontinuierlich weiterentwickelt und ist inzwischen auch in vielen anderen Microsoft-Programmen zu finden, wie zum Beispiel in Paint 3D oder dem Snipping Tool.
Einfach ausgedrückt, handelt es sich beim Ribbon-Menü um ein Kontextmenü, in dem die wichtigsten Funktionen eines Programms übersichtlich angeordnet sind. Durch das Ribbon-Menü hast du also die Möglichkeit, alle wichtigen Funktionen eines Programms schnell und einfach zu finden. Seit Windows 11 sucht man das Ribbon-Menü standardmäßig jedoch vergeblich.
Schritt für Schritt: Ribbon-Menü wiederherstellen
Leider gibt es keine Einstellungsmöglichkeit in den Systemeinstellungen selbst, um das Ribbon-Menü wieder einzublenden. Allerdings ist die Funktion durch einen Registry-Eintrag aktivierbar – und so gehts:
- Öffne den Registrierungseditor, indem du zuerst die Tastenkombination [WINDOWS-Taste] + [R] drückst, in die Zeile regedit eintippst und anschließend auf OK klickst. Alternativ kannst du den Editor auch über die Windows-Suche suchen.
- Ist der Registrierungseditor geöffnet, navigiere in der linken Baumstruktur durch folgenden Pfad:
HKEY_LOCAL_MACHINE\SOFTWARE\Microsoft\Windows\CurrentVersion\Shell Extensions\Blocked
- Ist der Zielordner Blocked nicht vorhanden, was der Fall sein sollte, kannst du diesen einfach erstellen. Füge ihn hinzu, indem du mit der rechten Maustaste auf den Ordner Shell Extensions klickst, dann auf Neu und anschließend auf Schlüssel Ganz wichtig, dass es auch funktioniert: Gib dem Ordner den Namen Blocked.
- Wähle nun im linken Menü den erstellten Blocked-Ordner an und füge eine Zeichenfolge hinzu. Klicke dafür mit der rechten Maustaste im rechten Fensterteil auf eine weiße Fläche → Neu → Zeichenfolge.
- Gib dieser Zeichenfolge folgenden Wert: {e2bf9676-5f8f-435c-97eb-11607a5bedf7}
- Nun hast du es auch schon geschafft. Du kannst den Registrierungseditor nun durch einen Klick auf die X-Schaltfläche wieder schließen.
Möchtest du den Eintrag rückgängig machen und das Ribbon-Menü wieder löschen, kannst du die erstellte Zeichenfolge einfach wieder löschen. Klicke dafür mit der rechten Maustaste auf den Eintrag → Löschen. Fertig
Windows 11: Ribbon-Menü? Fehlanzeige.
Na ja, zumindest gibt es keine einfache Klick-Einstellung, um das Ribbon-Menü einzublenden. Leider gibt es viele Features, die wir an vorangegangenen Windows-Versionen mochten und die Microsoft bei Windows 11 einfach nicht mehr anbietet. So muss man auch mit dem Verlust des Ribbon-Menüs leben oder sich mit einem Workaround wie oben beschrieben, behelfen.