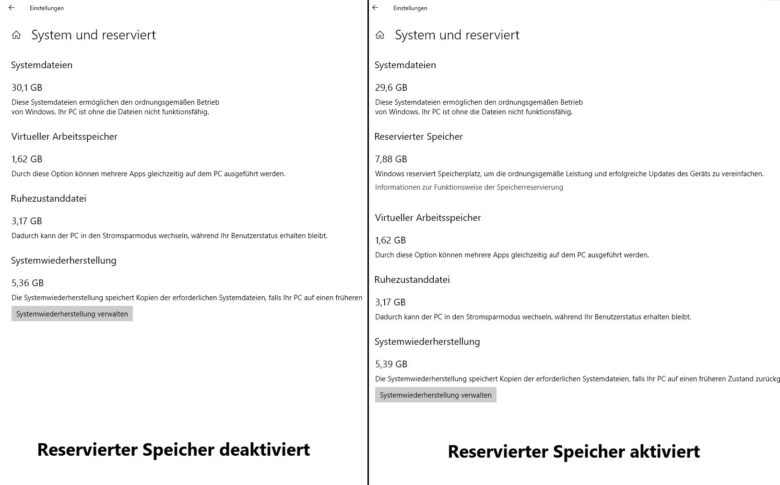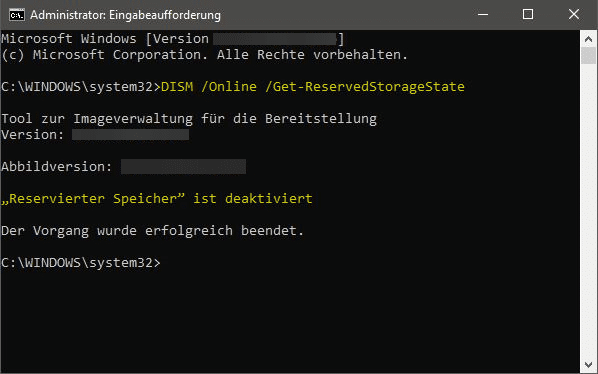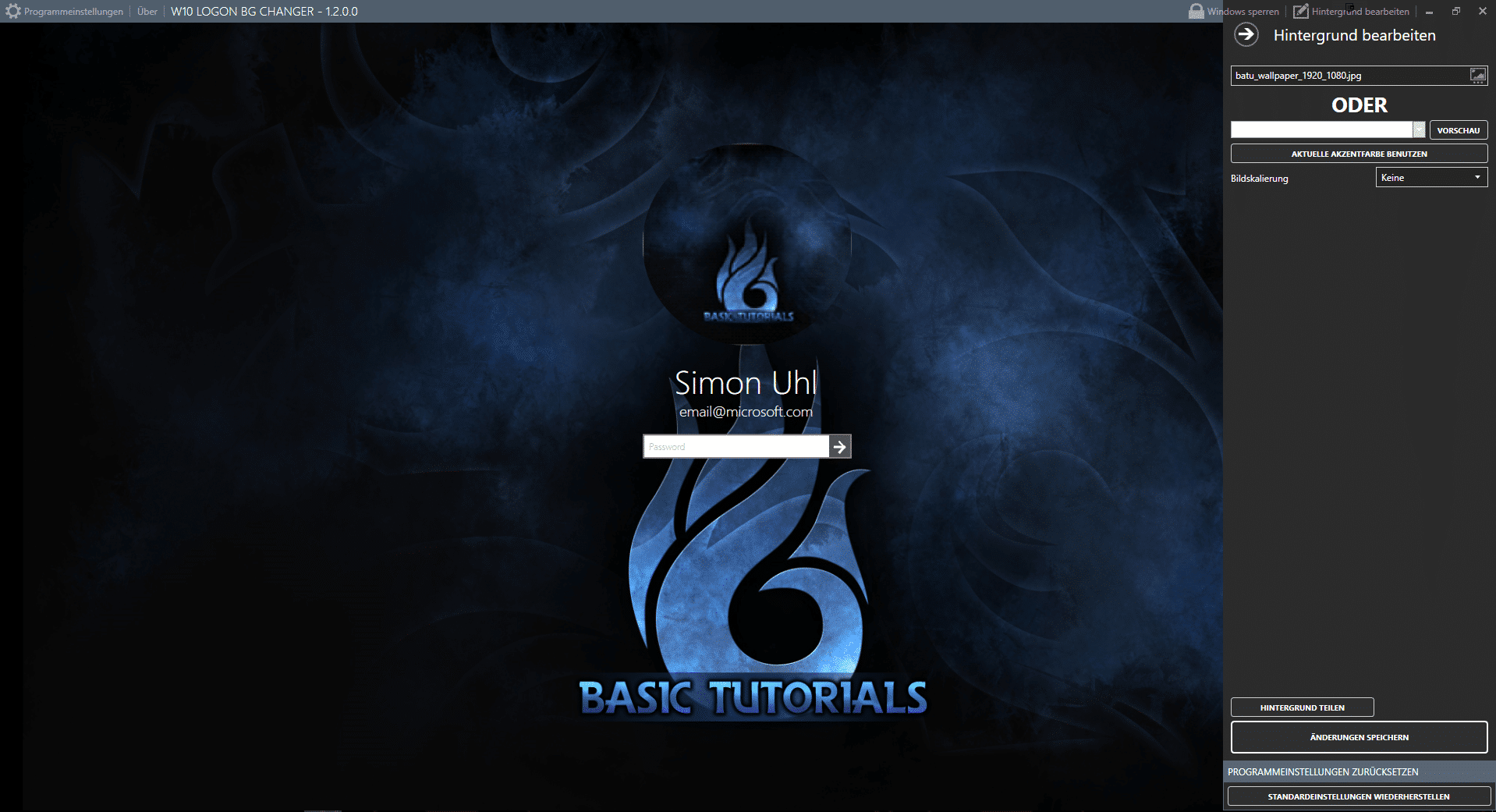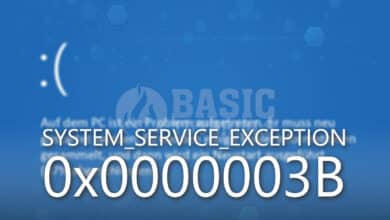Die Funktionalität des reservierten Speichers wurde 2019 mit der Windows 10 Version 1903 eingeführt und ist seither auch in allen nachfolgenden Windows 10 Versionen sowie Windows 11 integriert. Sinn und Zweck des reservierten Speichers ist, dass das Betriebssystem einen Teil des Speicherplatzes (hauptsächlich) für spätere Windows Updates freihält und so deren problemlose Installation ermöglicht.
Falls du noch keinen reservierten Speicher hast oder umgekehrt darauf verzichten möchtest, ist dieser Artikel genau richtig für dich. Im Folgenden erfährst du, wie sich der reservierte Speicher sowohl in Windows 10 als auch Windows 11 wahlweise aktivieren oder deaktivieren lässt.
Wo finde ich den reservierten Speicher?
In der Regel wissen die meisten gar nicht, ob in ihrem System der reservierte Speicher aktiv ist oder nicht. Du findest diesen unter Einstellungen > System > Speicher > Weitere Kategorien anzeigen (Link oben) und per Klick auf „System und reserviert“ (auch ganz oben). Der Pfad ist für Windows 10 und Windows 11 identisch.
Wenn dort „Reservierter Speicher“ auftaucht, dann ist er offensichtlich aktiviert.
Eine zweite Möglichkeit, um das nachzuprüfen, ist ein DISM-Befehl. Öffne dazu die Eingabeaufforderung als Administrator, kopiere folgenden Befehl in die Kommandozeile und bestätige mit Enter:
DISM /Online /Get-ReservedStorageState
Daraufhin wird dir angezeigt, ob der reservierte Speicher aktiviert oder deaktiviert ist.
Reservierten Speicher aktivieren
Ist die Funktionalität bei dir deaktiviert, kannst du sie mit diesem DISM-Befehl in der Eingabeaufforderung aktivieren:
DISM /Online /Set-ReservedStorageState /State:Enabled
Reservierten Speicher deaktivieren
Ist die Funktionalität andererseits aktiv und soll ausgeschaltet werden, gib folgenden DISM-Befehl ein:
DISM /Online /Set-ReservedStorageState /State:Disabled
Reservierten Speicher über Registry verwalten
Es ist außerdem möglich, den reservierten Speicher mit einem Registry-Eintrag zu (de-)aktivieren. Öffne zunächst den Registrierungseditor (per Startmenü-Suche oder über den Ausführen-Befehl „regedit“) und navigiere zu diesem Pfad:
HKEY_LOCAL_MACHINE\SOFTWARE\Microsoft\Windows\CurrentVersion\ReserveManager
Im rechten Fenster öffnest du den Eintrag ShippedWithReserves per Doppelklick. Ändere nun den Wert wahlweise auf 0 oder 1:
- 0 = Der reservierte Speicher ist aktiviert
- 1 = Der reservierte Speicher ist deaktiviert
Anschließend nicht den Neustart vergessen, sonst wird dir die Änderung nicht angezeigt.
Reservierten Speicher verringern – geht das?
Die Größe des reservierten Speichers lässt sich nur wenig beeinflussen. Einzige Möglichkeit ist, einige darin gespeicherte Komponenten zu entfernen oder zu deaktivieren, etwa installierte Systemsprachen (natürlich nur solche, die du ohnehin nicht brauchst) und diverse Windows Features.
Die Windows Features findest du unter Einstellungen > Apps > Optionale Features verwalten. Wir raten allerdings dazu, diese nur im Notfall zu deaktivieren.
Die Sprachpakete findest du unter Einstellungen > Zeit und Sprache > Sprache. Ungenutzte Sprachen können problemlos entfernt (und jederzeit wieder installiert) werden, um den reservierten Speicher etwas zu verkleinern.