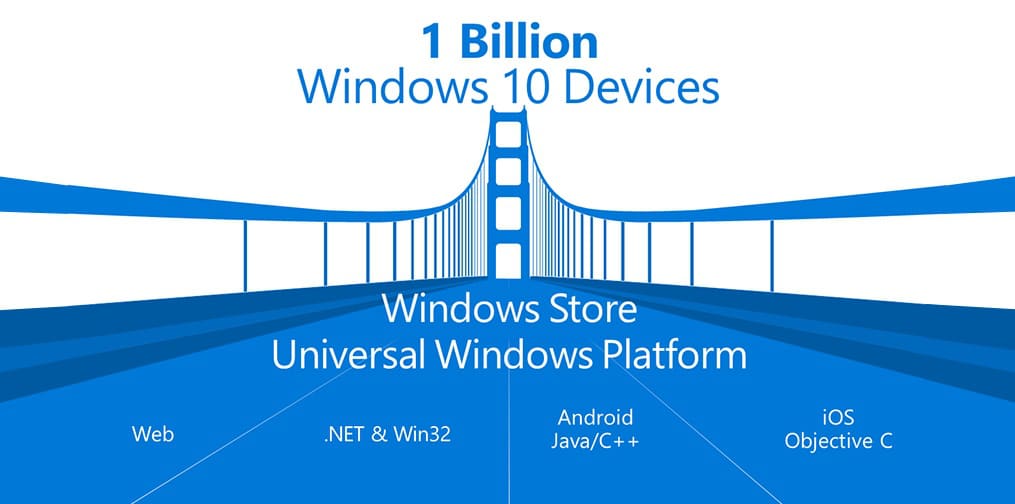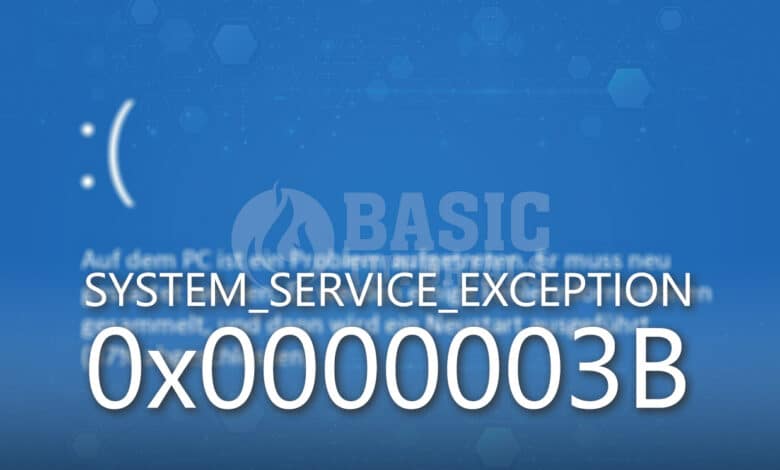
Als Windows-User kann es passieren, dass du plötzlich vor einem Bluescreen mit der Fehlermeldung System Service Exception stehst, vielleicht verbunden mit ein paar kryptischen Fehlercodes und mit etwas Glück sogar Treiber oder Anwendungen, die zum Absturz führten. Das ist aber mehr die Ausnahme als die Regel. Im Normalfall sagt so ein Bluescreen zu besagtem Problem erst einmal nicht viel aus. Deshalb kann sich die Fehlersuche als mühsam erweisen, es gibt aber einige bekannte Anlaufstellen, die du zuerst überprüfen solltest.
Die System Service Exception und mögliche Ursachen
Eine System Service Exception kann durch eine Reihe von Problemen verursacht werden, die sich häufig gar nicht so einfach identifizieren lassen. Eine der häufigsten Ursachen sind Hardwareprobleme. Wenn deine Hardware, insbesondere dein RAM oder deine Festplatte beschädigt sind oder nicht richtig funktionieren, kann das zu einer System Service Exception führen. Überhitzung kann ebenfalls ein Problem sein, insbesondere wenn du anspruchsvolle Anwendungen ausführst, die deine Hardware stark belasten und dein Rechner mit dem Abtransport der Abwärme nicht mehr klarkommt.
Ein weiterer häufiger Auslöser für die System Service Exception sind Treiberprobleme. Wenn deine Treiber veraltet, beschädigt oder vielleicht auch einfach nur inkompatibel zu Windows 10 oder 11 sind, kann das ebenfalls zu einer Vielzahl an Problemen führen.
Softwarekonflikte können ebenfalls einen Bluescreen mit einer ominösen System Service Exception auslösen. Wenn zwei oder mehr Apps zum Beispiel versuchen, auf die gleichen Systemressourcen zuzugreifen, kann dies zu einem Konflikt führen, der in einem Bluescreen endet. In einigen Fällen können außerdem Malware oder Viren die Ursache sein. Doch beginnen wir zuerst mit den wahrscheinlichsten Übeltätern.
Fehlerbehebung und Lösungswege
Bevor du beginnst, im Trüben zu angeln und mit etwas Glück der Sache auf den Grund gehst, solltest du dir zuallererst vor Augen führen, seit wann der Fehler vermehrt auftritt. Hast du vielleicht etwas an der Hardware geändert? Oder einen neuen Treiber installiert? Ist es möglicherweise auch einfach sehr warm in deinen Räumlichkeiten und dein Rechner kommt mit der Hitze nicht mehr zurecht?
Veraltete oder neue Treiber als Problemquelle
Keine Frage, veraltete Treiberversionen oder welche, die vielleicht noch für Windows 7 oder gar älter ausgelegt waren, funktionieren in Windows 10 oder 11 möglicherweise nicht mehr so wie sie sollen. Du hast kürzlich einen alten Scanner vom Dachboden gerettet und ignorierst trotzig den darauf geklebten „Designed for Windows XP“-Sticker? Versuche testweise, sämtliche Hardware vom Rechner zu trennen und prüfe, ob sich das Problem vielleicht bereits dadurch beheben lassen konnte. So kannst du durch Ausschlussverfahren den Übeltäter feststellen.
Doch während die Nutzung veralteter Treiber naheliegend zu Problemen mit deinem Betriebssystem führen kann, sind häufig auch brandaktuelle Versionen davon betroffen. Beispielsweise in Szenarien, in denen deine Hardware schon einige Jahre auf dem Buckel hat und jedoch mit einem neuen (generischen) Treiber via Windows Update versorgt wird – und du doch bereits den Original-Treiber vom Hersteller installiert hattest. In so einem Fall kann eine Inkompatibilität nicht zu 100 Prozent ausgeschlossen werden und du könntest versuchen, den vorherigen Treiber wiederherzustellen.
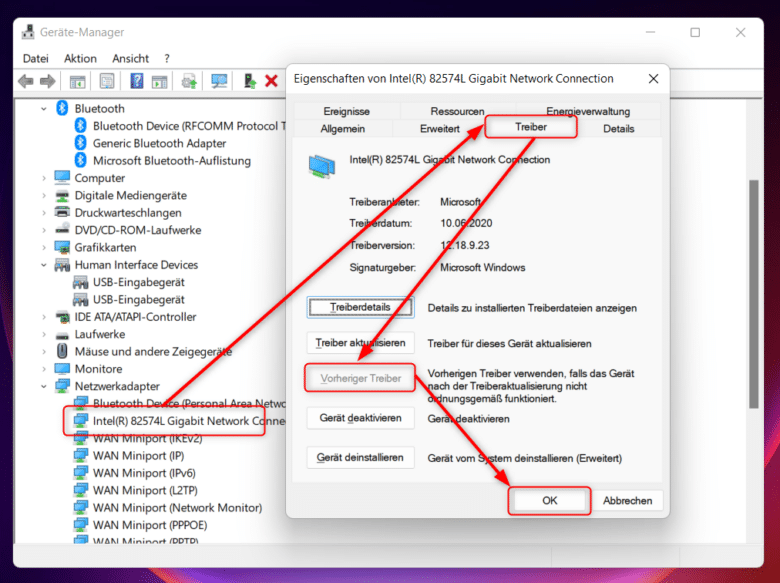
Öffne dafür den Geräte-Manager, indem du im Startmenü danach suchst. Doppelklicke nun auf eine Kategorie, um die einzelnen Geräte und Komponenten anzuzeigen. Doppelklicke erneut auf das Gerät, dessen Treiber vor Kurzem über ein Windows Update aktualisiert wurde. Wähle anschließend den Tab „Treiber“ und klicke dort auf den Button „Vorheriger Treiber“, um den Älteren wieder zu installieren. Bestätige anschließend mit OK und starte bei Bedarf deinen Rechner neu.
Überhitzte Hardwarekomponenten
In manchen Fällen kann es auch vorkommen, dass ein Hitzestau im Rechner zum Problem wird und eine System Service Exception auslöst. Es schadet also nicht, einmal einen Blick in das Innere deines Rechenknechts zu werfen, um nachzusehen, wie dick die Staubschicht bereits an den Komponenten haftet. Nimm bei Bedarf Pinsel und Staubsauger zur Hand und reinige vorsichtig sämtliche Kühlkörper und Lüfter. Achte bei Letzteren aber unbedingt darauf, diese zu fixieren, sodass sie beim Reinigen nicht hochdrehen können und dabei möglicherweise dein Mainboard beschädigen. Nutzt du Druckluftsprays, denke daran, dass du damit möglicherweise den Staub noch tiefer in unerreichbare Stellen pustest. Verzichte außerdem auf Kompressoren, da hier die meisten Modelle bauartbedingt entweder Öl oder Wasser über den Luftstrom ausgeben.
Wenn du es dir zutraust, kannst du ferner auch die Wärmeleitpaste der CPU ersetzen, da diese im Laufe der Zeit aushärtet und schlechter leitet. Mit etwas Geschick kannst du das auch bei deiner Grafikkarte (GPU) und sämtlichen weiteren Kühlkörpern durchführen, wobei du aber erst einmal feststellen solltest, ob deine System Service Exception überhaupt auf zu hohe Temperaturen zurückzuführen ist. Aktuellere Komponenten drosseln ohnehin die Leistung, wenn ein bestimmter Temperaturschwellwert erreicht wird. Tools wie etwa HWMonitor helfen dir dabei, sämtliche Temperatursensoren in deinem Rechner auszulesen und die Temperaturen zu überwachen. Dabei kannst du dich grob an folgenden Richtwerten orientieren:
| Hardware | Optimum (°C) | Maximum (°C) |
| CPU | 30 – 50 im Leerlauf | 90 |
| HDD/SSD | 30 – 40 | 50 |
| GPU | 40 – 70 | 90 |
| RAM | 40 – 45 | 80 (möglicherweise aber bereits vorher instabil) |
Problematische Software als Auslöser
Manchmal kann ein bestimmtes Programm oder eine bestimmte Anwendung einen Konflikt verursachen, der zu unserem besagten Fehler führt. Das kann insbesondere der Fall sein, wenn die Software auf niedriger Ebene auf Hardware oder Systemressourcen zugreift, was zu Konflikten mit dem Betriebssystem beziehungsweise mit der Hardware selbst führen kann. Wenn du kürzlich neue Software installiert hast und das Problem erst seitdem auftritt, könnte das ein Indiz dafür sein, dass die neue App oder das neue Game das Problem verursacht. In diesem Fall könntest du versuchen, die Software zu deinstallieren, um zu sehen, ob das Problem dadurch behoben wurde.
Um softwareseitige Probleme zu identifizieren, kannst du beispielsweise die Windows-Ereignisanzeige verwenden. Dieses in Windows integrierte Tool protokolliert alle wichtigen Systemereignisse, einschließlich Systemfehler und Anwendungsprobleme. Öffne die Ereignisanzeige, indem du im Startmenü danach suchst und wähle in der linken Spalte die Kategorie „Windows-Protokolle“ mit einem Doppelklick aus. Klicke dann auf „Anwendung“, sodass dir im rechten Bereich bereits mehrere Tausend Einträge aufgelistet werden. Filtere das Ereignisprotokoll anschließend über „Aktuelles Protokoll filtern“ in der rechten Spalte.
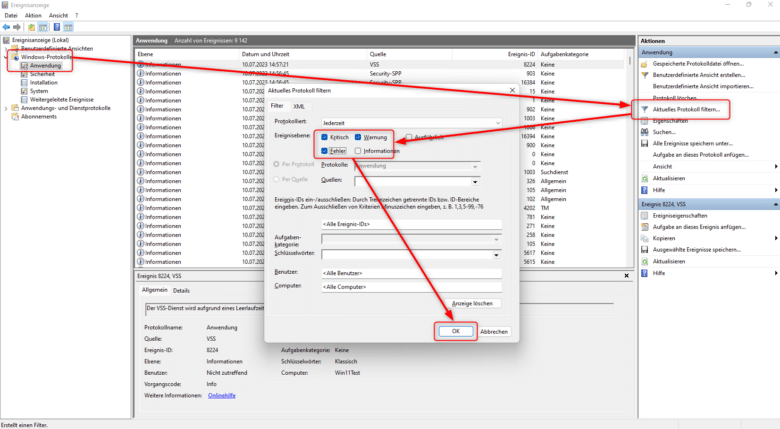
Wähle dort die Punkte Kritisch, Warnung sowie Fehler an und bestätige deinen Filter mit „OK“. Jetzt sollte die Auflistung bereits um einige Meter kürzer sein. Möglicherweise dauert der Filter-Vorgang sogar bis zu einer Minute, je nach vorhandener Anzahl an Einträgen. Scrolle jetzt durch die Ergebnisse und halte dort nach Anwendungsfehlern ausschau, die mit „System Service Exception“ oder der ID mit der Nummer 41 betitelt sind. Klicke darauf, um im unteren Abschnitt mehr Informationen darüber zu erhalten und im Idealfall die dazu gehörende App herauszufinden. Beginne anschließend mit der Deinstallation und prüfe, ob der Bluescreen auch jetzt noch auftritt.
Der System File Checker (SFC) schafft Abhilfe
In bestimmten Situationen kann es passieren, dass einige Systemdateien modifiziert wurden oder einfach nicht mehr lesbar sind. Vielleicht bemerkst du das nicht sofort, da es sich möglicherweise um selten verwendete Dateien handelt, die jedoch bei einem aktuellen Funktionsupdate aktualisiert werden oder generell für Windows Update benötigt werden beziehungsweise unabdingbar für den Start deiner App sind. Wird nun eine fehlerhafte Datei geladen, kann daraus ebenfalls eine System Service Exception resultieren.
Eine einfache Methode, um beschädigte Dateien zu reparieren, ist die Verwendung des in Windows integrierten System File Checker (SFC). Um SFC zu verwenden, öffne die Eingabeaufforderung, indem du im Startmenü danach suchst. Bewege den Mauszeiger über das Suchergebnis und wähle in der rechten Spalte „Als Administrator ausführen“. Gib dann den folgenden Befehl in die Konsole ein und bestätige diesen mit der [EINGABETASTE]:
sfc /scannow
Das Tool überprüft nun alle Systemdateien auf ihre Konsistenz und ersetzt bei Bedarf beschädigte Dateien durch neue Originale, entweder direkt aus deiner Windows-Installation oder aus dem Internet. Wenn Fehler gefunden wurden, informiert dich das Tool darüber. In diesem Fall solltest du den Befehl noch einmal ausführen, um sicherzustellen, dass alle Dateien erfolgreich repariert wurden.
Einsatz des Deployment Image Servicing and Management (DISM) Tools
Falls der System File Checker das Problem nicht lösen konnte, könnte das Deployment Image Servicing and Management (DISM) Tool die nächste Antwort auf deinen Bluescreen und damit verbundene defekte Dateien sein. DISM ist ein weiteres in Windows integriertes Werkzeug, das zur Reparatur und Wartung des Windows-Systemimages dient. Es kann nicht nur defekte Systemdateien identifizieren, sondern diese bei Bedarf auch durch neue Versionen ersetzen, um so sämtliche damit zusammenhängenden Fehler zu beheben.
Um DISM zu verwenden, kehre zur Eingabeaufforderung zurück beziehungsweise öffne sie erneut als Administrator, indem du mit der rechten Maustaste daraufklickst und „Als Administrator ausführen“ auswählst. Gib dann den folgenden Befehl ein und bestätige auch in diesem Fall wieder mit der [EINGABETASTE]:
DISM /Online /Cleanup-Image /RestoreHealth
DISM wird nun versuchen, das Windows-Systemimage beziehungsweise dein Windows 10 oder 11 zu reparieren. Dieser Prozess kann einige Zeit dauern, da alle Dateien auf dem System überprüft und gegebenenfalls ersetzt werden. Nach Abschluss des Prozesses solltest du dein System neu starten und überprüfen, ob der Fehler weiterhin besteht.
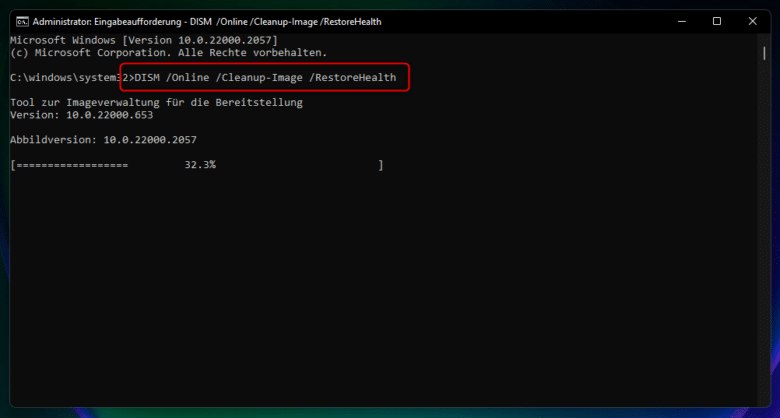
Windows auf Werkseinstellung zurücksetzen
Eine letzte Option, um dein System zumindest auf Softwareebene wieder funktionsfähig zu bekommen, ist das Zurücksetzen deiner Windows-Installation auf den Ausgangszustand. Beachte in diesem Fall aber, dass alle Daten sowie installierten Anwendungen und Spiele verloren gehen. Daher ist es ratsam, vorher ein Backup deiner wichtigen Daten zu erstellen. Apps und Games kannst du dabei in der Regel ignorieren, da du diese einfach später erneut installieren kannst. Solltest du aufgrund der System Service Exception gar nicht mehr hochfahren können, ist es gegebenenfalls notwendig, entweder über die Windows-Reparaturumgebung oder ein anderes Rettungsmedium deine Daten zu sichern.
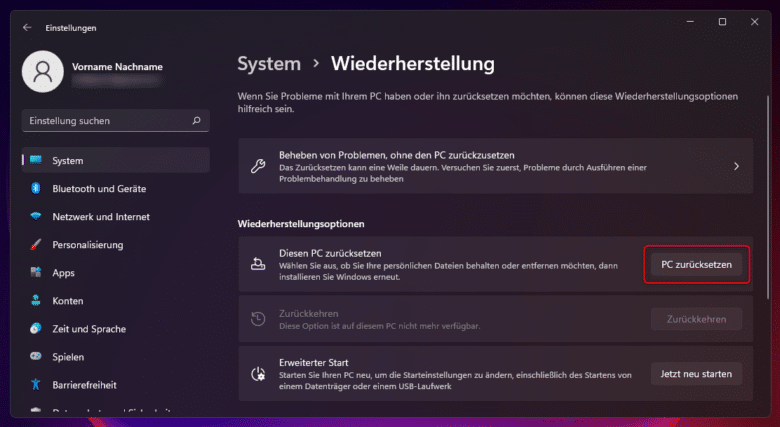
Um deinen PC zurückzusetzen, benötigst du entweder ein Windows-Installationsmedium, mit dem du den Computer startest, oder du verwendest die Funktion im hochgefahrenen Windows. Suche im Startmenü einfach nach „Diesen PC zurücksetzen“ und klicke auf das Suchergebnis. Anschließend eröffnen sich dir zwei Optionen:
- Wenn du eine neue Windows-Installation durchführen möchtest, werden alle Apps und Daten gelöscht. Du kannst diesen Vorgang durch einen Klick auf „Los geht’s“ im Abschnitt „Diesen PC zurücksetzen“ anstoßen und einen Reset auf Werkseinstellungen durchführen. Windows wird dabei zurückgesetzt, sämtliche auf der Festplatte befindlichen Daten gelöscht und du musst nach dem Reset alle Apps und Spiele neu installieren. Im Gegenzug ist es sehr wahrscheinlich, dass dein System nach diesem Vorgang wieder einwandfrei funktioniert – vorausgesetzt, es liegt kein Hardwaredefekt vor.
- Wenn du kürzlich auf die neue Windows-Version aktualisiert hast, kannst du ohne Datenverlust auf die alte Windows-Version zurückkehren. Der Zeitraum für diese Funktion ist jedoch mit 10 Tagen sehr kurz gewählt, sodass du hier nicht allzu lange überlegen solltest. Ein Backup schadet aber auch in diesem Szenario nicht. Starte den Vorgang im Abschnitt „Zur vorherigen Windows-Version zurückkehren“ und klicke dort auf „Los geht’s“.
Spezifische Fälle bei einer System Service Exception
Die „System Service Exception“ kann in verschiedenen Formen auftreten, abhängig von der spezifischen Ursache des Problems. Dabei können auch einzelne Apps, Spiele oder Tools daran Schuld sein. Und manchmal kommt es tatsächlich vor, dass der Bluescreen nicht nur den Fehlercode, sondern die verursachende App betitelt. Häufig handelt es sich dabei um folgende Störenfriede:
System Service Exception wcifs.sys
Dieser Fehler tritt auf, wenn es ein Problem mit der Datei wcifs.sys gibt, die in der Regel Teil von Windows Server-Systemen ist. Dieser Fehler kann durch beschädigte Systemdateien, veraltete Treiber oder Malware verursacht werden, bezieht sich aber meist auf Windows Server 2016 und neuer, auf welchem die Windows Containerisolierung ausgeführt und genutzt wird.
System Service Exception ntfs.sys
Der Fehler bezieht sich auf die Datei ntfs.sys, die für das Lesen und Schreiben auf NTFS-Laufwerken verantwortlich ist. Probleme mit dieser Datei können auf eine beschädigte Festplatte oder auf Probleme mit dem Speicher deines Computers hinweisen. Prüfe deshalb deine Festplatte(n) auf Fehler und vergiss nicht, dass auch der RAM für Lese- und Schreibfehler in diesem Fall verantwortlich sein kann. Testweise könntest du zum Beispiel das XMP-Profil im UEFI deaktivieren beziehungsweise deinen RAM auf Standardtakt laufen lassen.
System Service Exception vgk.sys
Du spielst League of Legends und erhältst einen Fehler zu vgk.sys? Diese Datei ist Teil des Anti-Cheat-Systems des Spiels, und Probleme mit dieser Datei können unter anderem zu einer System Service Exception führen. Ist das der Fall, kann gegebenenfalls eine Neuinstallation des Games beziehungsweise des Anti-Cheat-Systems Abhilfe schaffen.
System Service Exception netio.sys Windows 10
Dieser Fehler tritt auf, wenn ein Problem mit der Datei netio.sys auftritt. Diese ist für sämtliche Netzwerkprozesse in Windows verantwortlich und funktioniert häufig durch inkompatible Treiber nicht mehr wie sie soll. In diesem Fall kannst du nach neueren Netzwerk- und WLAN-Treibern suchen und diese gegebenenfalls aktualisieren.
Weitere Systemdateien, die eine System Service Exception verursachen können
Die Liste der in Frage kommenden Systemdateien, die einem Bluescreen dieser Art zugrunde liegen können, ist lang. Folgende Dateien finden sich jedoch auf nahezu jedem Rechner und sind deshalb beliebte Indizien für Fehler, die sich relativ einfach zuordnen lassen.
| dxgmms2.sys | Diese Datei ist Teil des DirectX-Grafiksubsystems von Microsoft. Probleme mit dieser Datei können bei der Ausführung grafikintensiver Anwendungen oder Spiele auftreten. |
| nvlddmkm.sys | Als Teil des NVIDIA-Grafiktreibers können hier Probleme beim Ausführen von Anwendungen oder Spielen auftreten, die auf deine NVIDIA-Grafikkarte zugreifen. |
| ks.sys | Diese Datei ist Teil des Kernel-Streaming-Subsystems von Windows, das von Audio- und Videoanwendungen verwendet wird, um Ton oder Video wiederzugeben. Probleme mit dieser Datei können insbesondere bei der Verwendung von Multimedia-Anwendungen auftreten. |
| tcpip.sys | Die Datei wird vom TCP/IP-Netzwerkstack verwendet. Probleme mit dieser Datei können bei der Verwendung von Netzwerkanwendungen oder beim Surfen im Internet auftreten. Tcpip.sys ist jedoch tief im System verwurzelt, sodass eine Systemwiederherstellung hier das Mittel der Wahl sein sollte. |
| win32k.sys | Diese Datei ist Teil des Windows-Kernel-Subsystems. Probleme im Zusammenhang mit win32k.sys können systemweit auftreten und sind oft schwer zu diagnostizieren. Hier ist ebenfalls eine Wiederherstellung, wenn nicht sogar eine Neuinstallation des Systems ratsam. |
| atikmdag.sys | Du gehörst zu Team Red und nutzt eine AMD-Grafikkarte? Probleme mit dieser Systemdatei können vor allem bei grafikintensiven Anwendungen auftreten. Halte nach neuen Treibern Ausschau und installiere diese, wenn vorhanden. |