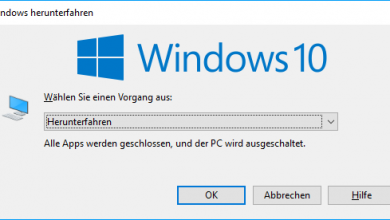Der Windows Boot Manager ist ein essenzielles, wenn auch meist eher unsichtbares Tool, das jedem Windows-Nutzer die Möglichkeit gibt, den Systemstart individuell zu gestalten. Ob du ein Dual-Boot-System mit Windows und Linux betreibst, spezielle Debug-Optionen nutzen möchtest oder einfach nur die Boot-Reihenfolge anpassen willst – der Windows Boot Manager ist das Werkzeug der Wahl. Er steuert den Startprozess deines Betriebssystems und bietet eine Reihe von Konfigurationsmöglichkeiten. Für Technikbegeisterte, die gerne an ihrem System herumbasteln, ist der Boot Manager ein nützliches Instrument, um den Startvorgang nach eigenen Wünschen zu optimieren. Dabei ist er sowohl für Windows 10 als auch für Windows 11 relevant und kann in unterschiedlichen Boot-Umgebungen, wie BIOS oder UEFI, zum Einsatz kommen.
Was ist der Windows Boot Manager und wie funktioniert er?
Der Windows Boot Manager ist ein kleines Stück Programmcode, das beim Hochfahren deines Computers automatisch ausgeführt wird. Seine Hauptaufgabe ist es, den Startprozess deines Betriebssystems zu steuern. Das mag einfach klingen, aber hinter den Kulissen handelt es sich dabei um einen komplexeren Vorgang, der mehrere Schritte durchläuft und auch manchmal nicht ganz so gut funktioniert, wie du es gerne hättest. Und dann ist erst einmal Schicht im Schacht – und du bist auf einen Windows-Installationsstick angewiesen.
Wenn du deinen Computer einschaltest, durchläuft er zunächst den POST (Power-On Self-Test), bei dem die Hardwarekomponenten initialisiert werden. Anschließend übergibt das BIOS oder UEFI die Kontrolle an den Bootloader. In einem Windows-System ist dieser Bootloader der Windows Boot Manager. Dieser liest die Boot-Konfigurationsdaten (BCD) von der ersten Partition auf deiner Festplatte und entscheidet anhand dieser Informationen, welches Betriebssystem geladen wird.
Je nachdem, ob dein System ein älteres BIOS oder ein moderneres UEFI nutzt, kann die Interaktion mit dem Windows Boot Manager unterschiedlich ausfallen. In UEFI-Systemen ist der Boot Manager in der Regel besser integriert und bietet mehr Funktionen und sogar eine mehr oder weniger grafische Benutzeroberfläche, während in BIOS-Systemen die Möglichkeiten etwas eingeschränkter sind.
Voraussetzungen für die Arbeit mit dem Windows Boot Manager
Bevor du dich an die Konfiguration des Windows Boot Managers wagst, gibt es einige Voraussetzungen und Überlegungen, die du im Blick haben solltest. Zunächst einmal ist der Boot Manager in allen Windows-Versionen ab Vista standardmäßig enthalten. Unabhängig davon, ob du Windows 10 oder 11 nutzt, der Boot Manager funktioniert in beiden Versionen sehr ähnlich und lässt sich auch auf identische Art und Weise konfigurieren.
Je nach Vorhaben solltest du aber vielleicht einen kurzen Blick auf deine Hardware werfen. Zwar unterliegt ein simpler Bootloader keinen speziellen Anforderungen, aber spätestens dann, wenn du vorhast, mehrere Betriebssysteme auf einem Rechner zu installieren, solltest du ausreichend Speicherplatz bereitstellen.
Für die Konfiguration des Boot Managers sind in der Regel keine zusätzlichen Tools erforderlich. Windows selbst stellt mit bcdedit ein leistungsstarkes Befehlszeilentool zur Verfügung, das für die meisten Aufgaben ausreicht. Wenn du jedoch eine benutzerfreundlichere Oberfläche bevorzugst oder spezielle Anforderungen hast, die über die Möglichkeiten von bcdedit hinausgehen, gibt es auch spezialisierte Software von Drittanbietern, die dir mehr Flexibilität bieten kann.
Zugriff auf den Windows Boot Manager: So öffnest du das Boot-Menü
Der Zugang zum Windows Boot Manager ist in der Regel unkompliziert, aber die Methode kann je nach Betriebssystem und Konfiguration variieren. Im Allgemeinen gelangst du aber über zwei verschiedene Wege direkt in das Windows-Boot-Menü. Entweder über die Systemeinstellungen im hochgefahrenen Windows oder direkt vor dem Systemstart.
- Über die Systemeinstellungen: In Windows 10 und Windows 11 kannst du den Boot Manager über die Systemeinstellungen erreichen. Gehe dazu in die Einstellungen, wähle „Update und Sicherheit“ und dann „Wiederherstellung“. Unter „Erweiterter Start“ findest du die Option, den PC neu zu starten, um auf das Boot-Menü zuzugreifen.
- Beim Hochfahren des Computers: Für diese Methode benötigst du ein bootfähiges Installationsmedium für dein Windows 10 oder 11, sodass du per Windows-Setup in die erweiterten Optionen gelangst.
- Nach mehrmaligen fehlgeschlagenen Startversuchen: Windows erkennt, ob dein System ordnungsgemäß hochgefahren wurde oder ob es Probleme im Boot-Prozess gab. Du kannst dieses Feature auch triggern, indem du deinen Rechner mehrmals während des Hochfahrens ausschaltest, sodass bereits nach 2-3 Versuchen die Systemstart-Reparatur angezeigt wird. Auch von dort aus gelangst du in die Boot-Einstellungen.
Hinzufügen und Ändern von Einträgen im Bootmanager
Der Windows Boot Manager spielt eine entscheidende Rolle im Startprozess deines Computers. Er agiert als Schnittstelle zwischen der Hardware und den installierten Betriebssystemen, indem er die Boot-Konfigurationsdaten ausliest und darauf basierend entscheidet, welches Betriebssystem oder welche spezielle Boot-Option geladen wird. Diese Boot-Konfigurationsdaten sind nicht nur für den Startvorgang selbst, sondern auch für die Fehlerbehebung und Systemoptimierung von Bedeutung.
Sichern des Bootmanagers / Backup des Bootsektors erstellen
Bevor du tiefgreifende Änderungen am Windows Boot Manager vornimmst, solltest du ein Backup der aktuellen Konfiguration anlegen. Das dient als eine Art Sicherheitsnetz: Sollte etwas schiefgehen, ermöglicht dir das Backup, zum letzten stabilen Zustand zurückzukehren. Ein Backup ist schnell erstellt und bedarf keinen großen Aufwand. Stelle nur sicher, dass du im Falle eines Problems auf den Backup-Datenträger zugreifen kannst. Verwende nach Möglichkeit also lieber einen USB-Stick als die interne System-SSD.
- Öffne für ein Bootmanager-Backup zuerst die Eingabeaufforderung als Administrator. Suche im Startmenü nach „Eingabeaufforderung“, bewege die Maus darüber und wähle „Als Administrator starten“.
- Jetzt kannst du in dieser Kommandozeile folgenden Befehl eingeben, um ein Backup an der gewünschten Location zu erstellen:
bcdedit /export E:\bootmanagerbackup (wobei E:\ der Laufwerksbuchstabe des gewünschten Datenträgers ist und du folgend auch einen benutzerdefinierten Ordner angeben kannst, wenn du das möchtest) - Bestätige die Eingabe mit der [EINGABETASTE] und warte, bis die Boot-Konfiguration deines Rechners auf den Datenträger geschrieben wurde. Jetzt verfügst du über eine Sicherheitskopie, die du bei Bedarf wieder importieren kannst.
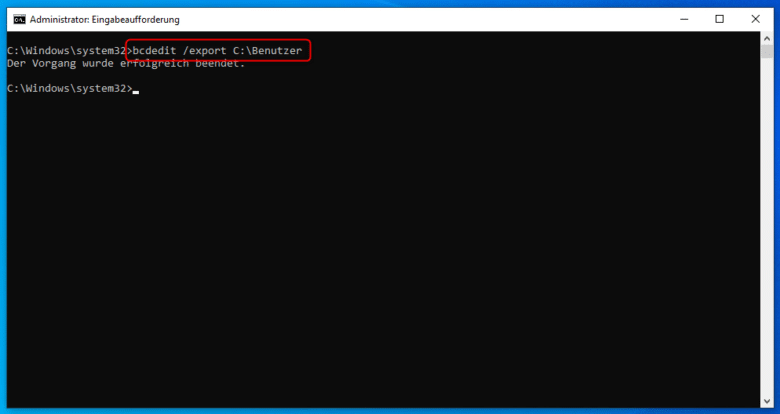
Bootmanager-Backup wiederherstellen
Wir hoffen, dass du dieses Kapitel unseres Guides nicht benötigst, zeigen dir aber dennoch der Vollständigkeit halber, wie du deinen Windows-Bootmanager aus einem Backup wiederherstellst. Dieser Vorgang ist etwas umfangreicher, da du schließlich keinen direkten Zugriff mehr auf das Bootmenü deines Rechners hast.
- Beginne damit, ein bootfähiges Installationsmedium für deine Windows-Edition zu erstellen. Du findest das sogenannte Media Creation Tool direkt bei Microsoft. Lade es herunter und erstelle damit einen Installations-USB-Stick für Windows 10 oder 11. Du benötigst dafür einen Datenträger mit mindestens 8 GB freiem Speicherplatz, und die darauf befindlichen Daten werden beim Erstellen des Installationsmediums gelöscht. Selbstredend setzt diese Aktion einen weiteren intakten Rechner voraus, auf dem du den Stick erstellst.
- Schließe diesen nun an den Rechner an, dessen Bootmenü du reparieren möchtest, starte diesen und rufe das BIOS/UEFI auf. Meist gelangst du mit den Tasten [F1], [F6], [F12] oder [ENTF] dorthin. Halte dann Ausschau nach den Boot-Einstellungen und lege fest, dass dein Rechner vom USB-Medium startet.
- Jetzt beginnt dein Rechner mit der Installationsroutine. Ist diese fertig geladen, kannst du die „Computerreparaturoptionen“ aufrufen und von dort aus die „Eingabeaufforderung“ starten.
- Lege anschließend das Medium ein, auf dem sich dein gesicherter Bootmanager befindet. Jetzt gilt es noch, herauszufinden, welcher Laufwerksbuchstabe zugewiesen wurde. Im schlimmsten Fall musst du also alle 26 Buchstaben, beziehungsweise jene von D bis Z, durchprobieren, um den korrekten Laufwerksbuchstaben zu finden. Nutze dafür einfach folgenden Befehl:
bcdedit /import E:\bootmanagerbackup und bestätige diesen wieder mit der [EINGABETASTE] - Es ist gut möglich, dass sich der Buchstabe geändert hat, probiere also so lange, bis du den richtigen erwischst und der Wiederherstellungsvorgang beginnt.
- Starte anschließend deinen Rechner neu (beispielsweise mit dem Kommando shutdown /r ).
Erstellen eines neuen Eintrags für spezielle Windows-Funktionen
Es gibt Situationen, in denen du vielleicht einen speziellen Boot-Eintrag benötigst, beispielsweise für den abgesicherten Modus von Windows. Der abgesicherte Modus ist eine nützliche Funktion, wenn du Probleme mit Treibern oder Software vermutest und ein normaler Systemstart nicht funktioniert. So erstellst du einen neuen Boot-Eintrag für den abgesicherten Modus:
Suche im Startmenü nach cmd, klicke mit der rechten Maustaste darauf und wähle „Als Administrator ausführen“. Erstelle anschließend einen neuen Boot-Eintrag mit folgenden Befehlen:
bcdedit /copy {current} /d "Windows im abgesicherten Modus" (kopiert den aktuellen Eintrag und speichert diesen dupliziert unter dem angegebenen Namen ab)
Danach spuckt der Befehl eine eindeutige ID für den neuen Eintrag aus. Merke dir diese erst einmal bzw. behalte diese unbedingt offen. Fahre anschließend mit folgendem Befehl fort:
bcdedit /set {identifier} safeboot minimal (setzt den Eintrag mit der ID auf Abgesicherten Modus, ersetze identifier durch die vorhin ausgegebene ID)
Du kannst anschließend die Änderungen mit dem Befehl bcdedit /enum überprüfen. Hier sollte nun ein neuer Eintrag für „Windows im abgesicherten Modus“ sichtbar sein. Bei jedem Systemstart kannst du nun auswählen, welchen Eintrag du gerne starten möchtest.
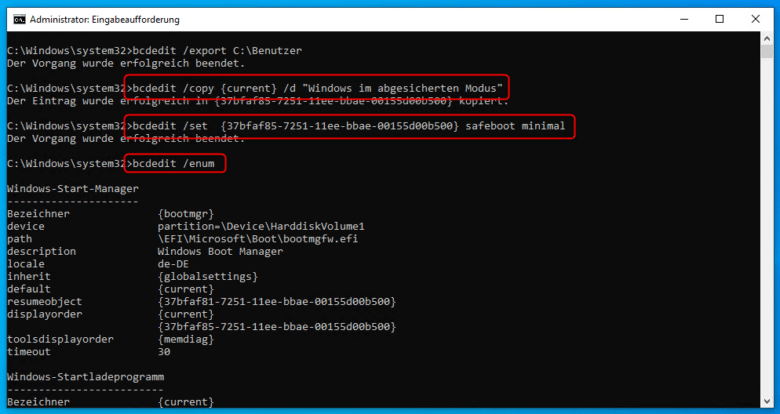
Installation eines zusätzlichen Betriebssystems und entsprechende Konfiguration im Windows Boot Manager
Das Hinzufügen eines weiteren Betriebssystems zu deinem Computer kann verschiedene Vorteile haben. Vielleicht möchtest du eine ältere Windows-Version für spezielle Soft- oder Hardware nutzen oder ein Linux-System für Entwicklungsarbeiten oder eine gewisse Privatsphäre installieren. In jedem Fall ist es wichtig, den Windows Boot Manager richtig zu konfigurieren, damit du beim Starten des Computers zwischen den verschiedenen Betriebssystemen wählen kannst und kein System das andere überschreibt.
Beginne zuerst mit der Installation des neuen Betriebssystems bzw. bereite deinen Rechner darauf vor. Es ist auf jeden Fall eine sinnvolle Idee, eine weitere Festplatte hinzuzufügen, auf welcher du das neue System installierst. Natürlich kannst du auch auf deiner Systemfestplatte Platz freischaufeln, dazu benötigst du aber entsprechende Partitionier-Tools und etwas Hintergrundwissen zu Partitionstabellen und dem Umgang damit. Wichtig ist an dieser Stelle nur, dass irgendwo auf deinem Rechner eine eigene Partition für das neue System zur Verfügung steht.
Nach erfolgter Installation kann es vorkommen, dass du nun, im Falle von Linux, direkt auch einen Linux-Bootmanager zu Gesicht bekommst. Das ändert sich in der Regel aber, sobald du wieder von deiner Windows-Festplatte startest. Nur fehlt dann der Eintrag zum neu installierten System – und das gilt es jetzt, zu ändern.
Hinzufügen eines weiteren Betriebssystems im Windows Bootmanager
Öffne wie gewohnt die Eingabeaufforderung als Administrator und gib anschließend den Befehl bcdedit /scanos ein. Dieses Kommando untersucht nun sämtliche Festplatten und Partitionen nach weiteren Betriebssystemen, die in das Windows-Bootmenü mit aufgenommen werden können. Bring etwas Geduld mit.
Wurde ein System gefunden, wird dir dieses anschließend aufgelistet und erhält wieder eine langwierige und mühsam abzutippende ID, aber da musst du jetzt einfach durch. Füge einen neuen Eintrag mit folgendem Befehl hinzu:
Bcdedit /set {identifier} description „Name des neuen Betriebssystems“
Der Eintrag wird nun der Liste hinzugefügt und steht ab jetzt bei jedem Systemstart zur Verfügung. Möchtest du auf diese Weise gleich mehrere verschiedene Betriebssysteme nutzen, empfiehlt sich aber vielleicht eher der Weg über eine virtuelle Maschine, sodass du dein bestehendes System nicht jedes Mal erneut einer unnötigen Gefahr aussetzt. Du möchtest lieber einen ausgewogenen Mittelweg? Nutze einfach ein Tool für das Editieren des Bootmenüs.
Der einfache Weg: Bootmenü per EasyBCD editieren
Du hast keine Lust auf ein Abenteuer, das womöglich dafür sorgt, dass dein PC nicht mehr korrekt hochfährt? Oder möchtest ohne großen Aufwand neue Einträge hinzufügen oder entfernen? Nutze einfach einen Bootmenü-Editor deiner Wahl, beispielsweise EasyBCD. Für den persönlichen Gebrauch ist das Werkzeug kostenlos gegen eine Registrierung erhältlich und in der Lage, dir einiges an Kopfzerbrechen zu ersparen.
Installiere die App und öffne sie im Anschluss. Wähle direkt nach dem Start eine Sprache aus und klicke auf „Go“. Bestätige außerdem, dass du die App nur für den persönlichen Gebrauch verwendest mit einem „OK“. Solltest du eine Meldung erhalten, dass dein System im sogenannten EFI-Modus ausgeführt wird (UEFI), kannst du diese ebenfalls mit einem „OK“ absegnen. Zwar ist der Funktionsumfang hier etwas eingeschränkt, aber die Kernfunktionen kannst du dennoch nutzen.
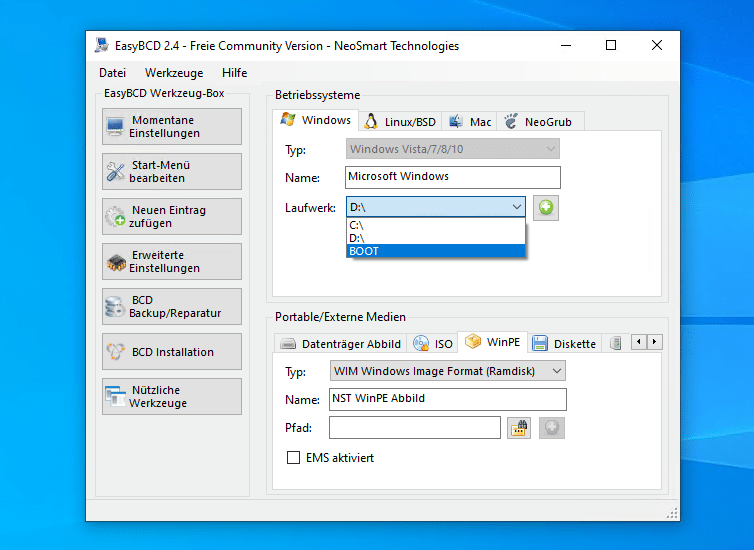
Anschließend kannst du über die Buttons auf der linken Seite der App diverse Infos einsehen und beispielsweise auch einen „Neuen Eintrag zufügen“ oder das „Start-Menü bearbeiten“. Um ein neues Betriebssystem hinzuzufügen, wähle den entsprechenden Button und entscheide dich anschließend für einen Betriebssystem-Typ in den oberen Tabs. Dir stehen hier Windows, Linux und sogar Mac OS zur Auswahl, sowie die Möglichkeit, auch externe Medien dem Startmenü hinzuzufügen. Über das grüne Plus-Icon erstellst du einen neuen Eintrag im Bootmenü.