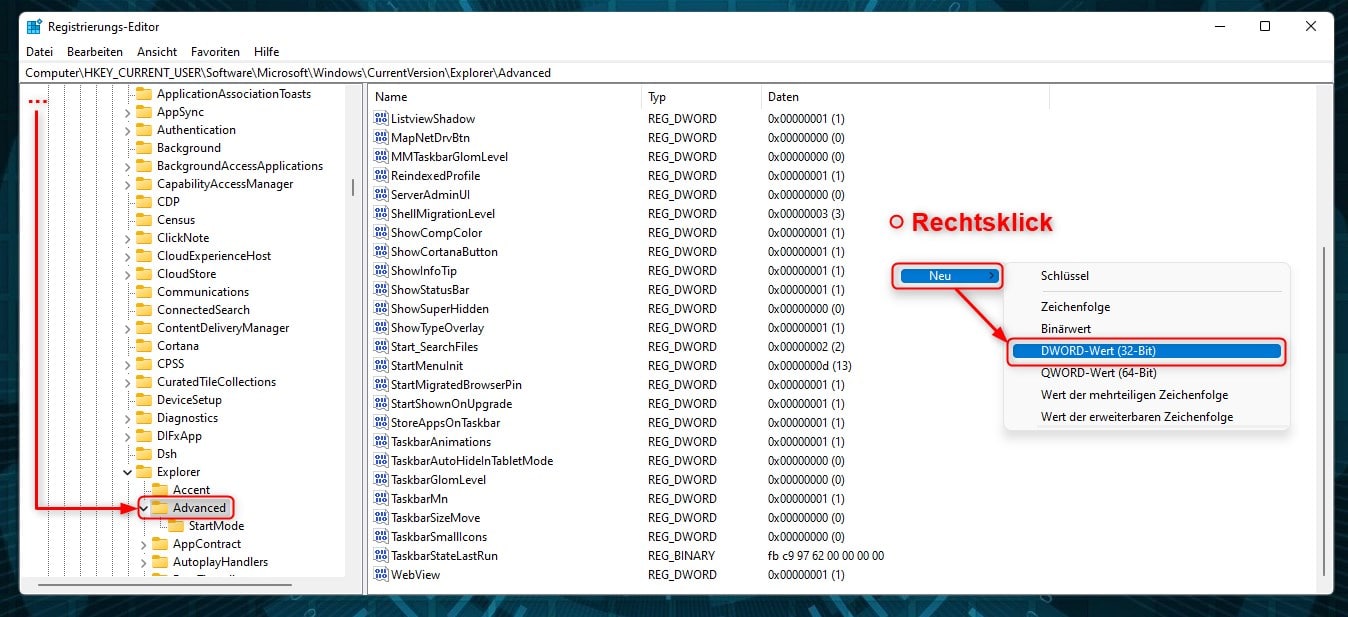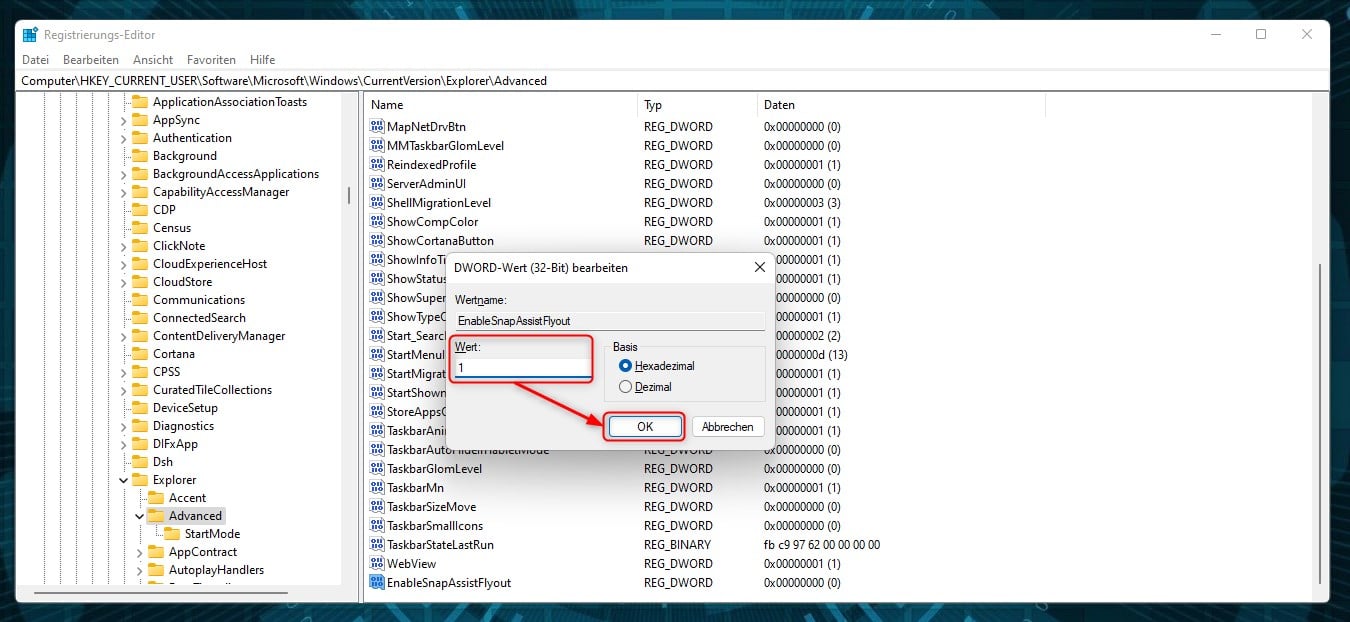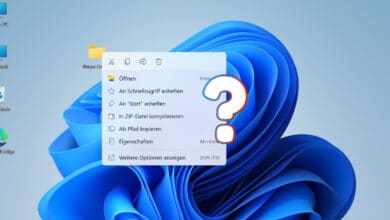Neben vielen Kleinigkeiten, auf die der Windows-User mit dem Umstieg auf Windows 11 verzichten musste, gibt es auch das ein oder andere neue Feature. Eines davon ist das Andocklayout für Desktop-Apps. Nun kann es ja sein, dass du die Funktion gar nicht magst und sie gern deaktivieren möchtest. In unserem Tutorial zeigen wir dir, wie du das Andocklayout für Desktop-Apps aktivieren oder deaktivieren kannst.
Andocklayout? Noch nie gehört!
Falls du das Feature noch nicht entdeckt hast oder einfach nur nicht weißt, wie die Funktion heißt. Lass es uns kurz erklären. Sobald du eine Desktop-App öffnest, erscheint das Fenster der App ganz normal. Sobald du jedoch mit der Maus über das Maximieren-Symbol fährst, öffnet sich eine Layout-Übersicht. Diese erlaubt dir, das aktuelle Fenster per Mausklick an die Stelle zu bewegen, welche zu ausgewählt hast. So kannst du deine offenen Fenster nach Belieben anordnen, um dir einen besseren Überblick zu verschaffen. Alternativ kannst du die Übersicht auch per Tastenkombination aufrufen, indem du die [WINDOWS-Taste] + [Z] drückst. Je nach verfügbarer Bildschirmgröße werden die unterschiedlichen Layouts angezeigt.
Je nachdem, ob du das neue Feature nun magst oder nicht, wir zeigen dir, wie sich das Andocklayout aktivieren bzw. deaktivieren lässt.
Option #1: Andocklayout für Desktop-Apps über die Systemeinstellungen aktivieren oder deaktivieren
Der einfachste Weg, das Andocklayout zu aktivieren bzw. zu deaktivieren, führt über die Systemeinstellungen und so gehst du dabei vor:
- Öffne die Systemeinstellungen – am schnellsten gelangst du über die Tastenkombination [WINDOWS-Taste] + [I] dort hin.
- Klicke zunächst im linken Seitenmenü auf den Reiter System und anschließend auf Multitasking (System -> Multitasking).
- Nun hast du die Wahl, ob du das Andocklayout generell aktivieren oder deaktivieren möchtest. Klicke dafür einfach auf den Schieberegler und entscheide dich für Ein oder Aus.
- Darüber hinaus hast du, falls du dich für Ein entschieden hast, gleich mehrere Funktionen, die mit einem Häkchen aktivieren oder deaktivieren kannst.
- Hast du alle Einstellungen übernommen, kannst du die Systemeinstellungen wieder schließen. Das war es auch schon.
Option #2: Andocklayout für Desktop-Apps über den Registrierungseditor aktivieren oder deaktivieren
Falls du es lieber etwas herausfordernder magst, kannst du auch den Weg über den Registrierungseditor gehen – und so gehts:
- Öffne den Registrierungseditor, indem du die Tastenkombination [WINDOWS-Taste] + [R] drückst, in die Zeile den Befehl regedit eingibst und auf OK klickst.
- Hat sich der Registrierungseditor geöffnet, navigiere in der Baumstruktur im linken Teil des Fensters durch folgenden Pfad: HKEY_CURRENT_USER\Software\Microsoft\Windows\CurrentVersion\Explorer\Advanced
- Bist du im Ordner Advanced angelangt, kannst du nun auf der rechten Seite nach dem Eintrag EnableSnapAssistFlyout Findest du ihn nicht, kannst du ihn einfach selber anlegen. Klicke dafür mit der rechten Maustaste auf die weiße Fläche im rechten Fensterteil, anschließend auf Neu und dann auf DWORD-Wert (32Bit) – selbsterklärend benennst du den Wert nach dem, den du gesucht hast: EnableSnapAssistFlyout.
- Öffne den Wert per Doppelklick und lege mit dem Wert 1 = aktiviert oder 0 = deaktiviert fest, ob du das Feature nutzen möchtest und bestätige den Vorgang mit einem Klick auf OK.
- Schließe nun den Registrierungseditor wieder und starte dein System neu, sodass die Änderungen auch sichtbar werden. Alternativ kannst du auch nur den Explorer neu starten. Das war es auch schon wieder.
Andocklayout: Nützlich oder nicht?
Prinzipiell musst du selbst wissen, ob dir das Andocklayout von Windows 11 gefällt oder nicht – alles ist wie immer reine Geschmackssache. Allerdings kennst du nun zwei Möglichkeiten, wie du das Feature aktivieren oder deaktivieren kannst.