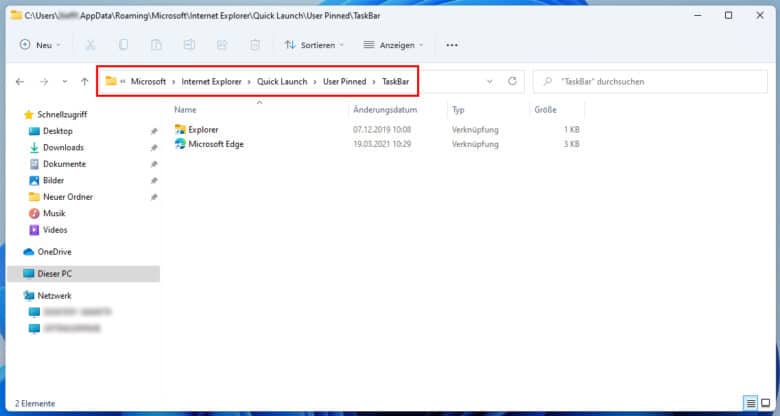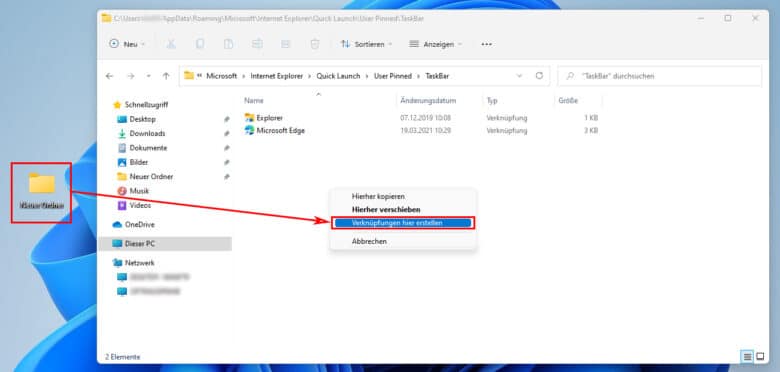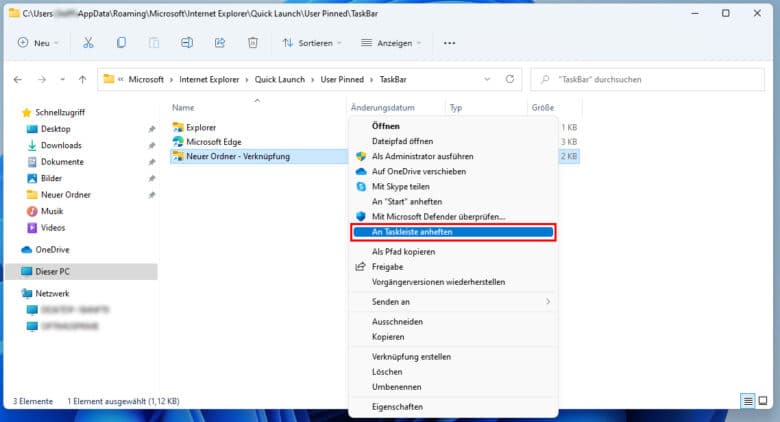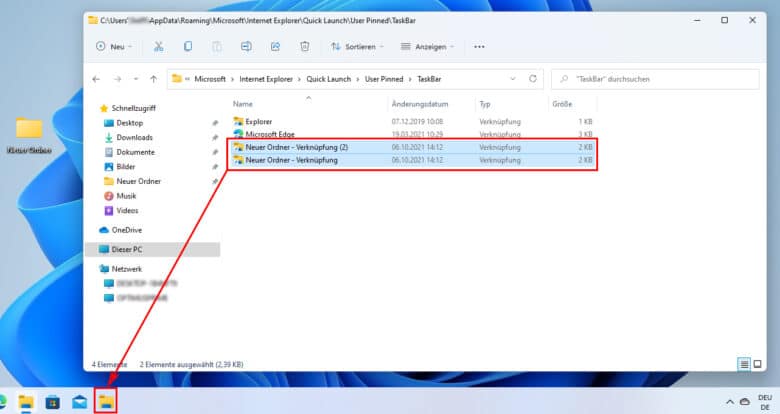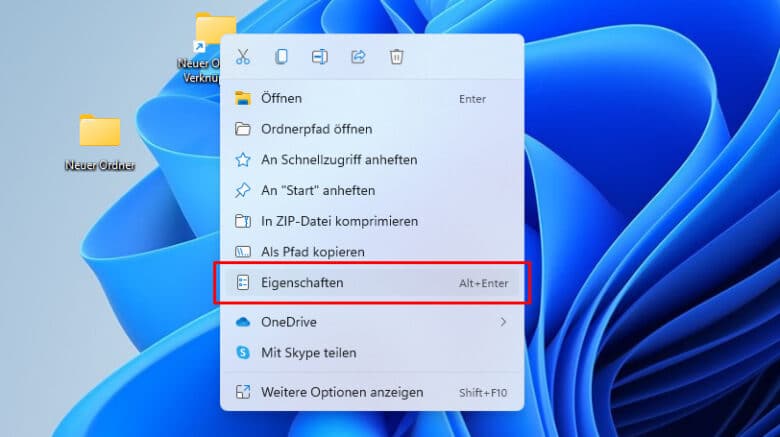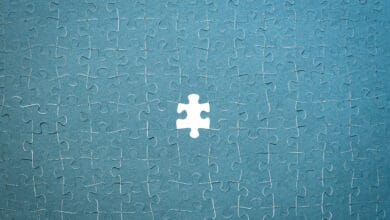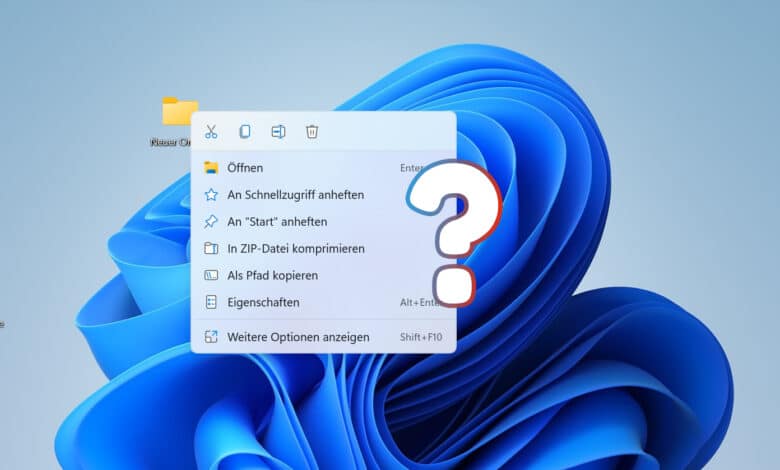
Du möchtest Schnellzugriff auf einen Ordner und ihn deshalb an die Taskleiste von Windows 11 heften? Eigentlich könnte man meinen, dass das mit der voranschreitenden Entwicklung des Betriebssystems weiterhin ein Leichtes sein sollte. Na ja, wir haben in der Vorabversion festgestellt, ganz so einfach gestaltet sich das Vorhaben nicht. Aber nur, weil es mit den gewohnten Mitteln nicht funktioniert, ist es noch lange nicht so kompliziert, wie du vielleicht denkst. Hier eine kurze Anleitung, wie du einen Ordner an die Taskleiste heften kannst.
Etabliert? Denkste!
Wie bereits erwähnt, ist es zumindest zu diesem Zeitpunkt nicht möglich, Ordner oder andere Tools via bereits etablierten Verfahren wie zum Beispiel einfach reinziehen oder per Kontextmenü an die Taskleiste anzuheften. Vielleicht hält Microsoft diese Funktion aber bereits mit einem kommenden Update bereit. Zumindest wäre das wünschenswert. Das dir bis dahin aber nicht die Laune vergeht, gibt es Mittel und Wege, die Abhilfe zu diesem Problem schaffen.
Step by Step: So heftest du einen Ordner an die Taskleiste in Windows 11
Um einen Ordner an die Taskleiste pinnen zu können, musst du einige Schritte durchführen, so gehts:
- Öffne den Explorer bzw. ein anderes beliebiges Fenster und gib folgenden Pfad in die Adresszeile ein: %AppData%\Microsoft\Internet Explorer\Quick Launch\User Pinned\TaskBar
- Jetzt öffnet sich der Ordner, in dem sich die Programme und Ordner, die bereits in der Taskleiste sind, befinden.
- Im nächsten Schritt folgst du in einem anderen Fenster der Menüstruktur zu dem Programm oder dem Ordner, den du an die Taskleiste heften möchtest. Natürlich kann das auch ein auf dem Desktop befindliches Ziel sein.
- Bist du dort angelangt, ziehe das Programm oder den Ordner per Rechtsklick in das Fenster aus Schritt 2.
- Um den Vorgang zu bestätigen, klicke auf Verknüpfung hier erstellen.
- Nun befindet sich die Anwendung oder der gewünschte Ordner schon einmal da, wo er hinsoll. Klicke jetzt per Rechtsklick auf die Verknüpfung und öffne die Eigenschaften.
- Setze vor den Zielpfad einfach explorer.exe (erst danach folgt der Pfad in Anführungszeichen).
- Kopiere den Pfad in Anführungszeichen außerdem in das Feld Ausführen in, sodass der über die Verknüpfung gestartete Explorer auch gleich weiß, wohin du möchtest.
- Bestätige diese Aktion mit dem Button Übernehmen und schließe das Einstellungsfenster mit OK. An dieser Stelle kann es vorkommen, dass Windows nach Admin-Rechten fragt. Klicke in diesem Fall einfach auf OK.
- Rechtsklicke abschließend noch einmal auf die Verknüpfung des Ordners oder Programms, welches an die Taskleiste geheftet werden soll und klicke auf Weitere Optionen anzeigen. Mit einem weiteren Klick auf An Taskleiste anheften, erscheint der Ordner (oder das Programm) auch schon da, wo du dieses haben wolltest, nämlich in der Taskleiste.
Vielleicht wunderst du dich jetzt, weshalb sich dein Ordner bzw. dein Programm doppelt im Ordner befinden. Leider musst du dich damit abfinden, denn anders geht es nicht. Aber keine Sorge, in der Taskleiste taucht das dazugehörige Symbol nur einmal auf.
Alternativer Weg mit Verknüpfungen
Zugegeben, diese Option weicht nur minimal vom ersten Weg ab. Allerdings möchten wir dir diese Möglichkeit, einen beliebigen Ordner in Windows 11 an die Taskleiste zu heften, jedoch nicht vorenthalten. Die Schritte sind wie folgt:
- Erstelle eine Verknüpfung des gewünschten Ordners oder Programms an einer beliebigen Stelle.
- Hast du die Verknüpfung erstellt, klicke mit der rechten Maustaste auf das Symbol und wähle Eigenschaften.
- Nun kannst du der vorangegangen Schritt-für-Schritt-Anleitung ab Schritt 6 folgen.
- Befindet sich der gewünschte Ordner bzw. das ausgewählte Programm einmal in der Taskleiste, kannst du die Verknüpfung, die du in Schritt 1 (dieses Abschnitts) erstellt hast, am Ende sogar löschen.
Ausblick: Ordner in die Taskleiste verschieben nach alter Manier?
Glaubt man der Gerüchteküche, sieht es so aus, als würde sich der Softwaregigant Microsoft im Zuge des User-Feedbacks Gedanken zu dieser Problemstellung machen. Ob die Möglichkeit, Ordner und Anwendungen auf bewährte Weise in der Taskleiste anzuheften, wieder in Windows 11 integriert wird, bleibt aber zunächst unklar. Im Endeffekt bleibt sowieso nichts anderes, als abzuwarten.