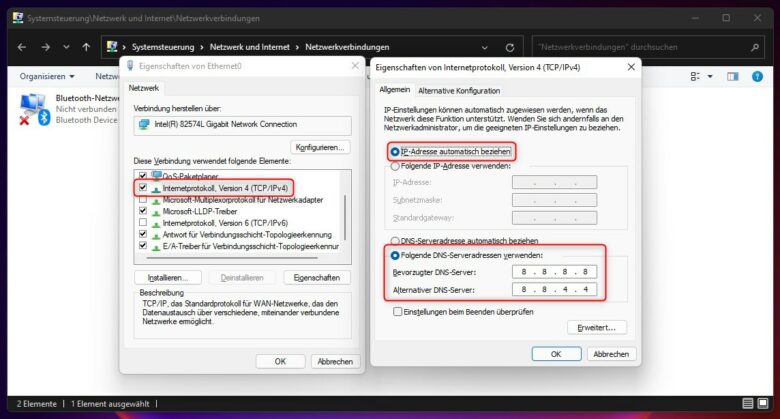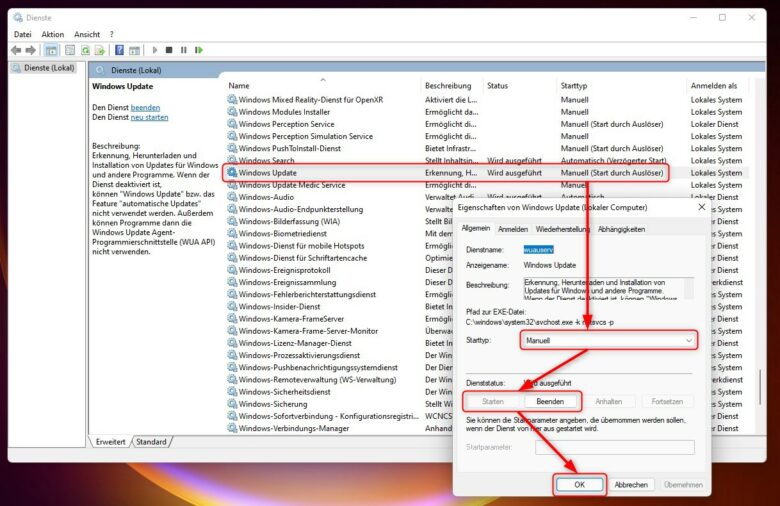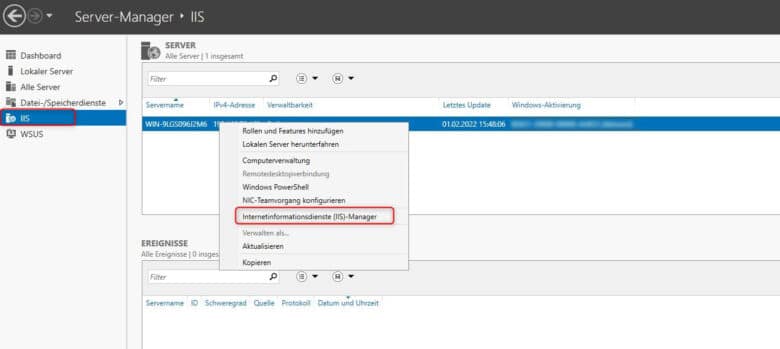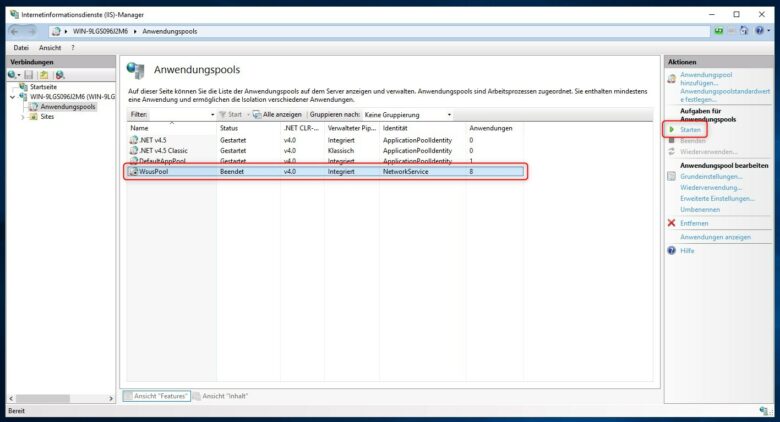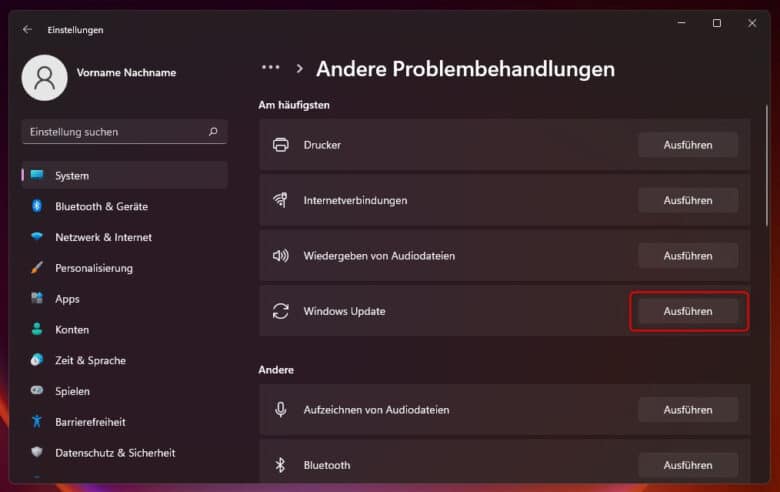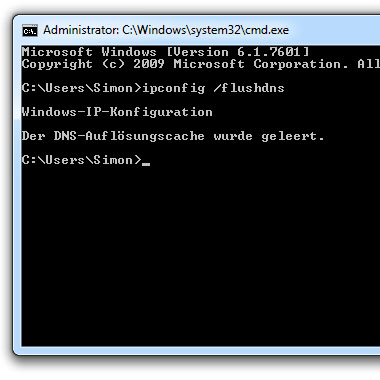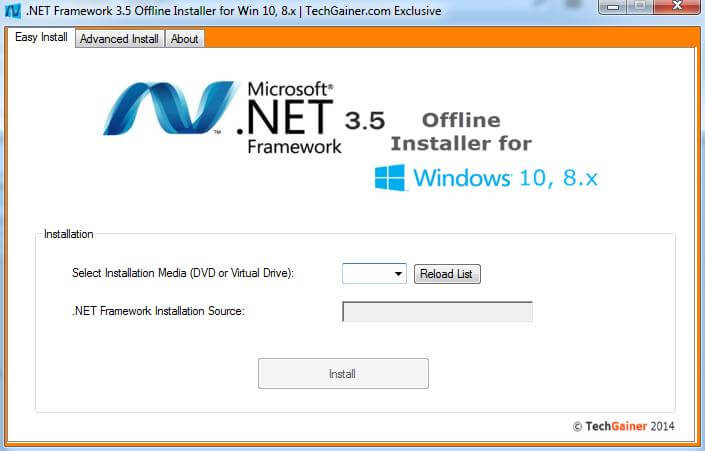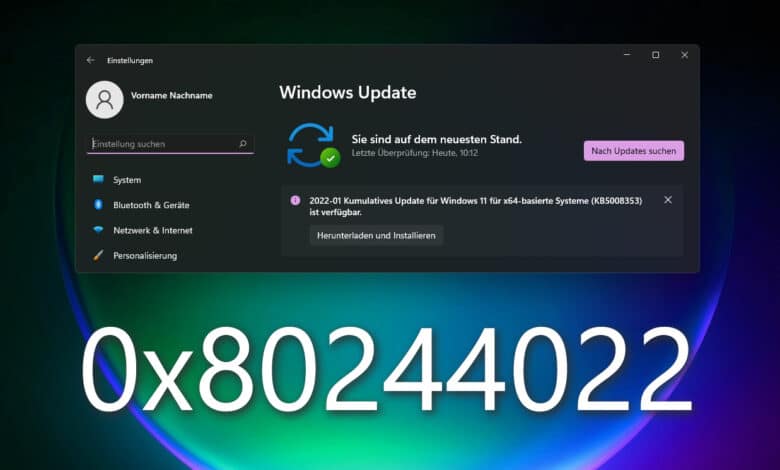
Dass Windows-Updates dem User nicht selten so einiges an Zeit und Nerven abverlangen, ist nicht neu. Richtig bescheiden wird es aber, wenn zwar Updates zur Verfügung stehen, diese möglicherweise auch durchgeführt werden, aber dann ein Fehler die gesamte Aktion wieder abbricht. Häufig steht damit der Windows Update Fehler 0x80244022 in Verbindung. Wir zeigen dir, wie du diesen behebst und deinem Windows wieder Updates ermöglichst.
Was ist der Fehler 0x80244022 eigentlich?
Der Fehlercode ist absolut nicht neu und reicht bereits bis zu Windows 7 und seinen Vorgängern zurück. Es handelt sich dabei schlicht um das Problem, dass die Windows-Update-Server nicht erreichbar sind, wie der dazugehörende Fehlerstatus WU_E_PT_TTP_STATUS_SERVICE_UNAVAIL aussagt. Das Pendant im Browser wäre der Fehler 503 – Der betreffende Dienst ist temporär überlastet. Das Problem kann aber auch durch die eigene Internetanbindung oder fehlerhafte Systemeinstellungen hervorgerufen werden.
Fehlersuche und -behebung
Um das Problem zu lösen, solltest du dich von den einfacheren zu den komplexeren Lösungsvorschlägen hangeln. Häufig sind selbst die hartnäckigsten Fehler mit wenigen Klicks gelöst.
Netzwerk- und Internetverbindung checken
- Stelle sicher, dass dein Rechner mit dem lokalen Netzwerk, dem Router sowie dem Internet verbunden ist. Du kannst beispielsweise einfach eine Webseite aufrufen. Funktioniert das auch nicht, liegt dein Problem an der Internetverbindung. Router und Rechner neustarten schafft hier bereits häufig Abhilfe.
- Gelangst du beispielsweise über andere Geräte im LAN ins WWW, aber nur auf deinem Rechner nicht, liegt das möglicherweise an falschen IP-Einstellungen. Suche im Startmenü nach „Netzwerkverbindungen anzeigen“, rechtsklicke auf deinen LAN- oder WLAN-Adapter und wähle „Eigenschaften“. Doppelklicke auf „Internetprotokoll, Version 4 (TCP/IPv4) und stelle sicher, dass dort „IP-Adresse automatisch beziehen“ aktiv ist (es sei denn, du hast diese absichtlich manuell konfiguriert). Zudem kannst du die Adresse der DNS-Server von automatisch auf manuell schalten und dort beispielsweise jene von Google eingeben. Die Adressen hierfür lauten 8.8.8 sowie 8.8.4.4. Damit schließt du den DNS deines Internetproviders außerdem als Fehlerquelle aus. Klicke bei beiden offenen Fenstern auf „OK“ und starte gegebenenfalls neu.
Update-Dienste prüfen und neustarten
Eher unwahrscheinlich, aber trotzdem nicht ganz auszuschließen ist, dass ein notwendiger Dienst nicht aktiv ist.
- Das kannst du ganz einfach einsehen, indem du das Ausführen-Dialogfeld öffnest (Windows+R) und dort msc eingibst.
- Bestätige mit der Eingabetaste und scrolle bei den Diensten, bis du „Windows Update“ findest.
- Doppelklicke darauf und stelle sicher, dass der Starttyp auf „Manuell (Start durch Auslöser)“ festgelegt ist. Ist das nicht der Fall, kannst du das in diesem Dropdown-Menü ändern. Versuchsweise empfiehlt sich außerdem, diesen Wert kurzzeitig auf „Automatisch“ zu ändern die Update-Suche noch einmal anzustoßen.
- Über die unten liegenden Buttons kannst du außerdem den Dienst beenden und noch mal starten.
- Stelle darüber hinaus sicher, dass die Dienste „Remoteprozeduraufruf (RPC) und das „Windows Ereignisprotokoll“ die Starteinstellung „Automatisch“ aufweisen und gestartet sind. Diese beiden werden nämlich ebenfalls für den Updateprozess benötigt.
- Bestätige deine Änderungen stets mit einem Klick auf den OK-Button, da du ansonsten das dahinterliegende Fenster nicht schließen kannst.
Windows Update Katalog als Ursache
Schaffen die zuvor genannten Punkte keine Abhilfe, kann das Problem auch darin liegen, dass durch eine zuvor (von dir selbst?) ausgeführte Windows-Update-Bereinigung die Liste der aktuell installierten Updates entfernt hat. Dieser Katalog ist aber notwendig, um neue Updates abzurufen. Diesen neu zu erstellen, dauert möglicherweise einige Stunden, wenn nicht sogar Tage – je nach Updatestand. Dabei kann es vorkommen, dass das Update häufig mit besagtem Fehlercode abbricht und du den Vorgang einfach mehrmals erneut anstoßen musst, bis der Katalog neu erstellt wurde. Scheue dich also nicht davor, den Button zur Update-Suche mehrmals zu betätigen, möglicherweise ist deine Geduld des Problems Lösung.
Spezialfall WSUS-Server
In einem relativ seltenen Fall, und vor allem, wenn du einen eigenen Update-Server in deinem LAN betreibst, kann es ebenfalls zum Fehler 0x80244022 kommen. Nutzt du beispielsweise die Internet Information Services (IIS) von Microsoft auf einem Windows 2016- oder 2019-Server, nutzt der sogenannte WSUS-Dienst einen eigenen Anwendungspool. In Verbindung mit anderen Pools wie beispielsweise .NET kann es dabei vorkommen, dass der „WsusPool“ beendet wird. Läuft dieser nicht, läuft auch der Update-Server nicht und das zu aktualisierende Windows spuckt die besagte Fehlermeldung aus. Dabei ist die Lösung hier absolut einfach:
- Du musst lediglich den Anwendungspool neu starten, da dieser schlicht beendet wurde.
- Öffne den IIS-Manager, indem du im Server-Manager den Reiter „IIS“ wählst, den betroffenen Server in der Liste rechtsklickst und „Internetinformationsdienste (IIS)-Manager“ anklickst.
- Doppelklicke im linken Bereich deinen Server, wähle „Anwendungspools“ und klicke auf den „WsusPool“. Sollte dieser den Status „Beendet“ aufweisen, kannst du den Anwendungspool in der rechten Leiste per Klick auf „Starten“ wieder hochfahren.
Suche auf dem Client nun erneut nach Updates – das Problem sollte sich mittlerweile in Luft aufgelöst haben.
Wenn das Problem immer noch besteht
Microsoft Windows bietet dir für den Fall, dass die Updatefunktion nicht mehr wie gewünscht funktioniert, einen Reparaturassistenten an. Suche im Startmenü nach „Andere Probleme behandeln“, klicke auf das erste Suchergebnis und betätige den Ausführen-Button im Bereich „Windows Update“. Dabei werden eine Reihe an Tests durchlaufen und gegebenenfalls Problembehandlungen durchgeführt – völlig automatisch.