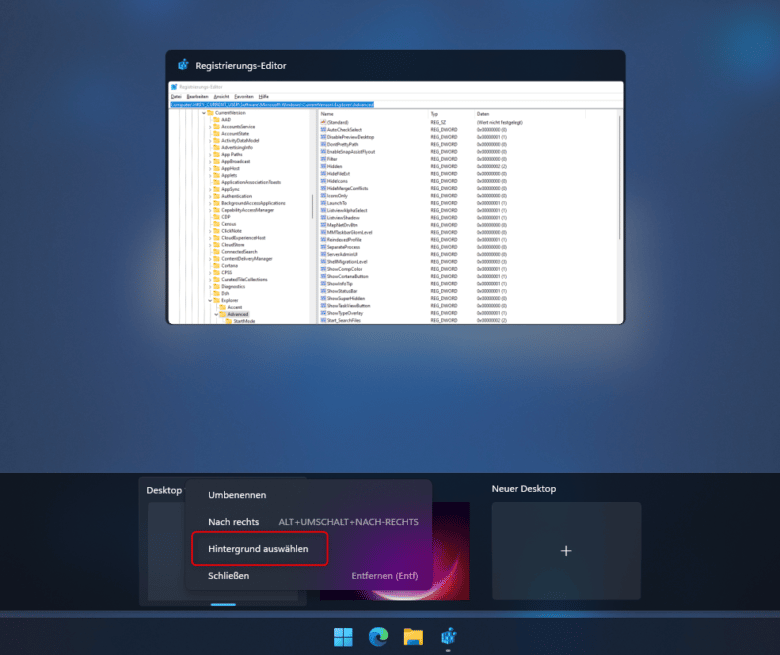Du bist bereits begeisterter Windows-11-User und nutzt häufig die Snap-Funktion für offene Apps? Während die Snap-Layouts die einfache Positionierung von Fenstern ermöglichen, kannst du darüber hinaus auch Gruppen für offene Anwendungen erstellen, die du über die Task-Leiste bedienen kannst. Wir zeigen dir, wie du auf deinem Windows-11-Rechner Ordnung in das Chaos zahlreicher offener Fenster bekommst, ohne Überblick und Nerven zu verlieren.
Größere Übersicht mit mehreren Gruppen
Das Praktische an der Gruppierungsfunktion ist, dass die Task-Leiste standardmäßig so gut wie jede Ansammlung von Apps in eine Gruppe wirft. Dadurch wird der oftmals sehr begrenzte Platz in der Leiste optimal genutzt und du hast trotzdem, wenn auch über einen kleinen Umweg, alle offenen Apps im Blick.
Bei unterschiedlichen Anwendungen funktioniert die Gruppierung jedoch nicht automatisch. Dazu musst du erst ein sogenanntes Snap-Layout anlegen. Öffne deine gewünschten Apps und rechtsklicke anschließend auf den Maximieren-Button im rechten Bereich der Titelleiste. Jetzt klappt sich ein kleines Popup auf, in welchem du die Position für die gewählte App im Layout festlegen kannst. Bei kleineren Displays besteht dabei lediglich die Möglichkeit, die Fenster gleichmäßig in vier Locations zu verteilen. Bei Auflösungen höher als 1920 x 1080 Pixel bietet Windows mehr an.
Flexible Layouts für noch flexiblere Workflows
Es ist verständlich, dass das vorgegebene Raster nicht immer dem eigenen Workflow entspricht. Oftmals braucht es mehr als vier Fenster, die gleichzeitig angezeigt werden. Auch wenn diese dann beinahe mikroskopisch klein werden. Um eigene Layouts zu erstellen, benötigst du die Microsoft PowerToys – die natürlich kostenlos zu haben sind, kurioserweise aber nicht direkt über Microsoft. Der Hersteller verweist aber direkt auf die Seite auf GitHub. Scrolle dort ganz nach unten und wähle folgende Datei zum Download:
PowerToysSetup-0.63.0-x64.exe
Darüber befindet sich die ARM-Version, die aber aktuell noch in den seltensten Szenarien (vor allem bei Windows 11) eingesetzt werden kann.

Installiere die Tools nach erfolgtem Download und öffne diese. Wechsle in der linken Spalte in den Abschnitt „FancyZones“. Anschließend kannst du die Funktion über den Schalter rechts aktivieren sowie gleich den „Layout-Editor starten“.
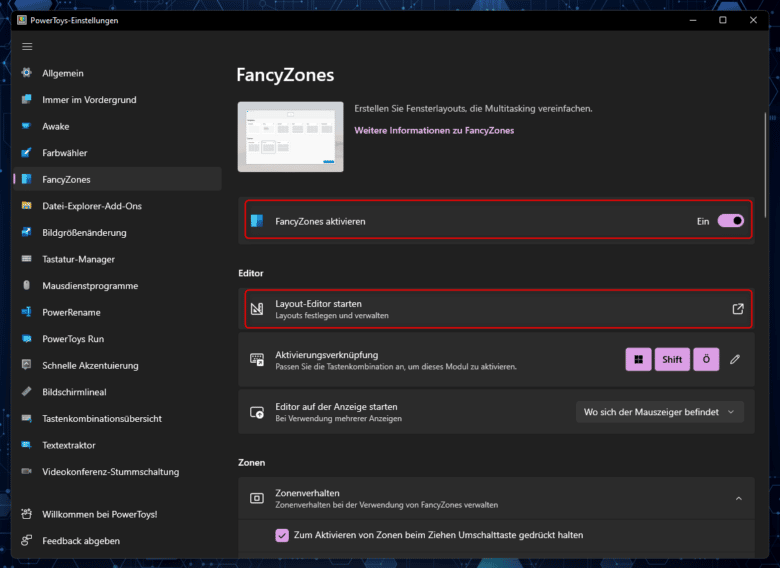
Jetzt hast du die Wahl zwischen vorgegebenen Vorlagen oder einem benutzerdefinierten Layout. Wähle also entweder in der oberen Zeile ein vorhandenes Layout aus oder erstelle ein Neues über den Button „Neues Layout erstellen“.
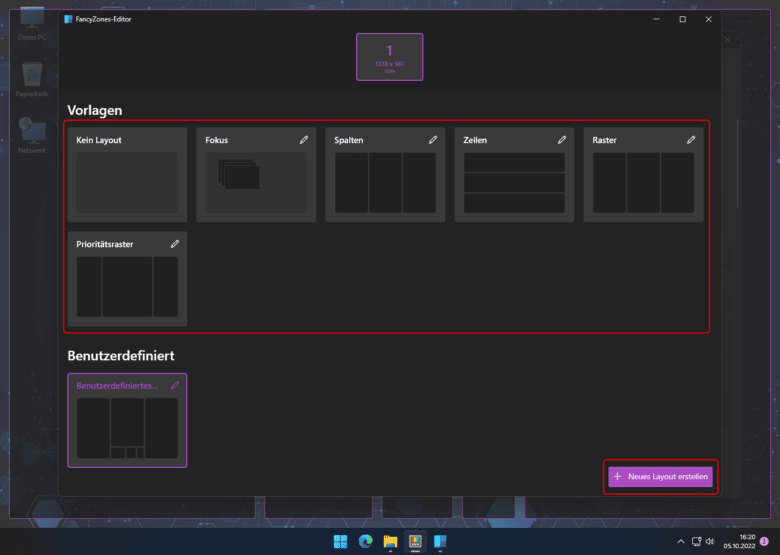
Sobald du den Button betätigst, hast du die Möglichkeit, dein eigenes Layout zu benennen. Darüber hinaus bietet sich die Option, entweder ein Raster oder ein Layout mit überlappenden Zonen zu erstellen. Je nach verfügbarer Bildschirmfläche solltest du nach Möglichkeit das Raster vorziehen. Bestätige anschließend mit „Erstellen“ und bewege deinen Mauszeiger über die vorhandenen Spalten. Ziehe den Teiler an die gewünschte Position und bestätige mit einem Linksklick.
- Stören dich die vorgegebenen drei vertikalen Spalten, schiebe das darüber liegende Fenster etwas zur Seite, bewege den Mauszeiger auf den Kreis mit den zwei Linien, klicke darauf und halte die Maustaste gedrückt und drücke [ENTF] auf deinem Keyboard.
- Möchtest du die Bereiche pixelgenau definieren, kannst du mit gedrückter Maustaste auf dem Icon die Bereiche mit den Pfeiltasten verschieben.
- Mit [TAB] lassen sich die Bereiche ebenfalls selektieren, mit [STRG] + [TAB] schaltest du zwischen den Größenänderungs-Icons durch.
- Hast du die Bereiche wie gewünscht definiert, klicke auf „Speichern und anwenden“. Leider wird das Layout aber nicht gleich von Windows 11 übernommen, du musst diesem erst eine Tastenkombination zuweisen.
Öffne hierfür erneut die Einstellungen des jeweiligen Layouts über das Berarbeiten-Icon (Stift). Vergib für dein soeben erstelltes Layout einen aussagekräftigen Namen und wähle im Dropdown-Menü „Tastenkombination für Layout“ eine Ziffer, die du dem Layout zuweisen möchtest. Bestätige mit dem Speichern-Button oder ändere den Zonenabstand auf einen Wert, der dir zusagt. Beim Zonenabstand handelt es sich um den Zwischenraum zwischen den einzelnen Flächen im Layout. Möchtest du keinen Abstand zwischen den Fenstern, wähle dort 0 Pixel oder deaktiviere diesen mit dem Schieber.
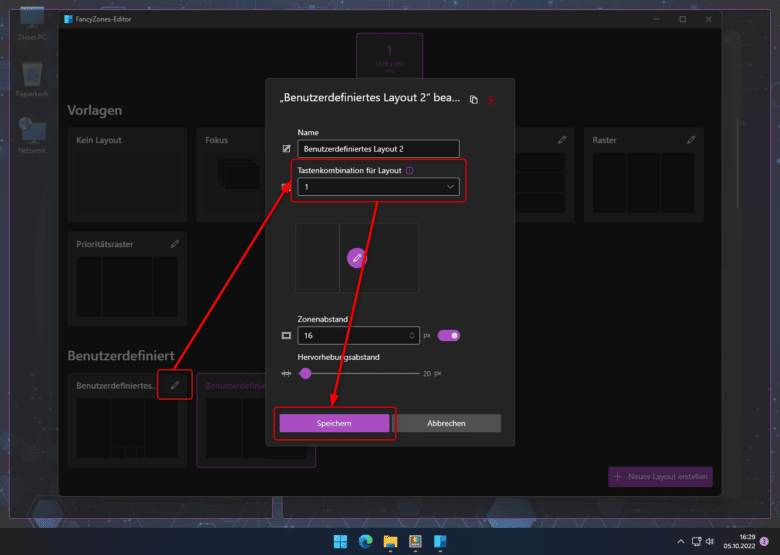
Jetzt kannst du mit der Tastenkombination [WINDOWS-TASTE] + [STRG] + [ALT] + [gewählteZIFFER] das Layout aktivieren und dort deine Apps positionieren. Du wirst bestimmt gleich feststellen, dass sich diese Tastenkombination gleichzeitig als hervorragende Übung für deine Feinmotorik entpuppt.
Automatische Gruppierung deaktivieren
In manchen Fällen ist es wenig sinnvoll, Gruppen von Apps erstellen zu lassen. Vor allem dann, wenn du häufig zwischen verschiedenen Apps hin- und her wechselst, verzögern Gruppen dein Arbeitstempo. Dir steht offen, ob du die Funktion gleich gänzlich deaktivierst oder die Gruppierung erst ab einer größeren Anzahl Fenster eingreifen soll. In jedem Fall geht es aber im Registrierungseditor weiter. Öffne diesen über das Ausführen-Bedienfeld, indem du [WINDOWS-TASTE] + [R] drückst. Gib dort den Begriff regedit.exe ein und bestätige mit der [EINGABETASTE].
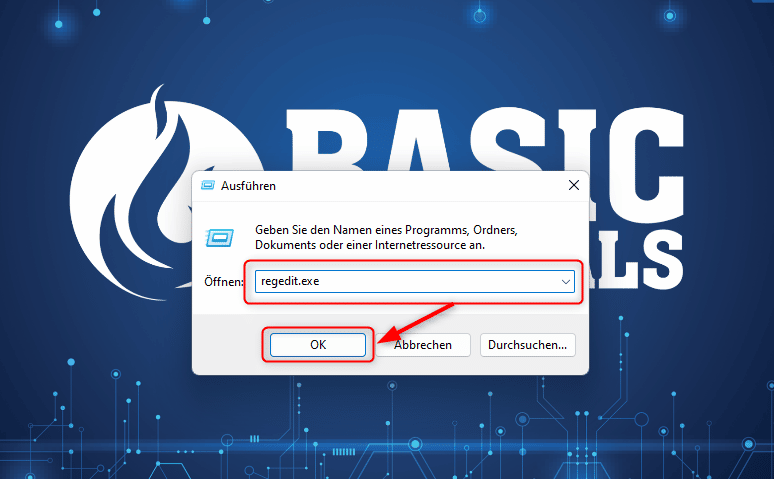
Bestätige die Warnung der Benutzerkontensteuerung mit „Ja“. Diese scheint nicht umsonst auf, mit dem Registrierungseditor kannst du viel Unfug auf deinem System anstellen. Achte demnach darauf, dass du nur die folgenden Werte änderst. Navigiere zuerst in den Abschnitt
HKEY_CURRENT_USER\Software\Microsoft\Windows\CurrentVersion\Explorer
und klicke im rechten Bereich mit der rechten Maustaste auf eine leere Stelle. Wähle dort Neu -> DWORD-Wert (32-Bit).
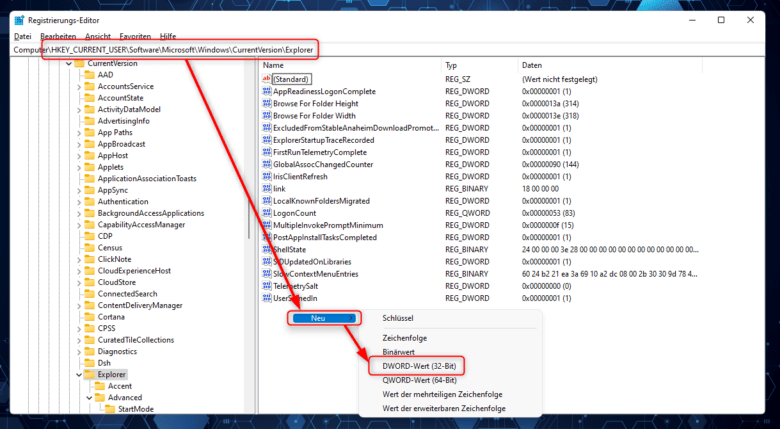
Nenne diesen NoTaskGrouping, bestätige mit der [EINGABETASTE] und klicke doppelt auf den soeben erstellten Eintrag. Ändere den Wert 0 auf 1 und bestätige mit „OK“. Jetzt ist die gesamte App-Gruppierung deaktiviert. Damit die Änderungen greifen, musst du entweder deinen Explorer oder, besser noch, den gesamten Rechner neu starten.
Möchtest du die Gruppierung näher definieren, reicht auch dafür der Registrierungseditor aus. Solltest du vorhin den Schlüssel NoTaskGrouping erstellt haben, lösche diesen wieder. Du möchtest schließlich die Funktion zum Teil nutzen. Erstelle stattdessen einen neuen DWORD-Wert (32-Bit) mit dem Namen TaskbarGroupSize in folgendem Pfad:
HKEY_CURRENT_USER\Software\Microsoft\Windows\CurrentVersion\Explorer\Advanced
Doppelklicke hier auf den Eintrag und setze den Wert auf die gewünschte Gruppengröße anhand der unten stehenden Tabelle. Bestätige mit dem OK-Button und starte Explorer oder Rechner neu.
| Wert | Funktion |
| 0 | Älteste Instanzen der App werden vorne – also links – angezeigt |
| 1 | Die Anwendungen werden nach Anzahl offener Instanzen gruppiert |
| 2 oder höher | Anzahl offener App-Instanzen, ab denen gruppiert wird |
Mehrere Fenster gleichzeitig schließen
Sobald mehrere Apps oder andere Fenster in einem Snap-Layout positioniert sind, findest du diese automatisch als Gruppe in der Task-Leiste. Von dort aus ist es möglich, nicht nur die gesamte App-Gruppe als Ganzes zu minimieren und wiederherzustellen. Du kannst an dieser Stelle auch alle Apps gleichzeitig schließen. Zugegeben, um eine einzelne mehrmals geöffnete App in allen Instanzen zu schließen, benötigst du keine Gruppe, sondern es reicht ein Rechtsklick auf das entsprechende Icon in der Task-Leiste aus. Bei unterschiedlichen Anwendungen ist dieses Feature durchaus nützlich.
Virtuelle Desktops als Alternative
Häufig ist bei einer Fülle an offenen Apps die Gruppierung in der Task-Leiste nur ein Tropfen auf den heißen Stein. Nicht selten wir damit auch alles unübersichtlicher, da sich die Anwendungen hinter einem einzigen Icon verbergen. Damit du nun zu einer offenen App gelangst, ist es notwendig, erst den Mauszeiger über das Icon in der Task-Leiste zu bewegen, um dann die gewünschte App zu finden. Wären da mehrere Monitore mit jeweils einem eigenen Desktop nicht viel praktischer?
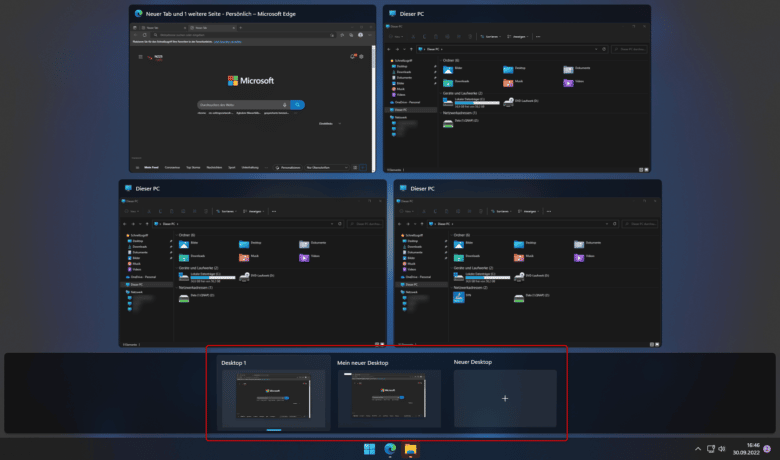
Windows bietet dir bereits seit Version 10 die Möglichkeit, mehrere sogenannte virtuelle Desktops anzulegen – obwohl du nur einen Monitor nutzt. Während du bestimmt die Tastenkombination [ALT] + [TAB] zum schnellen Hin- und Herwechseln zwischen einzelnen Apps kennst, switchst du mit [WINDOWS-TASTE] + [TAB] ganze Desktops. Windows 11 bietet dir dabei die Neuheit, für jeden Desktop sogar ein eigenes Hintergrundbild festzulegen.
Mehr Abwechslung mit mehreren Hintergrundbildern
Du möchtest etwa auf deinem Homeoffice-Desktop ein anderes Hintergrundbild haben als in deinem Gaming-Bereich? Mit Windows 11 besteht erstmals die Möglichkeit, ohne Tools von Drittherstellern für jeden virtuellen Desktop ein eigenes Wallpaper festzulegen. Die Option findest du, wenn du per [WINDOWS-TASTE] + [TAB] die Desktopübersicht aufrufst. Rechtsklicke auf einen virtuellen Desktop, dessen Hintergrundbild du ändern möchtest und wähle „Hintergrund auswählen“. Auf diese Weise kannst du jedem Desktop den gewünschten Touch verleihen.