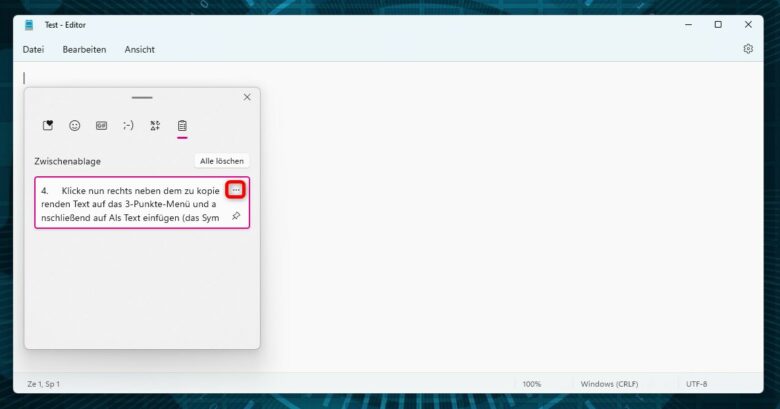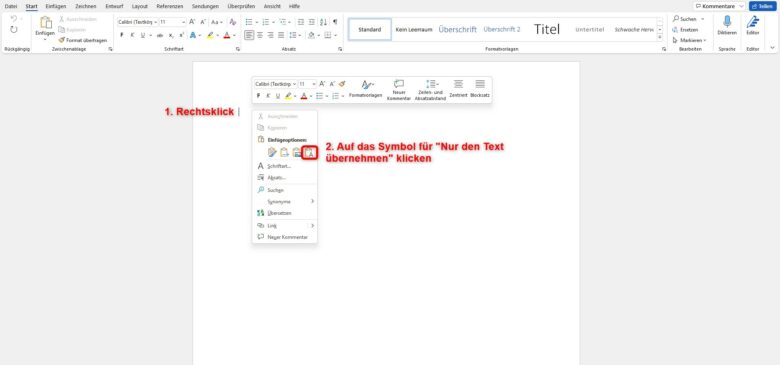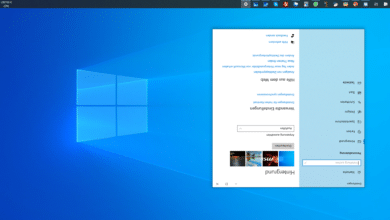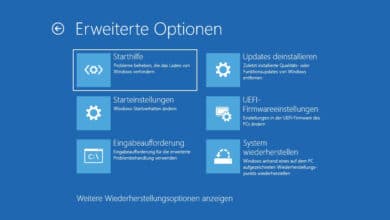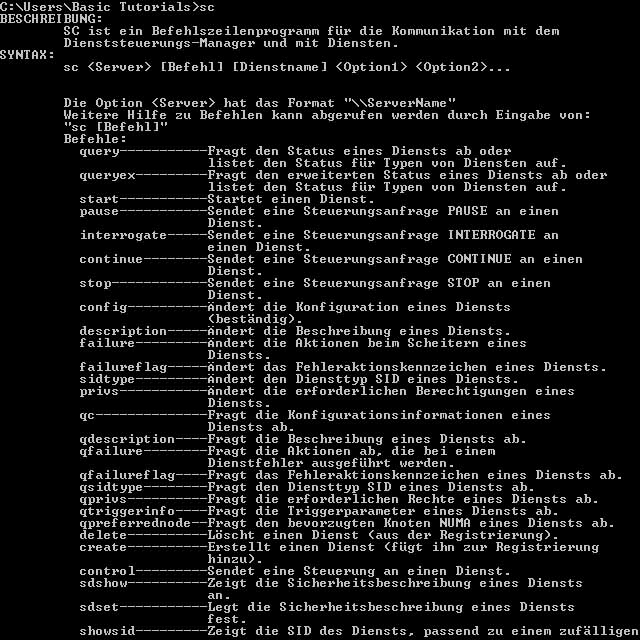Mit dem Zwischenablageverlauf in Windows 11 kannst du gleich mehrere Elemente in deiner Zwischenablage speichern. Das erlaubt dir, Inhalte wie Bilder und Texte aus anderen Anwendungen zu kopieren und dann in einer anderen Anwendung wieder einzufügen. Ein klassisches Beispiel hierfür sind Textpassagen, die zum Beispiel aus dem Browser als Klartext, das heißt ohne Formatierungen, in ein Textverarbeitungsprogramm transferiert werden sollen. Doch manchmal hakt es an genau dieser Stelle. Dieses Tutorial zeigt dir, wie du einen beliebigen textbasierten Eintrag in der Zwischenablage in Windows 11 als reinen Text einfügst – ganz ohne Schnickschnack.
Die Zwischenablage im Überblick
Die Zwischenablage ist ein nützliches Hilfsmittel, mit dem du Inhalte von verschiedenen Anwendungen schnell und einfach kopieren und wieder einfügen kannst. Das spart Zeit und erleichtert dir die Arbeit im Umgang mit verschiedenen Programmen.
Eigenschaften der Zwischenablage:
- die maximale Anzahl der kopierten Elemente ist auf 25 begrenzt
- zwischengespeicherte Elemente werden in der Regel bis zum Herunterfahren bzw. Neustarten des Systems gespeichert – ausgenommen davon sind angeheftete Inhalte
- die Größe eines kopierten Elements ist auf 4 MB begrenzt
- durch die cloudbasierte Zwischenablage ist es sogar möglich, Inhaltselemente zwischen verschiedenen Endgeräten auszutauschen oder sie mit anderen Nutzern zu teilen
Copy & Paste: Das alte, bekannte Spiel
An der grundlegenden Funktionalität von Copy & Paste hat sich in Windows 11 nicht geändert. Mit der Tastenkombination [Strg] + [C] kannst du einen Text- oder Bildeintrag auswählen, den du dann mit [Strg] + [V] in eine andere Anwendung einfügst.
Mit dieser Tastenkombination werden vor allem in Hinblick auf Textpassagen in der Regel sämtliche Formatierungen übernommen, sodass du dich in der Zielanwendung oftmals mit damit herumschlagen musst. Dieses Debakel lässt sich allerdings umgehen. Wie? Wir stellen dir drei Möglichkeiten vor.
Möglichkeit #1: Klartext aus dem Verlauf der Zwischenablage per erweiterter Tastenkombination einfügen
Diese Möglichkeit wird leider nicht von allen Anwendungen unterstützt. Sie ist jedoch in den meisten Programmen, die Texte verarbeiten, anwendbar. Versuche, eine Textpassage mithilfe dieser erweiterten Tastenkombination als Klartext einzufügen:
- Markiere die Textpassage, die du kopieren und einfügen möchtest wie gewohnt und betätige dann die Tastenkombination [STRG] + [Shift] + [C].
- Setze den Cursor an die gewünschte Stelle im Dokument und drücke die Tastenkombination [STRG] + [Shift] + [V].
Mit dieser Tastenkombination wird der Text aus dem Verlauf der Zwischenablage ohne Formatierungen, wie zum Beispiel Größe, Farbe oder Schriftart übernommen.
Funktioniert Möglichkeit #1 jedoch nicht, versuche es mit Möglichkeit #2.
Möglichkeit #2: Klartext aus dem Verlauf der Zwischenablage per Schnellzugriff einfügen
Windows 11 verfügt über eine ganze Reihe nützlicher Shortcuts, um nützliche Funktionen im Handumdrehen abzurufen, wie zum Beispiel die Tastenkombination [WINDOWS-Taste] + [I], die dich flugs in die Systemeinstellungen befördert. Solch einen Shortcut gibt es auch für die Zwischenablage – wir zeigen dir, wie es geht:
- Markiere zunächst die zu kopierende Textpassage und betätige die Tastenkombination [STRG] + [C].
- Setze als Nächstes deinen Cursor an die Stelle, an die der kopierte Text aus der Zwischenablage eingefügt werden soll.
- Drücke anschließend die Tastenkombination [WINDOWS-Taste] + [V] – nun öffnet sich die Zwischenablage.
- Klicke rechts neben dem zu kopierenden Text auf das 3-Punkte-Menü.
- Anschließend klickst du auf Als Text einfügen (das Symbol mit dem Klemmbrett und dem Buchstaben A).
- Der Text aus der Zwischenablage wird nun als Klartext ohne jegliche Art von Formatierungen eingefügt.
Möglichkeit #3: Klartext aus der Zwischenablage in Word (Office 365) einfügen
Prinzipiell kannst du natürlich auch in MS Word auf Möglichkeit #2 zurückgreifen. Darüber hinaus gibt jedoch noch eine weitere Option, wie du im Textverarbeitungsprogramm von Microsoft Klartext aus der Zwischenablage einfügen kannst. Natürlich wollen wir dir diese Methode nicht vorenthalten – und so geht es:
- Markiere zunächst die zu kopierende Textpassage und betätige die Tastenkombination [STRG] + [C].
- Öffne nun, falls nicht schon geschehen, ein beliebiges Text-Dokument mit dem Textverarbeitungsprogramm Word.
- Klicke nun mit der rechten Maustaste an der Stelle im Dokument, an die der Text aus der Zwischenablage eingefügt werden soll und klicke auf Nur den Text übernehmen (das Symbol mit dem Klemmbrett und dem Buchstaben A) oder die Taste T.
- Die Textpassage sollte nun ohne jegliche Formatierungen an die gewünschte Stelle des Dokuments eingefügt worden sein.