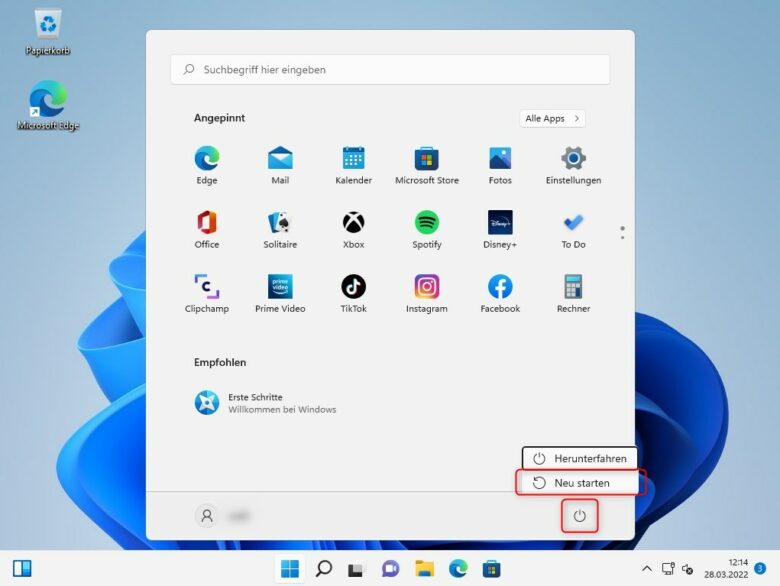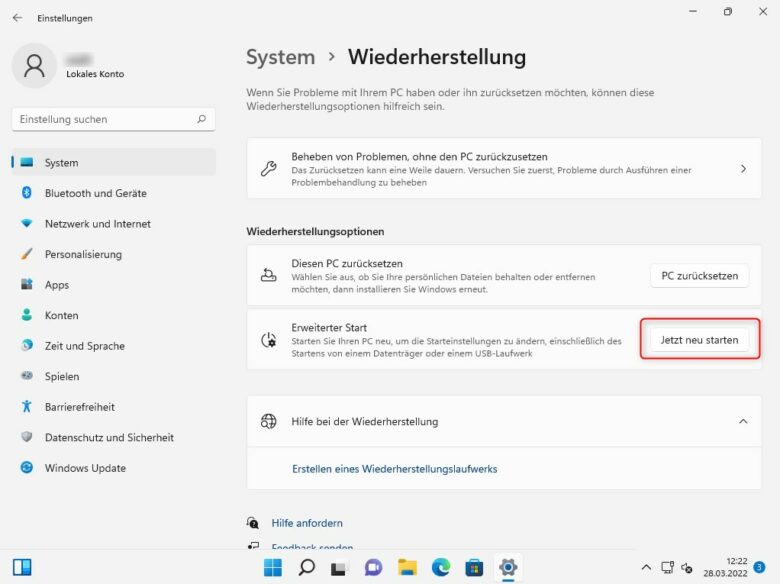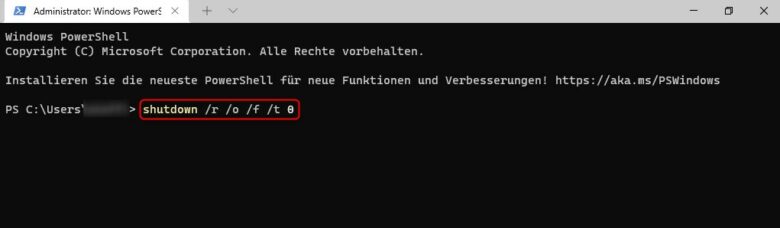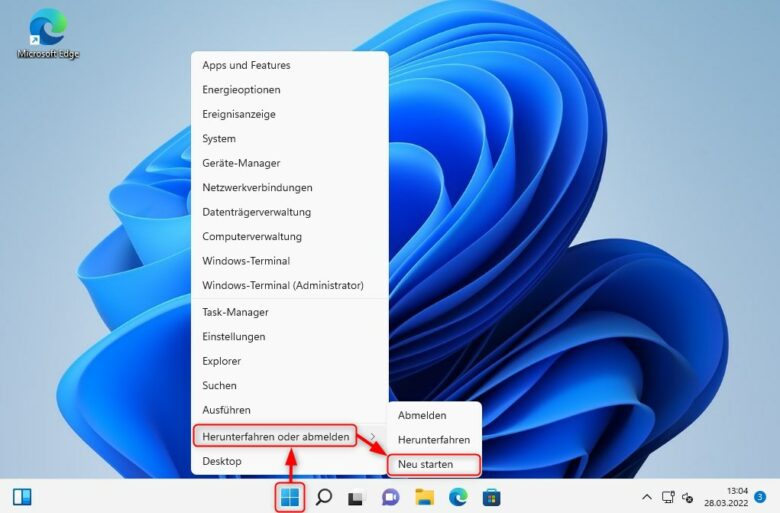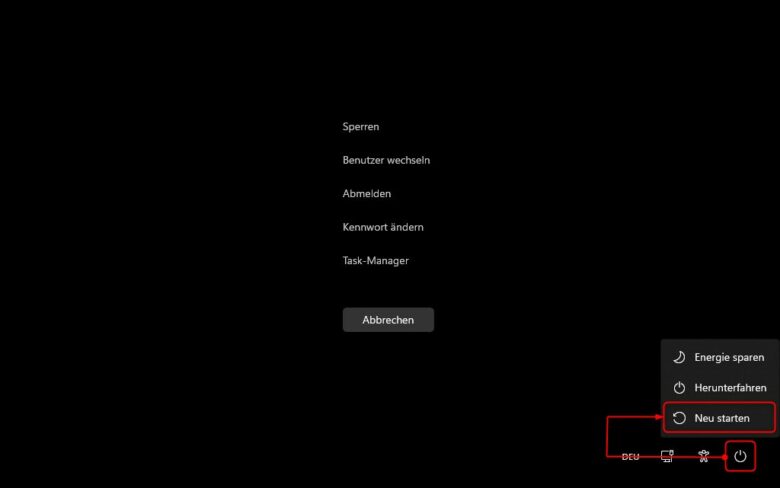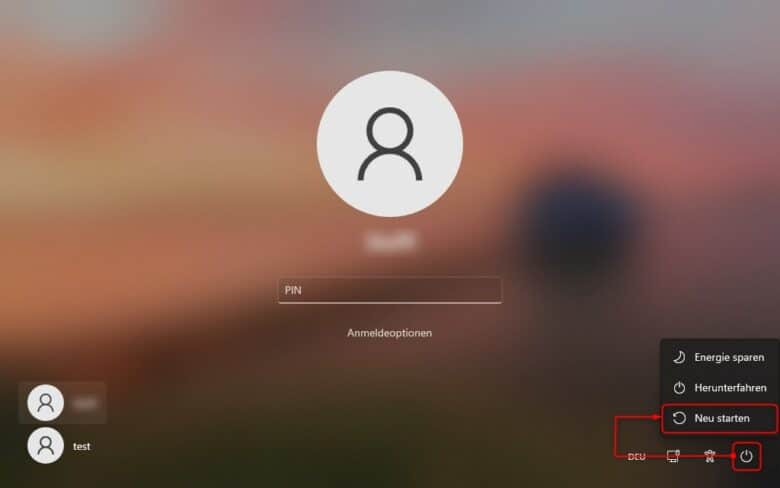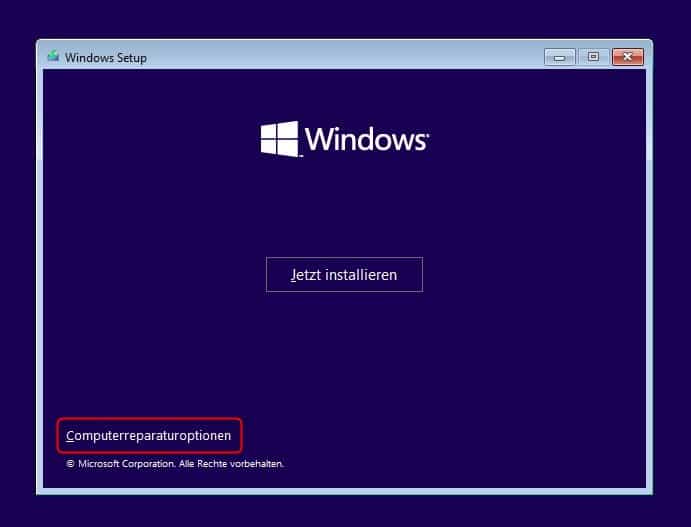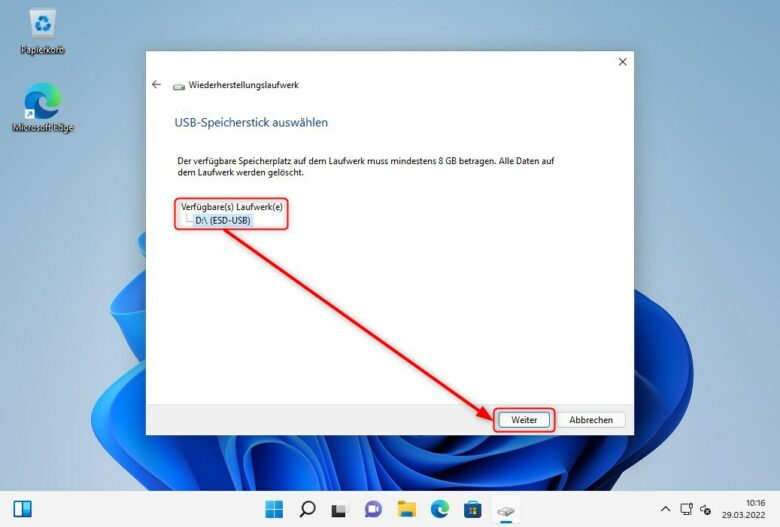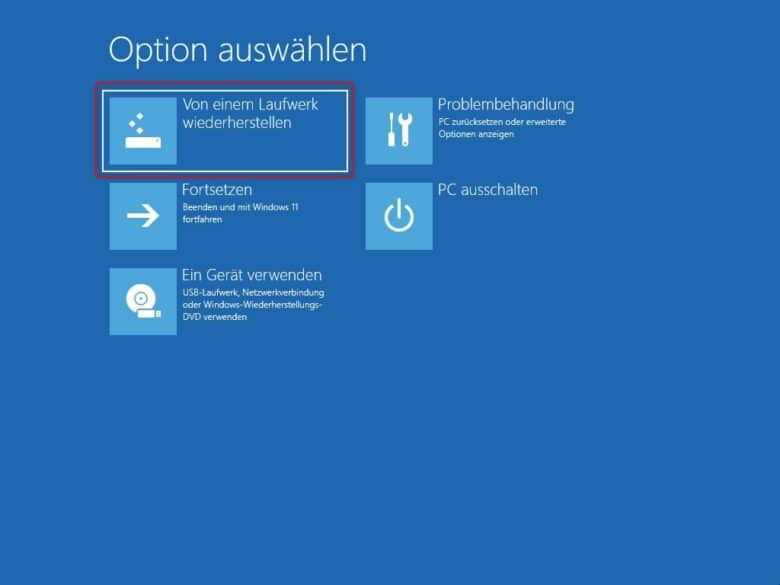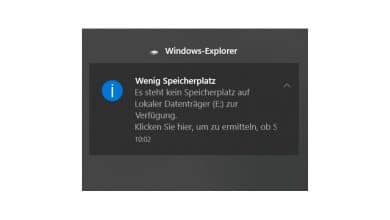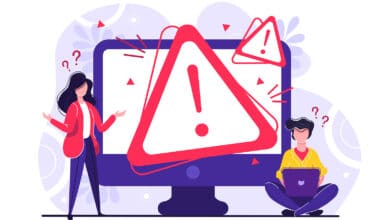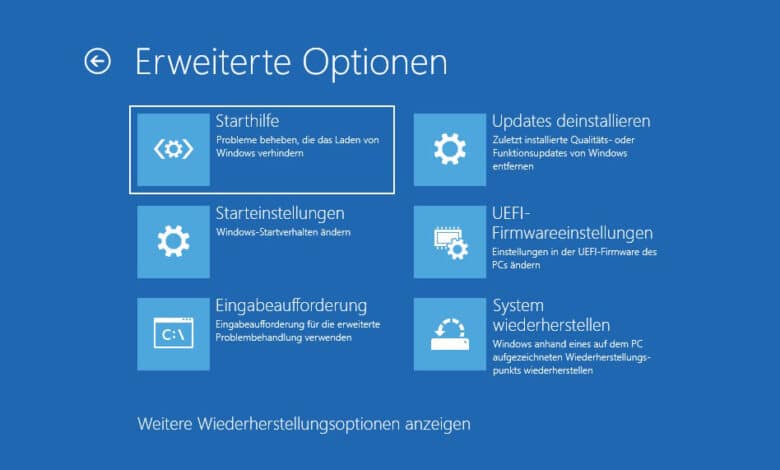
In bestimmten Szenarien kann es vorkommen, dass dein Windows-Rechner nicht mehr hochfährt und beispielsweise beim Starten des Betriebssystems nicht mehr reagiert oder eine Fehlermeldung ausspuckt. Probleme beim Bootvorgang lassen sich jedoch nicht so einfach lösen, da du schließlich keine Möglichkeit hast, diese über die Windows-Oberfläche zu beheben. Genau aus diesem Grund existiert eine zweite, sehr abgespeckte Variante des Systems – die sogenannte Windows Recovery Environment (WinRE).
Mit WinRE ist es möglich, diverse Aufgaben und Problemlösungen durchzuführen und sogar einfache Windows-Apps zu starten. Du kannst mit WinRE außerdem eine Windows-Installation über ein System-Image zurücksetzen beziehungsweise reparieren und noch viele weitere Diagnose- und Problembehebungs-Routinen ausführen. Doch wie kommst du am schnellsten dorthin? Den Rechner während des Startvorgangs fünf Mal abwürgen funktioniert zwar tatsächlich, sodass du danach in der Wiederherstellungsumgebung landest. Es geht aber deutlich komfortabler.
Option 1: Startmenü
Der einfachste Weg verläuft aller Wahrscheinlichkeit nach direkt über das Startmenü in deinem (noch funktionierenden) Windows 11. Klicke auf den Start-Button und wähle das Ein/Aus-Icon.
Halte anschließend die [SHIFT-TASTE] gedrückt und klicke auf „Neu starten“. Dein Rechner startet nun neu und bootet direkt in die Windows-Reparaturumgebung.
Option 2: Windows-Einstellungen
Ein weiterer Weg zur Windows Recovery Environment führt dich über die Systemsteuerung beziehungsweise die Einstellungen. Rufe das Startmenü auf und klicke auf das Zahnrad-Icon mit dem Titel „Einstellungen“ oder suche im Startmenü nach diesem Begriff.
Scrolle etwas nach unten und navigiere in den Bereich „Wiederherstellung“. Dort findest du im Punkt „Erweiterter Start“ einen Button mit der Aufschrift „Jetzt neu starten“. Betätige diesen (und speichere vorher gegebenenfalls deine offenen Dokumente) und klicke noch mal auf „Jetzt neu starten“.
Option 3: Eingabeaufforderung / Windows PowerShell
Es geht doch nichts über die gute alte Konsole, über welche sich diverse Vorhaben mindestens genauso schnell ausführen lassen als über das grafische Benutzerinterface. Öffne dafür einfach die Eingabeaufforderung, indem du im Startmenü danach suchst. Alternativ kannst du auch die PowerShell nutzen. Gib anschließend folgenden Befehl ein und bestätige diesen mit der Eingabetaste:
shutdown /r /o /f /t 0
Damit startest du deinen Rechner neu (r), wobei Windows automatisch sämtliche ausgeführte Apps schließt (f) und anschließend die erweiterten Startoptionen angezeigt werden (o). Das Argument (t 0) steht dabei für die Zeit in Sekunden bis zum Neustart.
Option 4: Schnelllink-Menü (Windows+X)
Eine komfortable Methode, in die WinRE-Umgebung zu gelangen, ist außerdem das Schnelllink-Menü, das du mit der Tastenkombination [WINDOWSTASTE] + [X] aufrufen kannst. Bewege deinen Mauszeiger dabei über den Punkt „Herunterfahren oder abmelden“. Halte daraufhin die [SHIFT-TASTE] gedrückt und klicke auf „Neu starten“.
Achte bei dieser Methode darauf, deine geöffneten Dokumente zu speichern. Option 4 beendet nämlich beinhart jegliche offenen Anwendungen.
Option 5: Sperrbildschirm
Eine weitere mögliche Alternative, ohne große Umwege in die Wiederherstellungsumgebung zu gelangen, ist der Sperrbildschirm. Du erreichst diesen über die Tastenkombination [STRG] + [ALT] + [ENTF] sowohl aus der Windows-Oberfläche selbst als auch bei jeglicher geöffneten Anwendung – selbst bei Spielen im Vollbildmodus.
Wähle im Sperrbildschirm rechts unten das Ein/Aus-Icon, halte die [SHIFT-TASTE] gedrückt und klicke auf „Neu starten“.
Auch hier gilt wieder offene Dokumente speichern, Windows fragt nämlich nicht nach, ob du wirklich neu starten möchtest.
Option 6: Anmeldebildschirm
Ähnlich wie die vorherige Vorgehensweise funktioniert Option Nummer 6. Sobald dein Rechner hochgefahren ist, erscheint der Anmeldebildschirm beziehungsweise Login-Screen. Gib an dieser Stelle jedoch nicht dein Kennwort ein, um dich anzumelden und wähle auch keinen anderen Nutzer aus.
Klicke in der rechten unteren Ecke auf das Ein/Aus-Icon und führe auch hier wieder die bereits bekannte Prozedur durch. Draufklicken, [SHIFT-TASTE] festhalten und auf „Neu starten“ klicken.
Erscheint das Icon nicht gleich, musst du gegebenenfalls erst den Anmelde-Screen aktivieren – entweder per Tastendruck, Mausklick oder einer Wischgeste von unten nach oben auf einem Touchscreen.
In manchen Konstellationen kann es aber vorkommen, dass du als nicht angemeldeter User keine Rechte hast, den Rechner neu zu starten oder herunterzufahren. Bei der Server-Version von Windows beispielsweise.
Ohne Windows in die Wiederherstellungsumgebung
Solange du noch die Möglichkeit hast, per Windows 11 direkt in die Wiederherstellungsumgebung zu booten, wirst du WinRE wahrscheinlich nicht benötigen. Ernster wird es, wenn sich deine Windows-Installation nicht starten lässt und du genau aus diesem Grund die Recovery-Umgebung aufsuchen möchtest. Natürlich gibt es auch in diesem Fall Mittel und Wege.
Option 7: Auf die harte Tour
Die Wiederherstellungsumgebung befindet sich in der Regel auf einer eigenen Partition. Ist diese noch intakt, kannst du versuchen, deinen Rechner während des Windows-Bootvorgangs per Ausschaltknopf abzuschalten. Mehrmals. Im Idealfall reichen 3 abgebrochene Bootvorgänge aus, sodass Windows die Reparaturumgebung automatisch startet.
Möglicherweise musst du den Button länger betätigen, sodass dein Rechner wirklich ausgeschaltet ist. Funktioniert das nicht, kannst du auch den Ein/Aus-Schalter auf dem Netzteil nutzen, falls es sich nicht um ein Notebook handelt. Funktioniert auch diese Methode nicht zum gewünschten Erfolg beziehungsweise in die WinRE, benötigst du schwereres Gerät.
Option 8: Windows-Installationsstick
Für diese Möglichkeit benötigst du einen weiteren Rechner, auf welchem du einen USB-Stick mit einem Windows-Installationsimage erstellst. Mit dem Media Creation Tool von Microsoft kannst du ganz unkompliziert einen entsprechenden und vor allem bootfähigen USB-Stick erstellen. Klicke im Abschnitt „Erstellen von Installationsmedien für Windows 11“ auf den Button „Jetzt herunterladen“ und erstelle mit dem Tool einen bootfähigen USB-Stick mit den Windows-11-Installationsdateien. Alternativ kannst du damit sogar ein DVD-Abbild herunterladen und dieses auf einen entsprechenden Datenträger brennen.
Wichtig ist an dieser Stelle nur, dass du die Boot-Reihenfolge im Bios oder UEFI änderst, sodass dein Rechner vom USB-Stick beziehungsweise der DVD startet. Bist du dir nicht sicher, wie du diese Einstellung änderst, halte direkt nach dem Einschalten Ausschau nach einer Einblendung bezüglich der Tasten(kombination). Meist handelt es sich um [F1], [F2], [F6], [F12] oder [ENTF]. Im schlimmsten Fall musst du einfach ein paar F-Tasten ausprobieren oder im Handbuch beziehungsweise WWW danach suchen.
Sobald der Stick nun bootet, landest du direkt im Installations-Assistenten von Windows 11. Klicke auf „Weiter“, wähle dann aber nicht den riesigen „Jetzt installieren“-Button, sondern klicke auf die klein gedruckten Computerreparaturoptionen links unten. Schon bist du in der Wiederherstellungsumgebung.
Option 9: Systemwiederherstellungs-Image
Was meistens als „völlig überbewertet“ abgestempelt wird, ist manchmal doch Gold wert. Nämlich genau dann, wenn deine Windows-Installation nicht mehr zu gebrauchen ist und ein Backup hermuss. Oder wenigstens eine Reparaturmöglichkeit für das fehlerhafte System. Konkret handelt es sich dabei um ein sogenanntes Systemwiederherstellungs-Image beziehungsweise einen Wiederherstellungsdatenträger.
Sollte dein System also noch einwandfrei funktionieren, solltest du nach Möglichkeit einen entsprechenden Datenträger erstellen lassen. Alles, was du dafür benötigst, ist ein USB-Stick oder eine externe Festplatte in der Größe des belegten Speicherplatzes deines Systemlaufwerks. Gerne aber auch größer, sodass du für die Zukunft gewappnet bist.
Öffne das Startmenü auf deiner Windows-11-Maschine und suche nach „Wiederherstellungslaufwerk erstellen“. Öffne die App, klicke in der Benutzerkontensteuerung auf „Ja“ und klicke auf „Weiter“. Jetzt werden in Frage kommende Datenträger gesucht und anschließend aufgelistet.
Achte darauf, dass du das richtige Laufwerk wählst und nicht beispielsweise deine Datenplatte überschreibst. Alle Daten auf dem Laufwerk werden nämlich gelöscht. Klicke auf „Erstellen“, um den Vorgang zu starten.
Möchtest du im Fall der Fälle also deinen PC per Wiederherstellungs-Image reparieren, musst du zuerst in die Wiederherstellungsumgebung. Lege die Boot-Reihenfolge so fest, dass dein Rechner vom Wiederherstellungsdatenträger startet.
Nach einem etwas längeren Lade-Screen hast du die Möglichkeit, das Tastaturlayout auszuwählen. Folgend landest du auf der Windows Recovery Environment. Wähle den Punkt „Von einem Laufwerk wiederherstellen“ und entscheide dich für eine der folgenden Optionen.
- „Nur meine Dateien entfernen“ entfernt während des Wiederherstellungsprozess‘ deine Benutzerdateien aus sämtlichen voreingestellten Ordnern.
- „Laufwerk vollständig bereinigen“ löscht vor der Wiederherstellung das gesamte Laufwerk.
Nach einer kurzen Erklärung, welche Dateien gelöscht werden, kannst du die Wiederherstellung mit dem „Wiederherstellen“-Button beginnen.