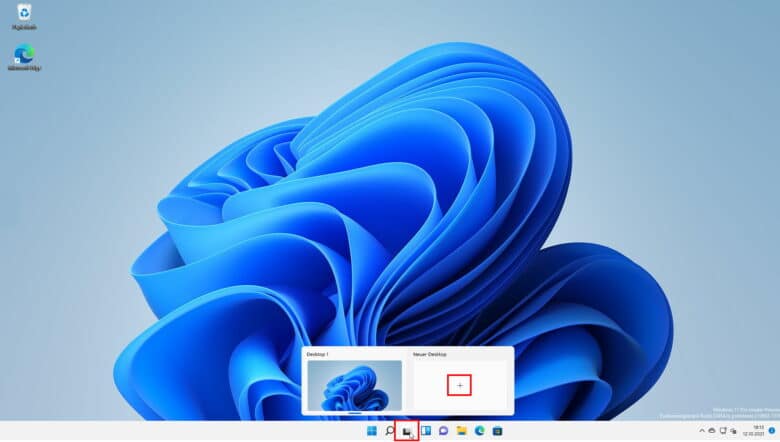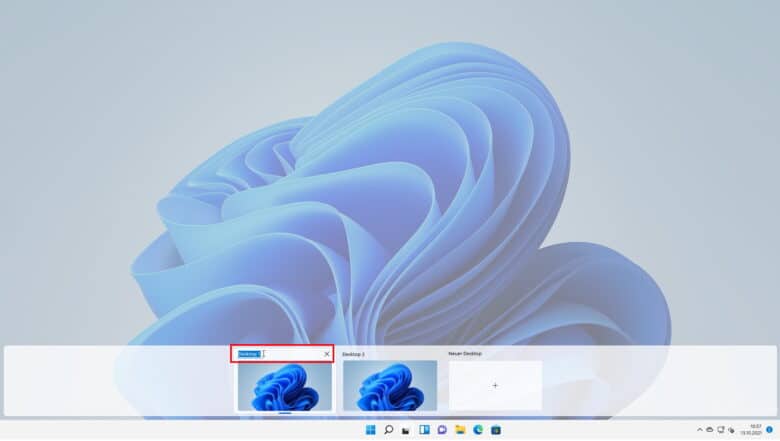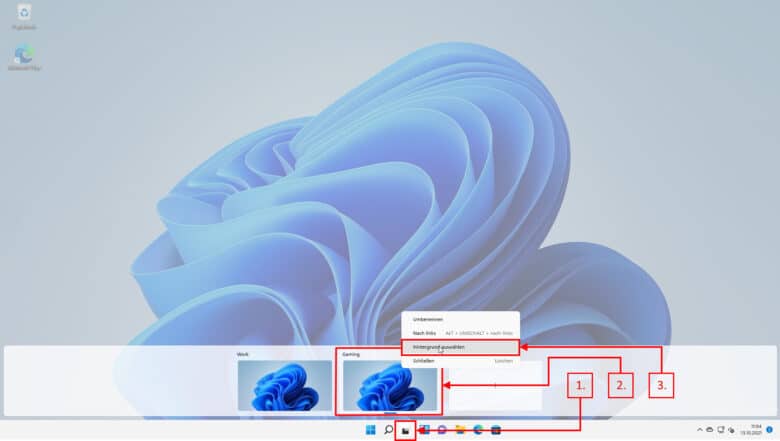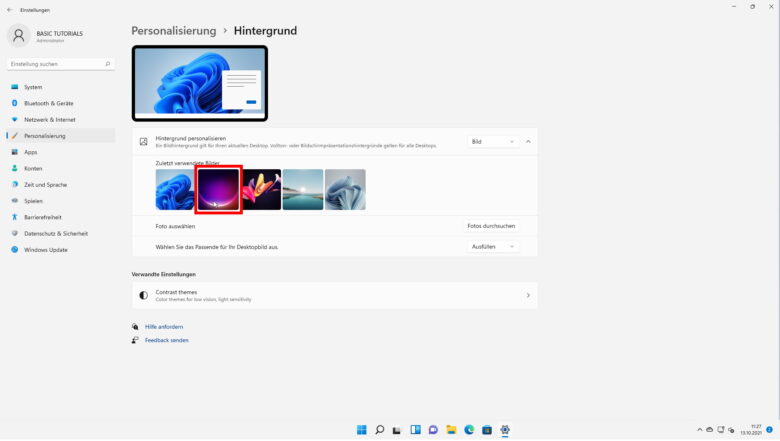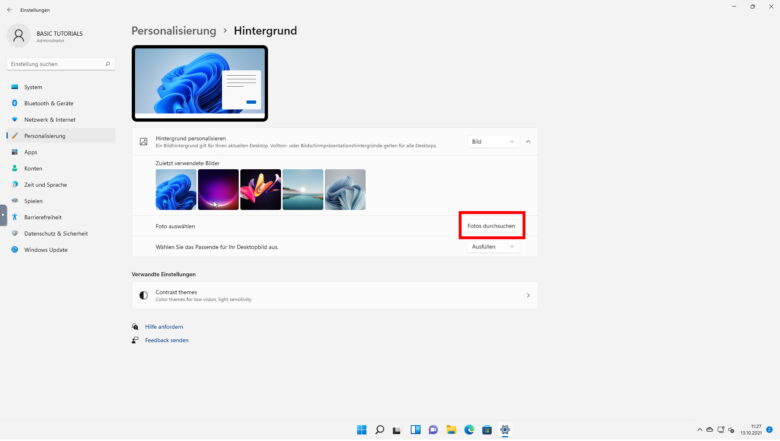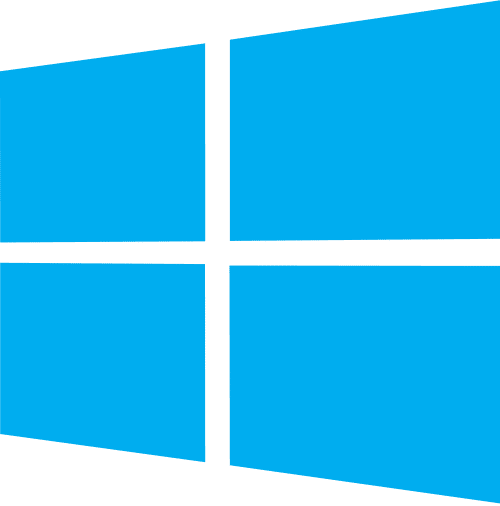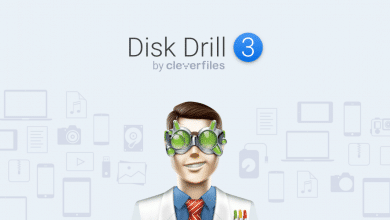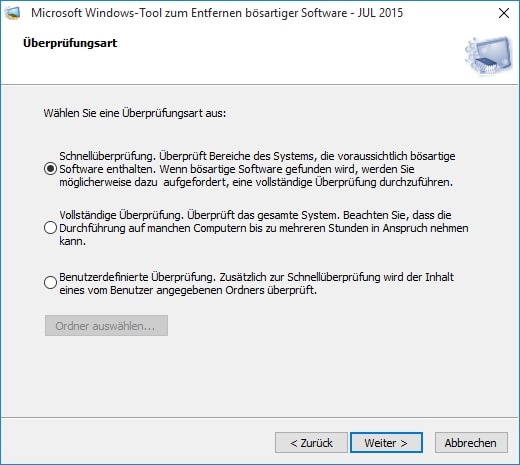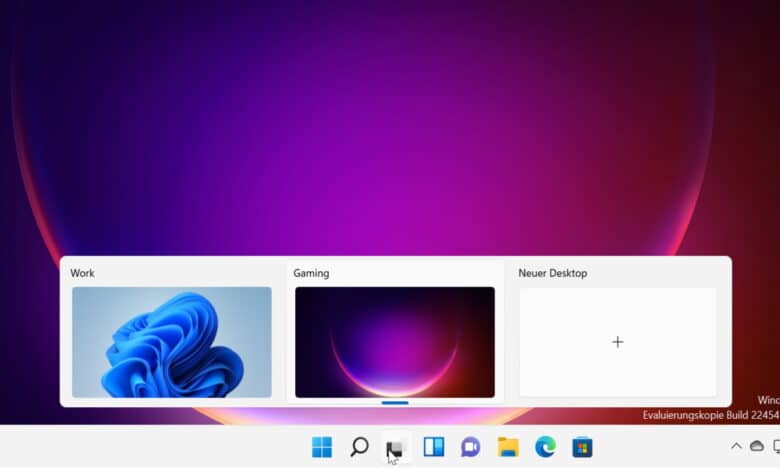
Die praktische Funktion, virtuelle Desktops zu erstellen, ist in Windows 11 wie bereits in der Vorgängerversion integriert. Allerdings sind die Einrichtung und Nutzung mit Microsofts neuestem Betriebssystem sogar noch ein Stückchen einfacher. Das Feature erleichtert nicht nur Arbeitsweisen, sondern hilft dir dabei, Ordnung in das ungeregelte Chaos auf deinem Desktop zu bringen. Schließlich ist dieser schnell einmal mit vielen offenen Fenstern zugemüllt. Wie du den virtuellen Desktop nutzen und verschiedene Hintergründe festlegen kannst, erfährst du in unserem kleinen Tutorial.
Ordnung dank virtuellem Desktop
Um das Feature vorweg einmal zu beschreiben, bedarf es nur weniger Worte: Stell dir einfach vor, du hast viele Dinge in einem Zimmer. Du ziehst um und hast auf einmal 2 oder sogar 3 Räume zur Verfügung. Jetzt besteht die Möglichkeit, die Dinge, die du vorher in nur einem Zimmer untergebracht hast, auf weitere Räume aufzuteilen. Dadurch schaffst du mehr Ordnung und behältst zudem einen besseren Überblick. In etwa so funktionieren virtuelle Desktops. Allerdings mit dem Unterschied, dass sich die vorhandene digitale Location um weitere Räume erweitern lässt und du nicht darauf angewiesen bist mehr Equipment in Form weiterer Computer anzuschaffen.
Das sind die größten Vorteile auf einen Blick:
- Durch virtuelle Desktops lassen sich verschiedene Anwendungsbereiche optisch voneinander trennen (z. B. Arbeit, Gaming, Hobby etc.)
- Mithilfe virtueller Desktops schaffst du mehr Ordnung und Übersicht.
Virtueller Desktop: So aktivierst du virtuelle Desktops mit Windows 11
Falls du noch nicht weißt, wie du virtuelle Desktops auf Windows 11 aktivieren kannst, lass es uns einfach kurz erklären. Eins vorweg, das geht wirklich einfach und ganz schnell:
- Bewege deinen Mauszeiger in der Taskleiste auf das entsprechende Symbol (siehe Screenshot) und schon öffnet sich eine Pop-up-Fläche, in der du weitere Desktops anlegen kannst. Klicke dazu einfach beliebig oft auf das +-Symbol, bis du die gewünschte Anzahl an Desktops, die du haben möchtest, erstellt hast.
- Umbenennen lassen sich die verschiedenen Desktops nun, indem du auf die Bezeichnung klickst – in unserem Beispiel bei Desktop 1. Das war es auch schon.
Virtuelle Desktopoberfläche: Wie lege ich in Windows 11 verschiedene Hintergründe fest?
Im Endeffekt ist es genauso einfach, den virtuellen Desktopoberflächen verschiedene Hintergründe zuzuweisen, wie die Nutzung des Features selbst. Folge dazu einfach folgenden Schritten:
- Führe den Mauszeiger in deiner Taskleiste auf das entsprechende Symbol (siehe Screenshot) und klicke mit der rechten Maustaste auf die Desktopoberfläche, deren Hintergrund du verändern möchtest.
- Nun öffnet sich das Einstellungsfenster des ausgewählten Desktops und du hast die Möglichkeit, einen abweichenden Hintergrund zu wählen. Anschließend kannst du die Einstellungen einfach schließen.
- Natürlich kannst du auf deinem virtuellen Desktop auch ein eigenes Foto verwenden. Klicke dafür einfach auf Foto auswählen und folge dem Pfad dahin, wo sich die gespeicherte Bilddatei befindet. Nachdem du diese ausgewählt hast, schließe das Fenster.
Nun kannst du zwischen den virtuellen Desktops nach Lust und Laune hin und her switchen. Lege Explorer-Fenster und Anwendungen einfach per Drag & Drop ab. So einfach kann es sein, Ordnung zu halten. 😉
Was wir uns als erweitertes Feature von Microsoft noch wünschen würden, wäre, dass auch Dateien und Ordner unabhängig voneinander auf den virtuellen Desktopoberflächen abgelegt werden könnten.