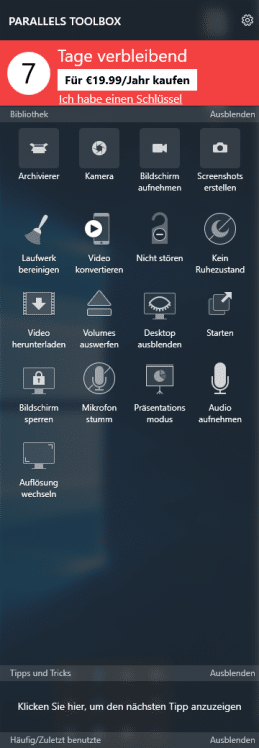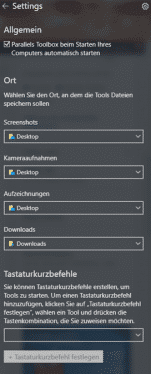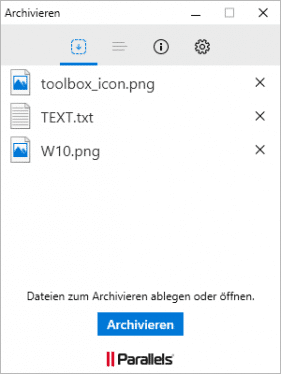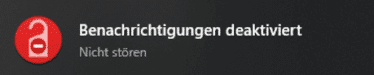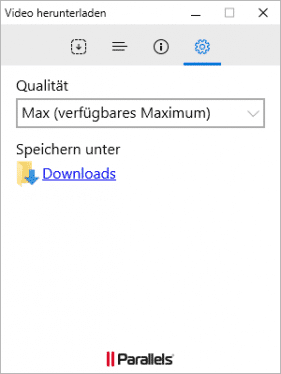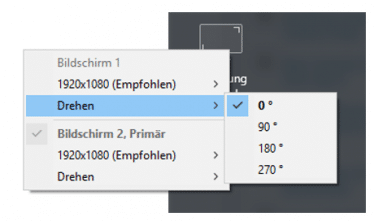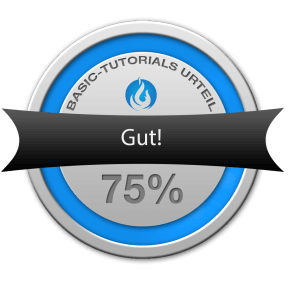Am Anfang hat Parallels mit seiner Parallels Toolbox nur Mac OS User angesprochen. Es folgte die erste Version 1.0 für Windows. Nun, ein halbes Jahr später, zieht Parallels mit seiner Toolbox für Windows in der Version v1.5 nach und hat ebenfalls für Windows-User die Suite kreiert, die dem Nutzer mit wenigen Klicks eine Vielzahl an Funktionalitäten zur Verfügung stellt. Wir haben die neue Parallels Toolbox für Windows auf Herz und Nieren geprüft.
Auf die Plätze – fertig – los gehts mit der Parallels Toolbox
Für die Installation der Toolbox sind Administrationsrechte erforderlich. Bereits nach wenigen Sekunden ist sie zur Nutzung ohne Neustart bereit. Parallels bietet einem hierfür die Möglichkeit, die Toolbox in vollem Umfang 7 Tage kostenfrei zu testen. Anschließend wird ein kostenpflichtiges Abo fällig.
Das typische „Werkzeugkasten-Icon“ der Toolbox leuchtet neben der Systemuhr auf. Ein Klick darauf offenbart dem Endbenutzer in 17 Icons die Vielfalt an Möglichkeiten.
Erste allgemeine Einstellungen
Vor der ersten Benutzung empfehlen wir, die allgemeinen Einstellungen zu prüfen und dort ggf. Anpassungen vorzunehmen. Ihr findet die Einstellungen nach einem Klick auf das Zahnradsymbol im Kontextmenü unter Einstellungen. An dieser Stelle fällt auf, dass die Überschrift noch aus dem englischen herrührt, denn trotz deutscher Systemsprache, heißt es hier auf einmal „Settings.“
Von A wie Archivierer bis V wie Volumes auswerfen
Hier findet ihr einen Überblick über die Parallels Toolbox und ihren Funktionsumfang. Die blau hervorgehobenen Tools haben wir für unseren Test genauer unter die Lupe genommen. Positiv aufgefallene Aussagen sind mit einem + gekennzeichnet, negativ aufgefallene mit einem – und neutrale mit der Kombination – / +.
| Tool | Funktionsumfang |
| Archivierer | Archive erstellen und entpacken, einschließlich Passwortschutz |
| Kamera | Foto oder Video mit der integrierten Kamera aufnehmen oder Kamera sperren |
| Bildschirm aufnehmen | Bildschirmaufnahme eines Bereiches, eines Fensters oder des gesamten Bildschirmes starten |
| Screenshots erstellen | Screenshot eines Bereiches, des Bildschirmes, eines Fensters oder neu, einer ganzen Website erstellen |
| Laufwerk bereinigen | Laufwerk von temporären und fehlerhaften, nicht genutzten Dateien bereinigen |
| Video konvertieren | Videos für die Benutzung auf mobilen Endgeräten konvertieren |
| Nicht stören | Deaktivierung jeglicher Benachrichtigungen oder Animationen (z.B. E-Mails, Skype) |
| Kein Ruhezustand | Ruhezustand von Windows untersagen |
| Video herunterladen | Video von einem Link (z.B. YouTube) herunterladen |
| Volumes auswerfen | Wirft alle eingebundenen Volumen aus |
| Desktop ausblenden | Ausblenden jeglicher Dateien/Icons auf dem Desktop |
| Starten | Software, Ordner oder Dateien starten |
| Bildschirm sperren | Bildschirm sofort sperren |
| Mikrofon stumm schalten | Integriertes Mikrofon stumm schalten |
| Präsentationsmodus | Vorbereiten des Computer für eine Präsentation ohne überfüllten Desktop, störende Benachrichtigungen oder Animationen (Kombination aus den Tools Nicht stören und Schreibtisch ausblenden |
| Audio aufnehmen | Audioaufnahme mit integriertem Mikrofon aufnehmen |
| Auflösung wechseln | Auflösung des Bildschirmes ändern |
Tool Archivierer im Test
+ Das Ziehen und Einfügen oder die Auswahl der Dateien über den Explorer ist einfach zu bedienen
+ Das Archiv ist im .zip-Format und daher bekannter Standard
– / + Der Passwortschutz ist über das Zahnradsymbol des Tools vorab einzugeben
– / + Beim Öffnen des Archivs fragt Windows (hier: Windows 10 Pro) nach dem Programm zum Entpacken.
Tool Nicht stören im Test
– Sounds werden nicht abgespielt, jedoch werden die Benachrichtigungen in Mail (Test Outlook 2013) und Skype mit Animationen angezeigt, sodass das Tool hier seine Wirkung verfehlt.
– Aktivierung/Deaktivierung des Nicht stören wird mit einer Windows-Mitteilung und Sound angezeigt
Tool Video herunterladen im Test
+ Qualität des Videos in vier Stufen einstellbar (Max, Hoch bis 1080p, Normal bis720p, Niedrig bis 360p)
– / + Videolink muss vorher geöffnet und in Zwischenablage kopiert sein (Plugin für Browser wünschenswert)
– Format des Videos nicht einstellbar, standardmäßig .mpeg4
Tool Desktop ausblenden im Test
+ So schnell kann aufräumen gehen: der Desktop wird komplett leer angezeigt.
+ Wenn das Tool aktiv ist und neue Dateien auf dem Desktop gespeichert werden, werden diese ebenfalls nicht angezeigt (z. B. neue Screenshots)
Tool Bildschirm sperren im Test
– / + Der Bildschirm wird mit 2 Klicks sofort gesperrt. Die Tastenkombination ist jedoch mit 2 Tasten bei häufiger Bedienung schneller.
Tool Auflösung wechseln im Test
+ Mehrere Monitore werden erkannt und können einzeln geändert werden
+ Ausrichtung jedes Monitors kann einzeln gedreht werden (0°, 90°, 180°, 270°)
Fazit zur Parallels Toolbox für Windows
Die Parallels Toolbox für Windows hat seit ihrer Einführung im Juni 2017 eindeutig einen Sprung nach vorne gemacht. Sie glänzt mit großen Funktionsumfang, wenn auch noch nicht dem der Mac OS-Version. In der Bedienbarkeit macht sie jedoch eine gute Figur und fällt des Weiteren nicht auf, noch blockt sie, wie anfänglichst, enorme Kapazitäten des Computers. Die Tools sind größtenteils selbsterklärend und besitzen zudem eine gute deutsche Bezeichnung und Hilfestellung. An den ein oder anderen Stellen merkt man Übersetzungslücken aus dem Englischen.
Das Abo kostet jährlich 19,99 Euro und beinhaltet jegliche Updates, die Parallels in dieser Zeit zur Verfügung stellt.
Wie der Test von einigen der Tools zeigt, gibt es hier und dort Verbesserungsbedarf.
Mit Windows 10 sind einige Tools als Boardmittel hinzugekommen, die schlichtweg vorher noch nicht existierten. Allerdings sind unter Windows noch immer einige Einstellungen so verstrickt zu finden, sodass die Toolbox hier eine echte Abhilfe schafft.
Parallels Toolbox für Windows
Benutzerfreundlichkeit
Funktionsumfang
Kosten vs. Leistung
Hilfreich
Parallels Toolbox für Windows erweitert den integrierten Funktionsumfang um viele hilfreiche Tools und ergänzt sie mit Schnelligkeit und guter Benutzerbedienung.