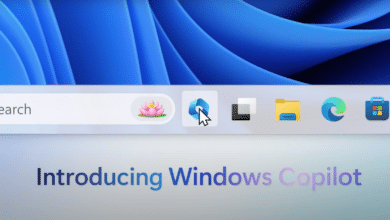Mit ein wenig Pech bei einem Update, einer Hardwareänderung oder einer defekten PC-Komponente kann es vorkommen, dass dein Rechner nicht mehr hochfährt. Dabei spuckt Windows beim Starten häufig den allgemeinen Fehlercode 0xC0000225 aus, der vorerst nicht viel aussagt. Denn mehr als ein „Allgemeiner Bootfehler“ besagt der Code nicht aus. Grund genug, nicht nur dem Ganzen auf den Zahn zu fühlen, sondern deine Windows-Installation wieder zu reparieren. Eine Neuinstallation ist dabei gar nicht immer notwendig, sodass der Vorgang in der Regel in kurzer Zeit abgeschlossen ist.
Zeit für eine Bestandsaufnahme
Kein Fehler kommt einfach grundlos über Nacht. Jeder hat eine Ursache, und es ist ein guter Anfang, erst einmal die möglichen Ursachen für einen 0xC0000225 durchzugehen. Ansonsten kann es vorkommen, dass du das Problem zwar löst, es jedoch kurze Zeit später, etwa bereits beim nächsten Neustart, wieder auftritt.
- Hast du Änderungen an der Hardware vorgenommen, Laufwerke getauscht, SATA-Anschlüsse umgesteckt oder im BIOS/UEFI Einstellungen zu den Festplattencontrollern geändert? Bereits der Wechsel auf den AHCI-Modus sorgt dafür, dass deine Windows-Partition beim Hochfahren nicht mehr gefunden wird.
- Macht deine Systemfestplatte Probleme? Im Falle eines Defekts kann es vorkommen, dass das Gerät zwar noch weiterläuft, die Daten aber irgendwann nicht mehr lesbar sind. Und oftmals ist es ausreichend, dass bereits eine einzige fehlende Systemdatei einen Bootvorgang unmöglich macht.
- Möglicherweise kann der Grund auch in einem fehlgeschlagenen Windows-Update liegen, sodass vielleicht Systemdateien nicht vollständig ersetzt wurden oder anderweitig korrumpiert sind.
- Wolltest du im Partitions-Manager die Größe deiner Windows-Partition verändern oder hast du dein Systemlaufwerk auf einen anderen Datenträger geklont? Auch das kann zu Problemen führen, die du allerdings mit den Repair-Tools wieder in den Griff bekommst.
Du siehst, die Auslöser für einen 0xC0000225 sind vielfältig, sodass eine genaue Analyse oft gar nicht so einfach ausfällt. Ein guter Anfang ist aber die Windows-Reparaturumgebung. In dieser kannst du die Installation automatisch überprüfen lassen und gegebenenfalls Befehle in der Kommandozeile eingeben, um das System auf Fehler zu überprüfen. Im schlimmsten Fall steht eine Neuinstallation an, doch beginnen wir erst einmal klein.
Systemreparatur ausführen (lassen)
Der erste Schritt zu einem wieder funktionierenden System führt dich in die Systemreparatur. Diese erreichst du über zwei Wege. Ist dein Windows 11 noch einigermaßen intakt, wird der fehlerhafte Bootvorgang nach ein paar Versuchen automatisch erkannt und die Wiederherstellungsumgebung gestartet. Beginnt dein Rechner noch Windows hochzufahren, kannst du dabei den Aus-Schalter drücken und diesen Vorgang mehrere Male wiederholen. Auch dabei gelangst du im Idealfall dorthin. Funktioniert das nicht, muss Option zwei her – in Form eines Notfalldatenträgers. Dafür benötigst du jedoch einen weiteren Rechner, mit welchem du diesen Datenträger (USB oder DVD) erstellst. Gehörst du zu den wenigen, die entweder die Installations- oder Recovery-Medien noch in physischer Form besitzen oder bereits eines erstellt haben, kannst du auch diese verwenden.
Notfalldatenträger über Windows erstellen
Rufe auf dem Zweitrechner das Startmenü auf und suche dort nach dem Begriff „Wiederherstellung“. Klicke anschließend auf das Suchergebnis oder drücke die [EINGABETASTE]. Wähle darauf den Punkt „Wiederherstellungslaufwerk erstellen“ und lege dir einen USB-Stick mit einer Kapazität von mindestens 8 GB bereit. Schließe diesen an den Rechner und klicke auf den Weiter-Button, um den Kopiervorgang zu starten.
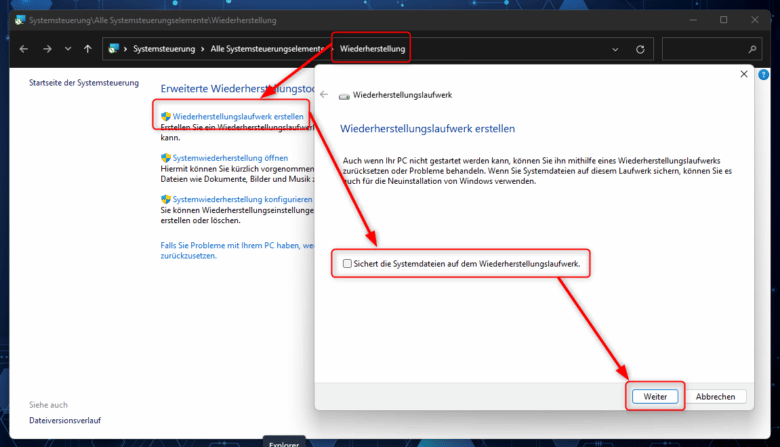
Bestätige dabei die Benutzerkontensteuerung mit einem „Ja“. Jetzt kannst du noch den USB-Stick auswählen, sodass die Daten dorthin kopiert werden können. Achte darauf, dass du keinesfalls ein anderes Laufwerk auswählst, da dieses vorher gelöscht wird. Klicke erneut auf „Weiter“, um den Vorgang zu beginnen. Die Erstellung des Notfalldatenträgers nimmt etwas Zeit in Anspruch, du kannst aber auf dem nicht mehr bootenden PC bereits die BIOS- oder UEFI-Einstellungen öffnen. Ein Notfalldatenträger ist jedoch in seiner Funktion etwas eingeschränkt, sodass du mit diesem zwar deinen Rechner wieder auf Touren bringen kannst. Bei schwerwiegenderen Problemen ist jedoch ein Windows-11-Installationsmedium die bessere Wahl, aber mit ein wenig mehr Aufwand verbunden.
Windows-Setup-Stick erstellen
Möchtest du dennoch gleich auf Nummer sicher gehen, kannst du dir einen Setup-Stick erstellen lassen. Du benötigst dafür lediglich einen USB-Stick mit einer Größe von mindestens 8 GB, das Installations-Image und Rufus. Letzteres schiebt das Installationsimage auf deinen Stick und sorgt dafür, dass dieser auch bootfähig ist.
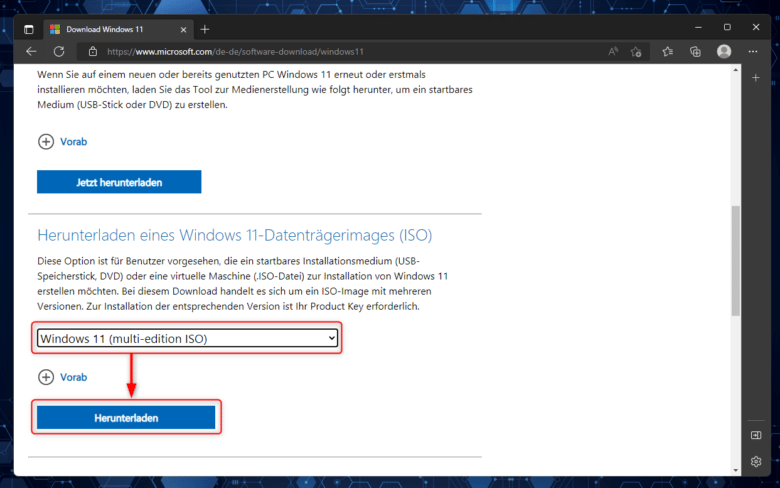
Lade dir zuerst das aktuelle Windows-11-Image von der Herstellerwebseite herunter. Scrolle dort ein wenig nach unten, wähle im Dropdown-Menü „Windows 11 (multi-edition ISO) aus und klicke auf den Herunterladen-Button. Achte aber darauf, dass du nicht den Installationsassistenten, sondern die Installationsmedien auswählst. Anschließend kannst du noch eine Produktsprache wählen und mit „Bestätigen“ den Download über den Button „64-bit Download“ beginnen.
Während das Datenträgerabbild herunterlädt, kannst du dir nebenher Rufus besorgen. Damit schreibst du das Image bootfähig auf deinen USB-Stick. Du erhältst das Tool ebenfalls über dessen Herstellerwebseite. Scrolle bis zum Abschnitt „Download“ und wähle dort entweder Rufus 3.20 oder Rufus 3.20 Portable. Letztere Variante hat den Vorteil, dass keine Installation notwendig ist. Sind beide Downloads abgeschlossen, starte oder installiere Rufus und bestätige die Benutzerkontensteuerung mit „Ja“. Die Prüfung auf neue Versionen kannst du mit „Nein“ überspringen.
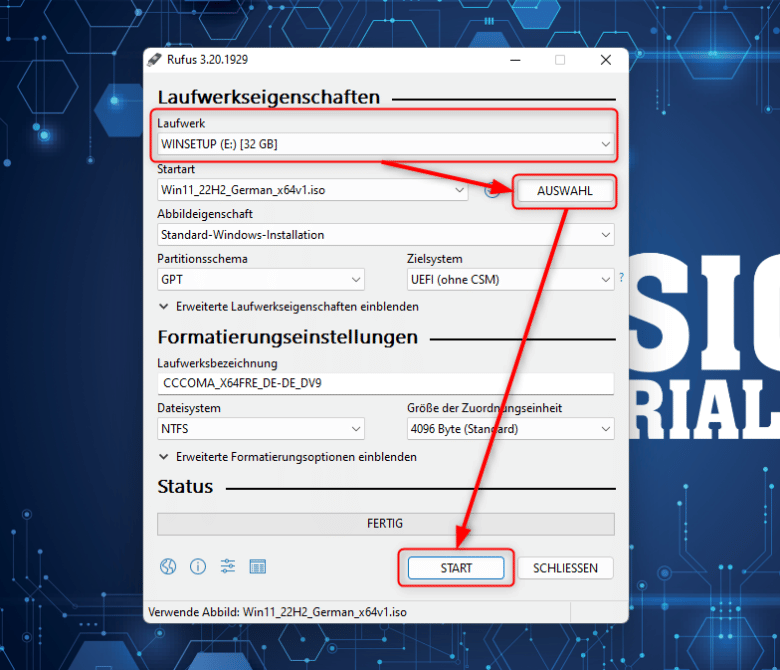
Im Tool angelangt kannst du im oberen Dropdown-Menü deinen USB-Stick auswählen, auf welchen die Windows-Setupdateien kopiert werden. Bedenke, dass der Stick vorher gelöscht wird und bringe gegebenenfalls deine Daten vorher in Sicherheit. Klicke anschließend auf den Auswahl-Button und öffne das soeben heruntergeladene Windows-11-Datenträgerabbild. Dieses wird nun kurz analysiert und die Einstellungen entsprechend angepasst. Klicke abschließend auf den Start-Button, um den Kopiervorgang zu beginnen.
Rufus bietet dir nun den Vorteil, die Installation noch weiter anzupassen. Etwa kannst du im nächsten Schritt den TPM- oder Secure-Boot-Zwang bei der Installation umgehen. Außerdem lässt sich die Minimalanforderung von 4 GB Arbeitsspeicher sowie die Voraussetzung eines Microsoft-Accounts deaktivieren. Da du deinen Rechner aber ohnehin nur reparierst, kannst du diese Punkte nach Bedarf deaktivieren und mit „OK“ bestätigen. Vor dem Kopiervorgang erscheint noch die Info, dass alle Daten auf dem USB-Stick gelöscht werden. Bestätige hier mit „OK“, warte, bis der Stick erstellt wurde und schließe diesen an den anderen Rechner an. Jetzt kann es losgehen.
Boot-Optionen ändern
Damit dein Rechner mit der fehlerhaften Windows-Installation vom USB-Stick startet, musst du das noch im BIOS/UEFI einstellen. Ansonsten wird beim Starten nicht auf das externe Speichermedium zugegriffen. Um dorthin zu gelangen, schalte deinen Rechner ein und drücke gleich darauf die entsprechende Taste. In der Regel handelt es sich dabei meist um [ENTF], [F2], [F10] oder [F12]. Gegebenenfalls aber auch um andere Tasten. Sollte sich kein Einstellungsmenü öffnen, schlage im Mainboard- oder Notebookhandbuch nach oder halte Ausschau nach einer kurzen Einblendung beim Start-Screen.
Dort angekommen gilt es, die Einstellungen für die Boot-Reihenfolge zu finden. Im Normalfall ist dieses Menü aber schnell gefunden. Lege dort fest, dass zuerst von USB gebootet werden soll. Scheint diese Option nicht auf, kann es sein, dass du erst den USB-Stick anschließen und den Rechner neu starten musst.
Vergiss nicht, deine Einstellungen über den entsprechenden Menüpunkt „Save and reboot“ zu speichern und deinen Rechner anschließend neu zu starten. Jetzt sollte das Windows-Setup vom USB-Stick geladen werden.
Automatische Systemreparatur starten
Sobald dein Rechner nun vom USB-Stick startet, wird die Wiederherstellungsumgebung beziehungsweise das Windows-Setup geladen. Wähle deine gewünschte Sprache aus und betätige den Weiter-Button. Klicke anschließend aber nicht auf den verlockenden „Jetzt installieren“-Button, sondern wähle weiter unten die „Computerreparaturoptionen“.
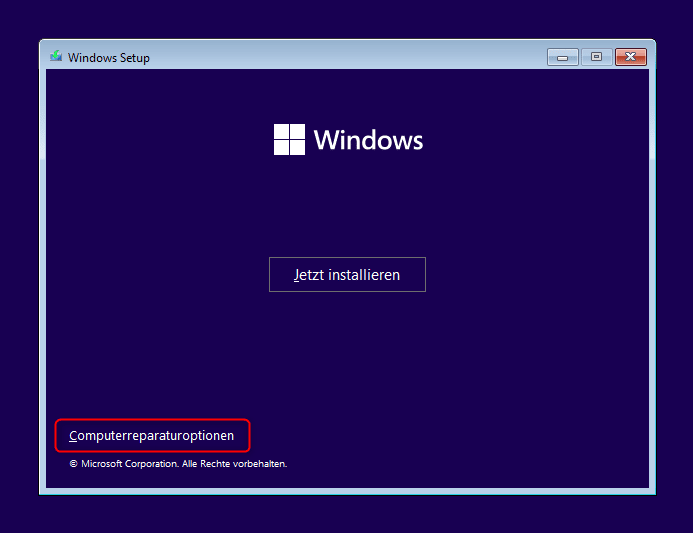
Wähle jetzt die „Problembehandlung“ und versuche dein Glück zuerst mit der „Starthilfe“. Dieses Tool prüft sämtliche Fehlerquellen und versucht, falsche oder nicht mehr vorhandene Partitionstabellen und Start-Einträge wiederherzustellen und damit das Problem zu lösen. Meist ist es damit aber nicht getan, doch beginnen wir beim kleineren Übel.
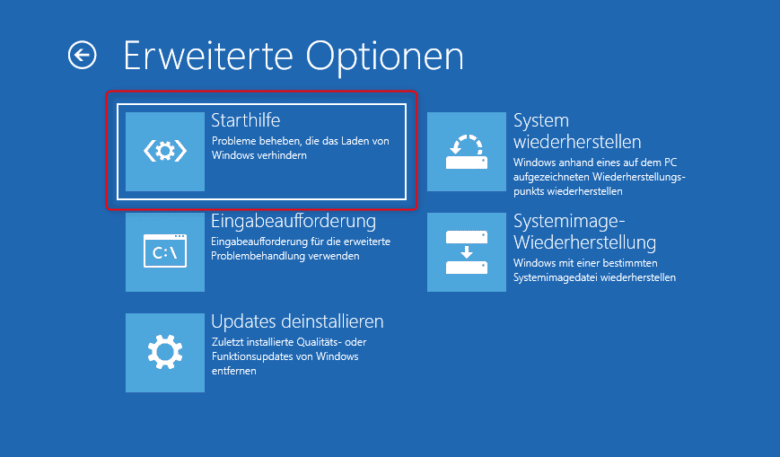
Findet das Tool Fehler und behebt diese automatisch, ist dein Problem vielleicht bereits gelöst und du kannst deinen Rechner neu starten. Lässt sich dieser nun aber immer noch nicht hochfahren, geht es weiter mit der nächsten Methode.
Wiederherstellungspunkte nutzen
Bereits ab Werk ist Windows 11 entsprechend konfiguriert, nach größeren Änderungen am System einen sogenannten Wiederherstellungspunkt zu setzen. Sprich, bei größeren Windows-Updates oder Treiberinstallationen wird der aktuelle Status deines Betriebssystems festgehalten und du kannst unkompliziert wieder zu diesem Stand der Dinge zurückkehren. Es sei denn, du hast die Wiederherstellungspunkte deaktiviert, schließlich nehmen diese nicht wenig Platz in Anspruch. Dann am besten gleich weiter zum nächsten Punkt. Sind aber Wiederherstellungspunkte auf deinem Rechner vorhanden, kannst du diesen damit möglicherweise wieder in einen funktionierenden Zustand versetzen. Wähle im Menü den Punkt „System wiederherstellen“.
Wird an dieser Stelle keine Windows-Installation gefunden, versuche, von der Festplatte oder SSD zu starten und nicht vom USB-Stick. Du startest zwar dabei die defekte Windows-Installation, jedoch geht es nur darum, in das Wiederherstellungsmenü zu gelangen, um Zugriff auf die Wiederherstellungspunkte zu erhalten. Sobald du in der Systemwiederherstellung angekommen bist, musst du nur noch deinen Benutzer auswählen, dein Kennwort eingeben, auf „Fortsetzen“ und abschließend auf „Weiter“ klicken.
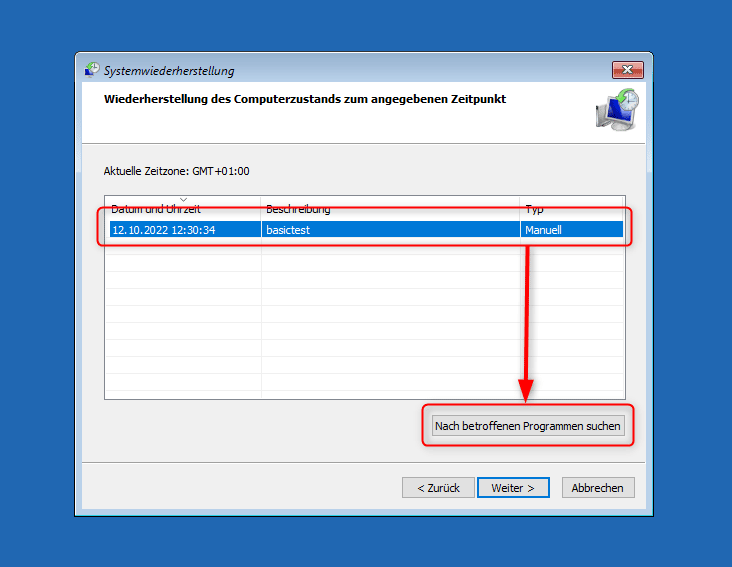
Jetzt erscheint eine Auflistung aller verfügbaren Wiederherstellungspunkte, zu denen du zurückkehren kannst. Wähle den gewünschten Punkt aus und klicke auf „Nach betroffenen Programmen suchen“, um zu sehen, was du alles neu installieren musst – oder was der Verursacher für die Probleme sein kann. Notiere dir gegebenenfalls die Apps, die du neu installieren möchtest, je nach Wiederherstellungspunkt kann das nämlich mehr als nur eine Handvoll Apps und Treiber betreffen.
Klicke zum Wiederherstellen auf „Schließen“, stelle noch einmal sicher, dass der richtige Wiederherstellungspunkt ausgewählt ist, bestätige mit „Weiter“ und anschließend „Fertig stellen“. Ein letzter Klick auf „Ja“ startet den Wiederherstellungsvorgang. Danach startet dein Rechner neu und du solltest den USB-Stick wieder abziehen, sodass die ursprüngliche Windows-Installation geladen wird.
Die letzten Updates deinstallieren
Du hast dir das ein oder andere vermeintlich zwielichtige Update geladen, das Teile deines Systems lahmlegt? Es ist nicht die Regel, dass Updates dein Windows zerstören, aber es kommt trotzdem manchmal vor. Vor allem dann, wenn beispielsweise ein Update nicht zu Ende durchgeführt wurde oder korrupte Systemdateien mitspielen. Dafür gibt es die Option „Updates deinstallieren“ – welche genau das macht. Klicke in der Wiederherstellungsumgebung auf den entsprechenden Punkt und wähle dort entweder „Aktuelles Qualitätsupdate deinstallieren“ oder „Aktuelles Funktionsupdate deinstallieren“. Oder erst das eine und danach das andere. Sobald du daraufklickst, startet dein Rechner neu. Nachdem du anschließend deinen Benutzernamen ausgewählt und dein Kennwort eingegeben hast, deinstalliert der Button „Qualitäts/Funktionsupdate deinstallieren“ das letzte Funktions- oder Qualitätsupdate.
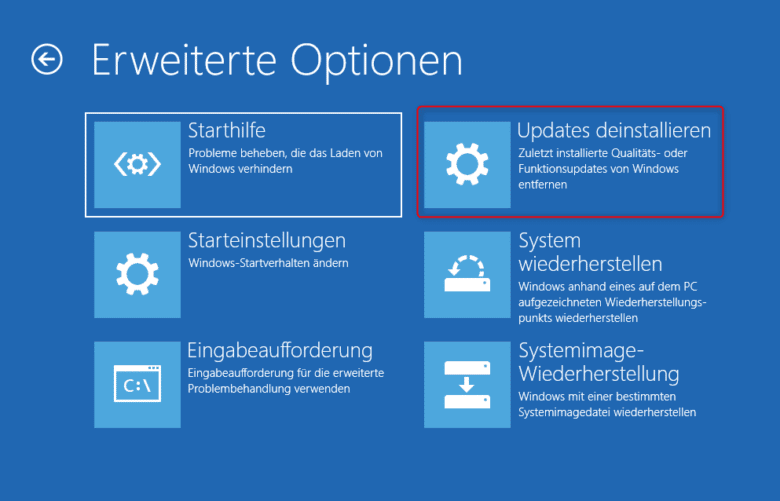
Ist der Vorgang abgeschossen, kannst du auf „Fertig“ klicken und anschließend deinen Rechner neu starten – mit entferntem USB-Stick.
Wenn nichts hilft: Ab in die Eingabeaufforderung
Brachten die automatischen Methoden nicht den gewünschten Erfolg, wird es Zeit, die Sache selbst in die Hand zu nehmen. Klicke in der Wiederherstellungsumgebung auf „Eingabeaufforderung“
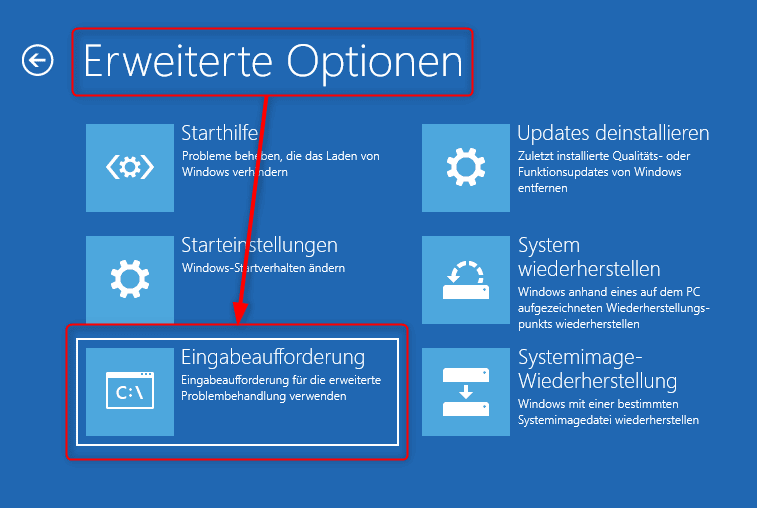
Hier kannst du nun der Reihe nach einige Befehle eintippen und jeweils mit der [EINGABETASTE] bestätigen, die deine Windows-Installation wiederherstellen können. Bevor du fortfährst, ist es ratsam, nach Möglichkeit alle weiteren Festplatten abzustöpseln, sodass du nicht aus Versehen die falsche Platte bearbeitest. Ist das nicht möglich, weil du etwa auf einem Notebook arbeitest, musst du im Folgenden besonders auf die Namen der Partitionen achten.
Partitionsstil der Systemfestplatte herausfinden
Ab jetzt stehen dir zwei Wege offen, je nachdem, welchen Partitionsstil deine Systemfestplatte aufweist. Nutzt du noch den älteren MBR (Master Boot Record), sind die Schritte etwas einfacher. Beim neueren GPT-Stil (Globally unique identifier Partition Table) ist etwas mehr Tipparbeit angesagt. Bist du dir nicht sicher, nach welchem Stil die Partitionen auf deiner Systemplatte angelegt sind, kannst du das ganz einfach über den Diskpart-Befehl herausfinden.
Tippe in der Eingabeaufforderung Folgendes ein und bestätige jeweils mit der [EINGABETASTE]:
diskpart list disk exit
Anhand der Tabelle kannst du nun für jeden aktiven Datenträger die jeweilige Größe, den freien Speicherplatz sowie in der letzten Spalte den GPT-Status ablesen. Befindet sich beim Systemdatenträger in der GPT-Spalte ein Sternchen, handelt es sich dabei um einen GPT-Datenträger.
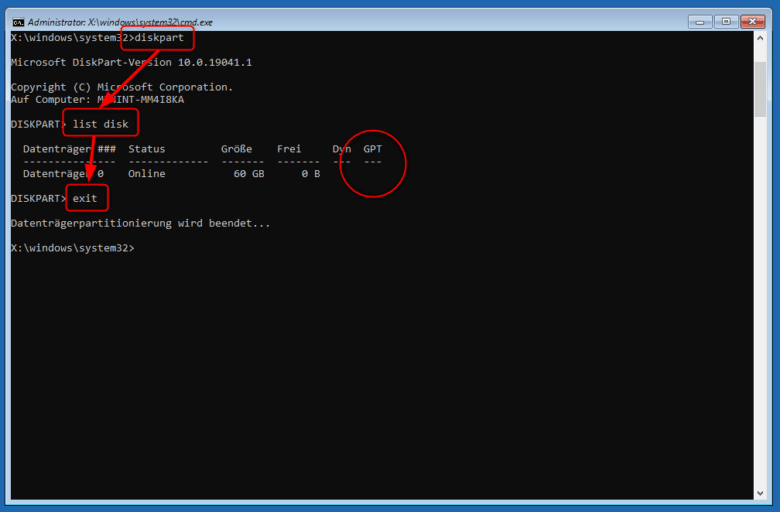
MBR-Bootmenü wiederherstellen
Ist kein Stern zu sehen, wird MBR genutzt. Du kannst einfach folgende Befehle eingeben und diese mit der [EINGABETASTE] bestätigen, um dein Windows wieder startfähig zu bekommen.
bootrec /fixmbr (versucht, den sogenannten Master Boot Record neu zu schreiben, ohne aber die Partitionstabelle zu ändern) bootrec /fixboot (schreibt einen neuen Bootsektor auf die Startpartition) bootrec /scanos (optional, scannt nach weiteren Betriebssystemen auf deinem Rechner, die du dann dem Bootmenü hinzufügen kannst) bootrec /rebuildbcd (sucht nach der Windows-Installation auf deinem Rechner und fügt diese erneut dem Bootmenü hinzu)
Jetzt kannst du den USB-Stick entfernen und deinen Rechner neu starten. Hat alles geklappt, fährt dein Windows nun wieder wie gewohnt hoch.
Info: Es kann vorkommen, dass der Befehl bootrec /fixboot nicht ausgeführt werden kann, weil die Startpartition keinen Laufwerksbuchstaben hat. Das ist aber schnell gelöst, indem du diskpart erneut aufrufst. Tippe daraufhin folgendes ein:
list disk (listet alle auf deinem Rechner vorhandenen Datenträger auf) sel disk 0 (wobei 0 hier für den Datenträger steht, auf dem sich Windows beziehungsweise dessen Startpartition befindet) list vol (hier musst du die Startpartition herausfinden, in der Regel handelt es sich hier um das kleinste Volume mit 100 - 500 MB) sel vol X (wobei X für die Nummer der Startpartition steht) assign letter=F: (achte darauf, dass der zu vergebende Laufwerksbuchstabe noch frei ist, X ist meistens durch den Wiederherstellungs-Stick belegt) exit (beendet selbstredend das Tool)
Jetzt kannst du erneut versuchen, einen Fixboot durchzuführen.
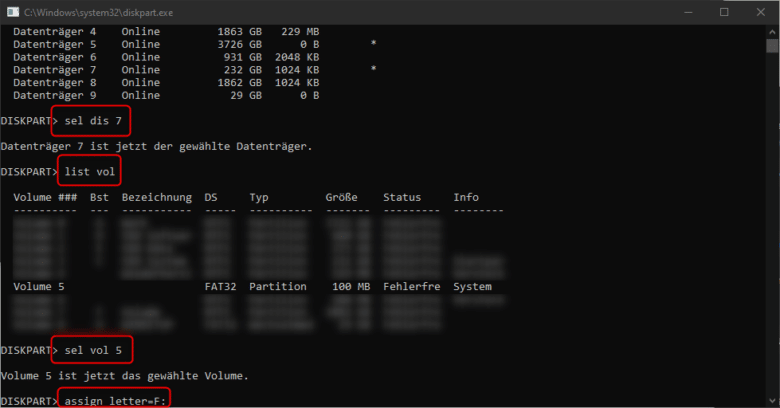
GPT-Bootmenü wiederherstellen
Etwas komplizierter, aber bei Weitem nicht unmöglich ist die Wiederherstellung des Bootmenüs auf einer GPT-Systemfestplatte. Hier solltest du im Idealfall wirklich darauf achten, alle nicht benötigten Festplatten vom Rechner zu trennen, denn hier wird bald die Startpartition formatiert – und du möchtest das keinesfalls auf deiner Datenplatte.
Nutzt dein Systemdatenträger den GPT-Partitionsstil, musst du die Startpartition zuerst bereinigen und anschließend neu erstellen lassen. Auch hier bedienen wir uns wieder des Tools diskpart. Tippe also diskpart in die Konsole ein und bestätige mit der [EINGABETASTE]. Tippe dann folgende Befehle ein:
list vol (listet alle auf dem Rechner vorhandenen Partitionen auf) sel vol x (wobei x für die Nummer der Startpartition steht, du erkennst diese anhand der geringen Größe, diese ist nämlich in der Regel mit 100 - 500 MB stets die kleinste Partition) format FS=“Fat32“ Quick (löscht alle vorhandenen Daten auf der Startpartition) assign letter=F: (vergibt einen von dir gewählten Laufwerksbuchstaben, sodass du anschließend auf die Partition schreiben kannst, achte darauf, dass der Laufwerksbuchstabe nicht bereits belegt ist) exit (beendet diskpart) bcdboot C:\Windows /l de-de /s Z: /f UEFI (schreibt eine neue Startpartition sowie einen neuen Bootmenü-Eintrag, der auf deine Windows-Installation auf Laufwerk C zeigt, ändere gegebenenfalls den Pfad, wenn sich dein Windows auf einem anderen Laufwerk befindet und passe die Sprache an, falls diese von de-de abweicht) shutdown /r /t 0 (startet den Rechner neu, vergiss nicht, den USB-Stick zu entfernen, um nicht erneut die Wiederherstellungsumgebung zu laden)
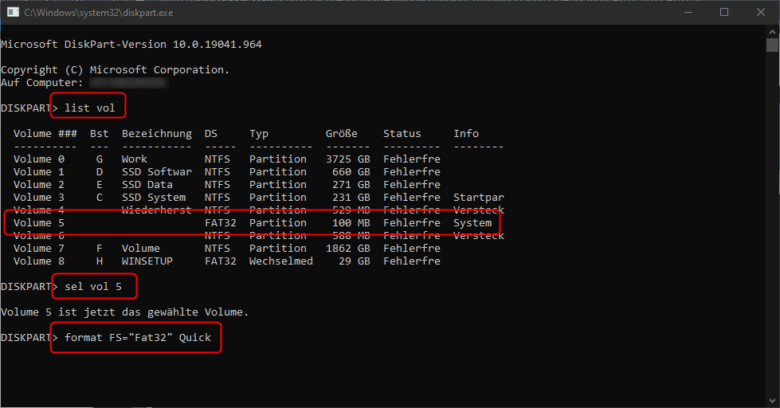
Windows-Neuinstallation
Wenn du mit den obigen Methoden einfach nicht weiterkommst, ist eine Neuinstallation oftmals nervenschonender und zeitsparender, als noch länger nach der möglichen Ursache zu forschen. Deine persönlichen Daten bleiben in der Regel davon nämlich unberührt. Einzig alle Apps und Treiber musst du neu installieren. Doch Letztere werden ohnehin bereits zum Großteil über Windows Update geladen, sodass du hier gar keinen so großen Aufwand zu erwarten hast. Und den Windows-Stick hast du ja auch bereits erstellt.
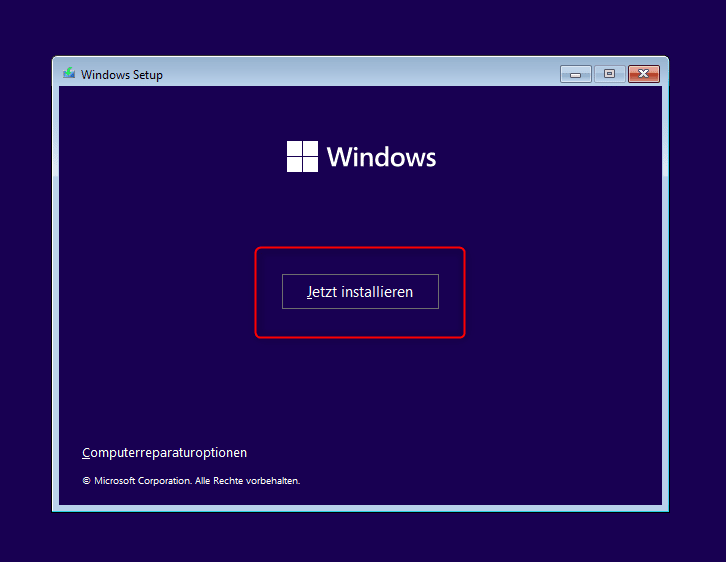
Stecke diesen wieder in den USB-Port deines Rechners (vorzugsweise ein USB 2.0-Port, da Version 3 oft einen separaten Treiber benötigt, der beim Booten noch nicht zur Verfügung steht) und starte diesen. Erneut erscheint das Windows-Setup mit der Sprach- und Tastaturauswahl. Wähle und klicke auf „Weiter“. Der Screen kommt dir bekannt vor? Du warst hier vorhin auch schon. Entscheide dich jetzt aber nicht für die Reparatur, sondern klicke auf „Jetzt installieren“.
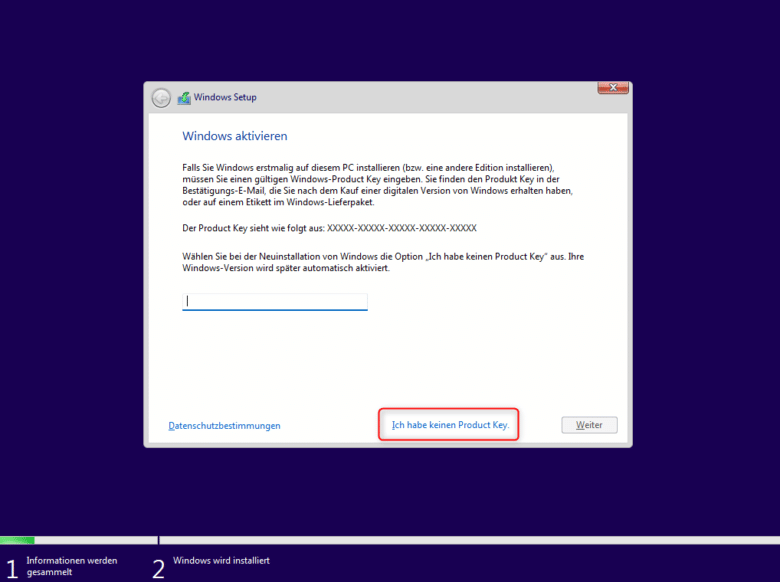
Jetzt startet das Windows-Setup und möchte gleich zu Beginn den Produktkey für dein Windows 11 wissen. Diesen benötigst du aber nur, wenn du das Betriebssystem erstmalig installierst. Bei allen weiteren Installationen auf ein und demselben Rechner kannst du das Dialogfenster mit „Ich habe keinen Product Key“ überspringen. Sobald dein Rechner später online geht, findet die Aktivierung automatisch statt, da Microsoft deinen Rechner anhand einer einzigartigen Hardware-ID bereits kennt.
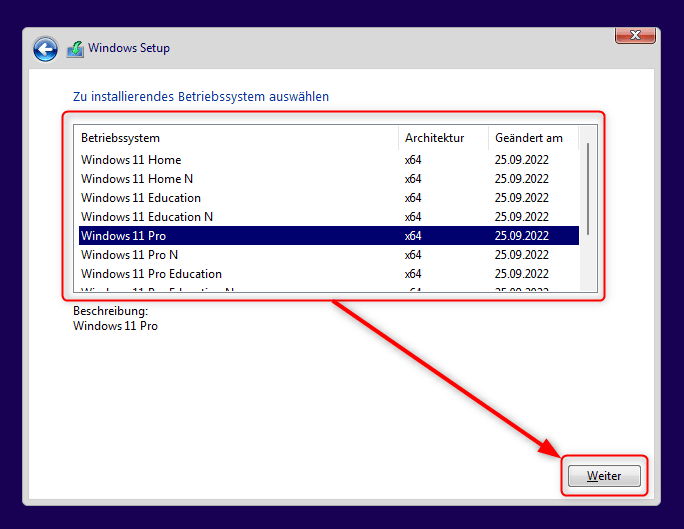
Anschließend ist es notwendig, die richtige Edition auszuwählen. Hier solltest du tunlichst auf jene Variante klicken, die vorhin auch auf deinem Rechner zu finden war und aktiviert ist. Im Normalfall wird es sich dabei um die „Windows 11 Pro“ handeln. Klicke anschließend auf den Weiter-Button und akzeptiere den Lizenzvertrag, indem du im entsprechenden Feld einen Haken setzt. Bestätige erneut mit „Weiter“.
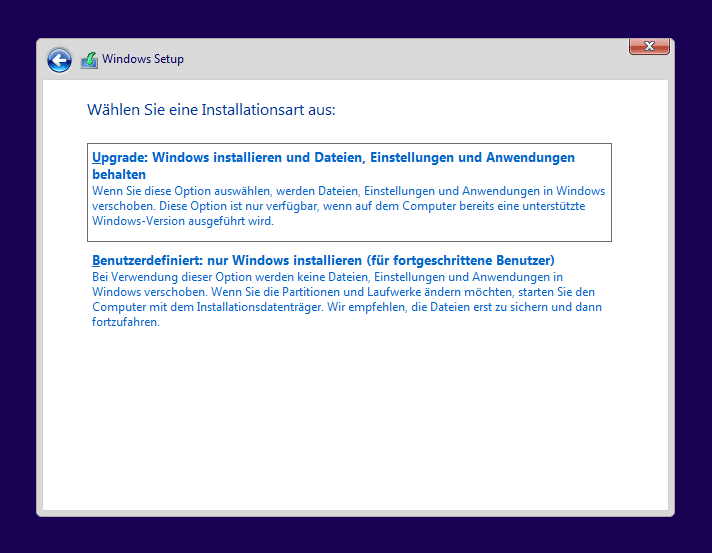
Entscheide dich nun für „Benutzerdefiniert: nur Windows installieren (für fortgeschrittene Benutzer) und wähle das Ziellaufwerk aus, auf dem du Windows installieren möchtest. Bestätige mit „Weiter“ und segne die Info mit „OK“ ab. Setup verschiebt jetzt deine alte Windows-Installation in den Ordner windows.old auf demselben Laufwerk und startet anschließend die Neuinstallation.
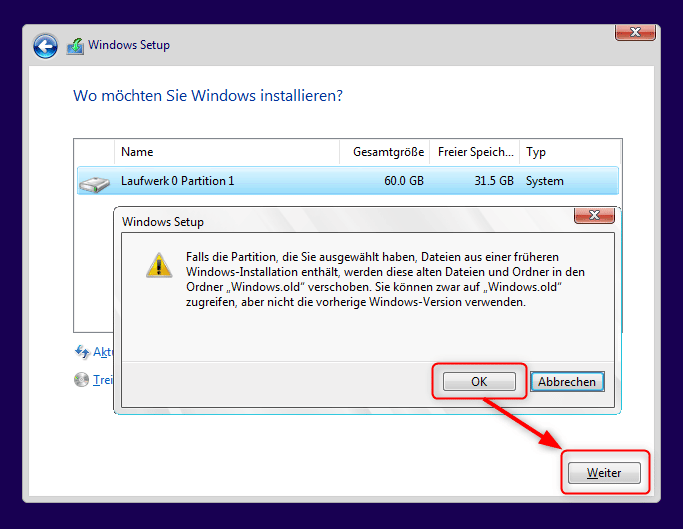
Bei dieser Variante bleiben sämtliche Daten auf dem Systemlaufwerk erhalten. Deine Benutzerordner wie Desktop, Eigene Dateien, Bilder, etc. werden dabei aber ebenfalls in den windows-old Ordner verschoben. Diese musst du nach erfolgter Installation gegebenenfalls wieder an den neuen Ort verschieben.
Workaround für nicht unterstützte CPUs oder TPM
Windows 11 setzt die Latte für unterstützte Prozessoren und TPM (Trusted Platform Module) für viele unverständlich hoch an. Aus diesem Grund kann es durchaus vorkommen, dass deinem noch relativ jungen Rechner die Installation des neuen Betriebssystems verwehrt bleibt. Das bedeutet aber nicht, dass du gleich zu neuer Hardware greifen musst. Wie immer gibt es dafür einen kleinen Workaround, sodass du Windows trotzdem installieren, aber eben die neuen Features von TPM 2.0 nicht nutzen kannst. Du als Privatanwender wirst darauf ohnehin keinen großen Wert legen, ob da jetzt die neuen SHA-2-Verschlüsselungsalgorithmen zur Verfügung stehen oder nicht. Du benötigst für den Workaround lediglich eine Registrierungsdatei, die du auf einem anderen Rechner selbst erstellen kannst.
Rufe auf einem funktionierenden Windows-Rechner einen Texteditor deiner Wahl auf und füge folgende Zeilen ein.
Windows Registry Editor Version 5.00 [HKEY_LOCAL_MACHINE\SYSTEM\Setup\LabConfig] "BypassTPMCheck"=dword:00000001 "BypassSecureBootCheck"=dword:00000001 "BypassRAMCheck"=dword:00000001 "BypassStorageCheck"=dword:00000001 "BypassCPUCheck"=dword:00000001 "BypassDiskCheck"=dword:00000001 [HKEY_CURRENT_USER\SOFTWARE\Microsoft\PCHC] "UpgradeEligibility"=dword:00000001
Damit setzt du sämtliche Prüfungen außer Kraft, sodass du selbst auf einem „älteren“ Rechner die neue Windows-Edition installieren kannst. Lediglich im Windows-Setup erscheint eine Warnung zu nicht unterstützter Hardware, die du aber einfach ignorieren kannst.
Speichere die Datei als dateiname.reg beziehungsweise vergib einen Namen und kopiere diese auf den Windows-Installations-USB-Stick. Du kannst diesen einfach während des Setups abziehen, da ohnehin noch keine Daten übertragen werden. Schließe den Stick anschließend wieder an den Rechner mit der offenen Windows-Installation an und drücke die Tastenkombination [GROSSSCHREIBTASTE] + [F10]. Damit öffnest du die Eingabeaufforderung. Tippe dort notepad.exe ein und bestätige mit der [EINGABETASTE].
Jetzt kannst du über Datei -> Öffnen ein Explorer-ähnliches Fenster öffnen und zu deiner soeben erstellten Datei navigieren. Lasse dir über das Dropdown-Menü nicht nur Textdateien, sondern alle anzeigen, sodass du auch jene mit der Endung .reg siehst. Rechtsklicke darauf, wähle „Zusammenführen“ und bestätige mit „OK“. Schließe nun alle Fenster wieder und setze das Setup wie gewohnt fort.
Abschließender Workflow
Jetzt wird Windows 11 neu installiert und du findest dich am Ende vor zahlreichen Einstellungen wieder, die du zum Abschluss der Installation noch durchgehen musst. Wähle Region, Datenschutzbestimmungen, Tastaturlayout, lasse die Updates durchlaufen und melde dich abschließend mit deinem Microsoft-Account an – oder auch nicht.
Jetzt ist es an der Zeit, sämtliche Apps, Games und Treiber zu installieren. Abschließend kannst du über den Windows-Explorer nach
C:\winodws.old\benutzer\deinBENUTZERname
navigieren und dort deine Daten an einen neuen Ort verschieben. Bist du dir sicher, dass sich in den Ordnern keine wichtigen Daten mehr befinden, kannst du abschließend windows.old einfach löschen, um eine zweistellige Zahl an Gigabyte wieder freizubekommen.