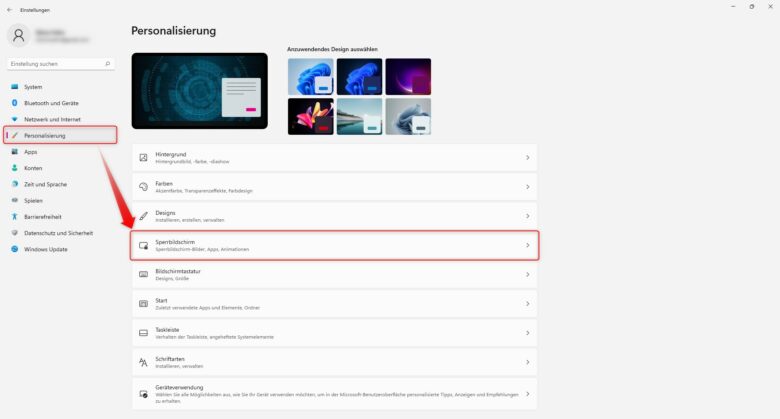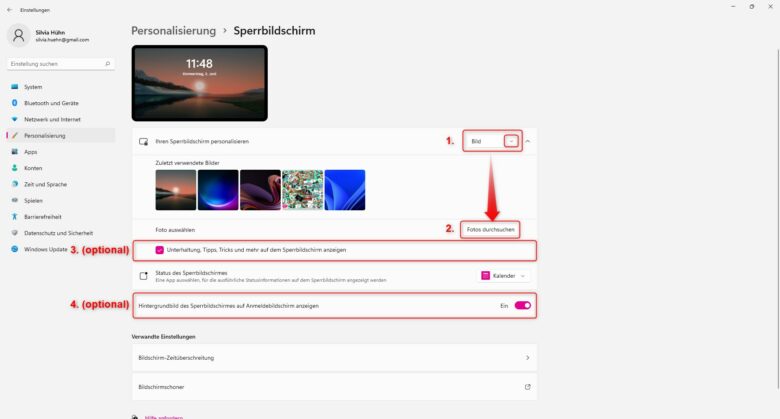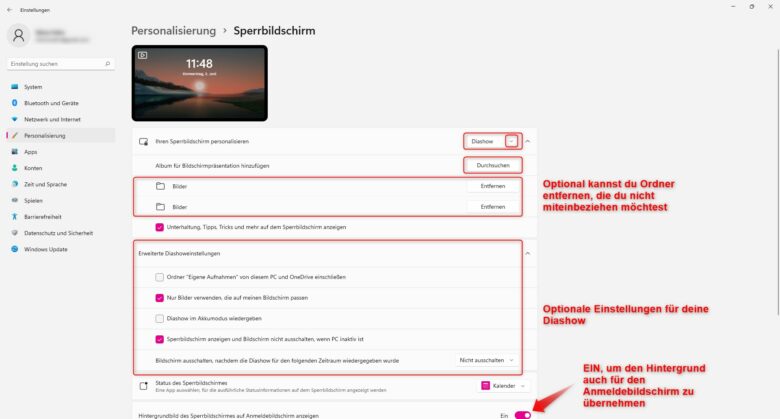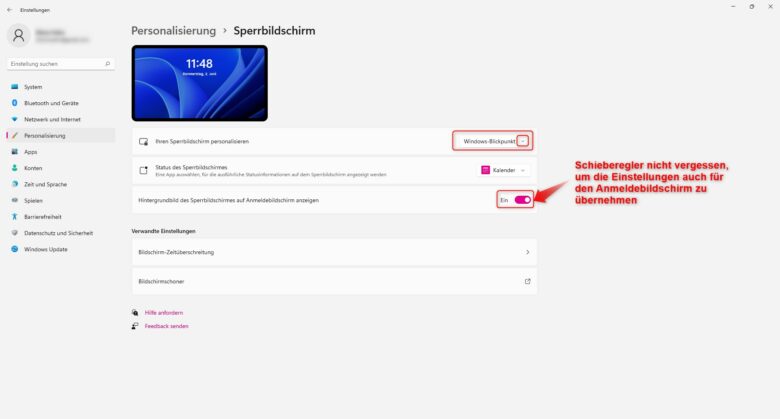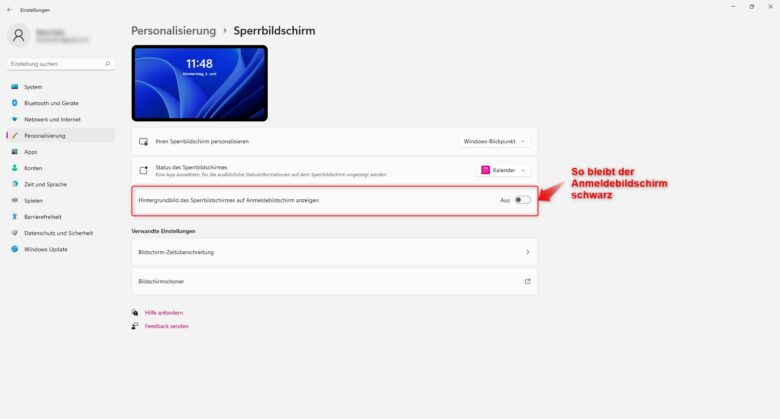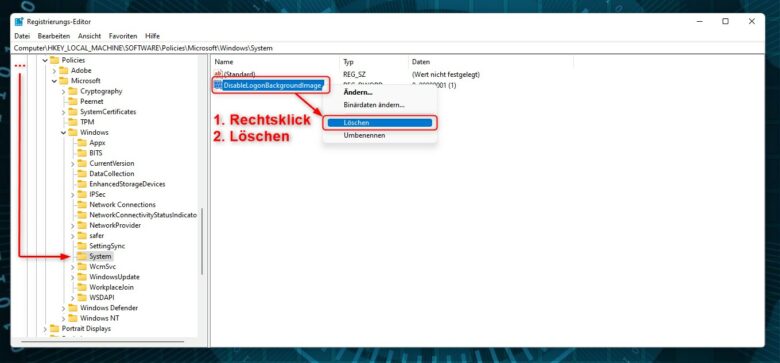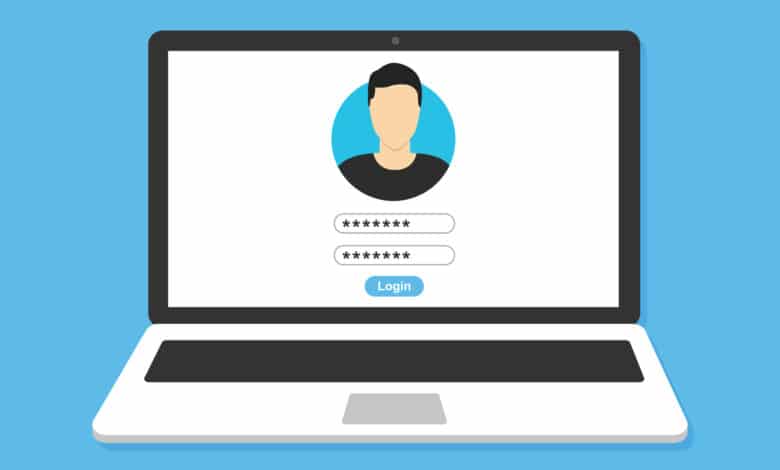
Wie bereits in jüngeren Versionen von Windows ist es auch unter Windows 11 möglich, den Anmeldebildschirm zu personalisieren. So kannst du beispielsweise ein eigenes Bild als Hintergrund einrichten, um deinen Computer noch persönlicher zu gestalten oder es einfach sein lassen. In diesem Tutorial zeigen wir dir Schritt für Schritt, wie du den Anmeldebildschirm unter Windows 11 mit oder ohne Hintergrund einrichten kannst.
Personalisierung unter Windows 11
Windows 11 bietet dir eine Vielzahl an Möglichkeiten, deinen Computer zu personalisieren. So lassen sich beispielsweise Startmenü, Taskleiste oder aber eben auch der Anmeldebildschirm nach den eigenen Wünschen anpassen. Dabei ist es auch möglich, den Anmeldebildschirm mit einem persönlichen Hintergrundbild, einer Diashow oder dem Windows-Blickpunkt zu versehen. Falls du es lieber neutral halten möchtest, ist eine weitere Option, den Hintergrund des Anmeldebildschirms in gemütliches Schwarz zu tauchen – doch dazu später mehr. Kommen wir nun zu den Optionen, die du mit ein paar Klicks einstellen kannst.
Option #1: Anmeldebildschirm mit persönlichem Hintergrundbild einrichten
- Rufe zunächst die Systemeinstellungen Am schnellsten geht es mit der Tastenkombination [WINDOWS-Taste] + [I].
- Klicke, sobald sich die Systemeinstellungen geöffnet haben, im linken Seitenmenü auf den Reiter Personalisierung.
- In der rechten Spalte findest du nun den Menüpunkt Sperrbildschirm – klicke drauf.
- Klicke anschließend auf das Pfeilchen neben dem Punkt Sperrbildschirm personalisieren. Nun öffnet sich ein Kontextmenü – klicke auf Bild.
- Mit einem Klick auf Fotos durchsuchen, kannst du nun in der Ordnerstruktur zu deinem gewünschten Bild navigieren. Wähle es an und klicke anschließend auf Bild auswählen.
- Nun kannst du dich noch dafür oder dagegen entscheiden, ob du ein Häkchen bei Unterhaltung, Tipps, Tricks und mehr auf dem Sperrbildschirm anzeigen klickst oder nicht.
- Vergiss nicht, den Schieberegler bei Hintergrund des Sperrbildschirms auf Anmeldebildschirm anzeigen auf Ein zu stellen. Nur so werden die Einstellungen auch für den Anmeldebildschirm übernommen.
- Abschließend kannst du die Systemeinstellungen wieder schließen – alle Änderungen sollten damit übernommen sein.
Option #2: Anmeldebildschirm mit einer persönlichen Diashow einrichten
- Öffne die Systemeinstellungen, indem du beispielsweise die Tastenkombination [WINDOWS-Taste] + [I] drückst.
- Nachdem sich die Systemeinstellungen geöffnet haben, klicke im linken Seitenmenü auf Personalisierung.
- Suche in der rechten Spalte nach dem Menüpunkt Sperrbildschirm – dieser befindet sich in der Regel an der 4. Stelle von oben (siehe Screenshot in Option #1).
- Direkt neben dem Punkt Sperrbildschirm personalisieren findest du ein kleines Pfeilchen. Klicke drauf und wähle im Kontextmenü den Punkt Diashow
- Nun hast du die Möglichkeit, die Ordner auszuwählen, in denen sich die Bilder befinden, die du in deiner Diashow sehen möchtest – klicke dafür einfach neben Album für Bildschirmpräsentation hinzufügen auf Durchsuchen, navigiere zum gewünschten Ordner. Bestätige diesen mit einem Klick auf Ordner auswählen.
- Sollten noch andere Ordner vorausgewählt sein (in der Regel betrifft dies Ordner mit der Namensgebung Bilder) und du möchtest diese nicht in deine Diashow einbinden, kannst du sie einfach entfernen.
- Darüber hinaus kannst du noch ein paar Regeln festlegen, z. B. ob du den Ordner Eigene Aufnahmen von deinem PC und OneDrive mit einschließen möchtest oder nicht oder ob die Diashow auch im Akkumodus wiedergegeben werden soll oder nicht.
- Aktivieren nun den Schieberegler bei Hintergrund des Sperrbildschirms auf Anmeldebildschirm anzeigen, sodass er auf Ein Ist dies nämlich nicht der Fall, ändert sich nur dein Sperrbildschirm, jedoch nicht dein Anmeldebildschirm.
- Bist du mit allen Einstellungen fertig, kannst du die Systemeinstellungen wieder schließen. Das war auch schon.
Option #3: Anmeldebildschirm mit Windows Blickpunkt einrichten (voreingestellt)
- Öffne die Systemeinstellungen beispielsweise mit der Tastenkombination [WINDOWS-Taste] + [I].
- Navigiere in der linken Seitenspalte zum Punkt Personalisierung.
- Klicke im Anschluss in der rechten Spalte auf Sperrbildschirm.
- Ganz oben findest du den Menüpunkt Sperrbildschirm personalisieren (siehe Screenshot in Option #1).
- Klickst du nun auf das Pfeilchen daneben, hast du die Möglichkeit, Windows-Blickpunkt auszuwählen.
- Da es sich hierbei um die voreingestellte Einstellung handelt, ist es nicht zwingend notwendig, den Schieberegler beim Punkt Hintergrund des Sperrbildschirms auf Anmeldebildschirm anzeigen auf Ein zu stellen. Solltest du jedoch vorher ein eigenes Bild oder eine Diashow festgelegt haben, ist das Aktivieren notwendig.
- Schließe die Systemeinstellungen – fertig.
Option #4: Hintergrund des Anmeldebildschirms ohne Hintergrund einrichten (schwarzer Background)
Vielleicht bevorzugst du ja eher einen neutralen bzw. schwarzen Hintergrund auf deinem Anmeldebildschirm. Dafür gibt es unterm Strich 3 Möglichkeiten – wir stellen dir alle vor.
Schwarzer Anmeldebildschirm über die Systemeinstellungen
- Rufe zunächst die Systemeinstellungen Am schnellsten geht es mit der Tastenkombination [WINDOWS-Taste] + [I].
- Nachdem sich die Systemeinstellungen geöffnet haben, klicke im linken Seitenmenü auf Personalisierung.
- Klicke im Anschluss in der rechten Spalte auf Sperrbildschirm (siehe Screenshot in Option #1).
- In der Regel sollte der Schieberegler bei Hintergrund des Sperrbildschirms auf Anmeldebildschirm anzeigen im Moment auf Ein Deaktiviere diesen, um einen schwarzen Anmeldebildschirm zu erhalten.
- Hast du die Änderung übernommen, kannst du die Systemeinstellungen wieder schließen.
Schwarzer Anmeldebildschirm über Option #1
Möchtest du sowohl beim Anmelde- als auch beim Sperrbildschirm einen schwarzen Hintergrund einrichten, ist es am einfachsten, du folgst Option #1 aus diesem Tutorial und nutzt ein schwarzes Bild statt eines bunten Fotos. Vergiss aber auch hier nicht, den Schieberegler bei Hintergrund des Sperrbildschirms auf Anmeldebildschirm anzeigen auf Ein zu stellen. Nur so, wird dein Hintergrund gleichermaßen für den Sperr- sowie Anmeldebildschirm übernommen.
Schwarzer Anmeldebildschirm über die Registry
Prinzipiell kannst du an dieser Stelle auch 2 Wege gehen, entweder manuell über den Registrierungseditor oder aber der kürzere Weg über eine Registrierungsdatei. Wir haben uns an dieser Stelle dazu entschieden, die Abkürzung zu nehmen, um es dir einfacher zu machen – folge dazu einfach folgenden Schritten:
- Öffne einen Texteditor deiner Wahl – in unserem Beispiel nutzen wir den betriebssystemeigenen Texteditor. Am besten bewerkstelligst du das, indem du danach suchst oder direkt ein Dokument erstellst. Klicke für Letzteres per Rechtsklick auf den Desktop → Neu → Textdokument.
- Füge folgenden Codeschnipsel in das leere Dokument ein:
Windows Registry Editor Version 5.00 [HKEY_LOCAL_MACHINE\SOFTWARE\Policies\Microsoft\Windows\System] "DisableLogonBackgroundImage"=dword:00000001
- Speichere die Datei unter einem Namen, den du möglicherweise auch zu einem späteren Zeitpunkt nachvollziehen kannst – Gleiches gilt übrigens auch für den Ort. Wichtig ist an der Stelle außerdem, die Dateiendung .reg hinzuzufügen.
- Navigiere anschließend zu der von dir erstellten Datei und führe sie aus, indem du sie doppelklickst.
- Die Benutzerkontensteuerung fragt nun nach, ob du die Aktion wirklich ausführen möchtest. Bestätige dies mit einem Klick auf Ja – Ja – OK.
- Damit ist die Aktion abgeschlossen und du kannst die .reg-Datei löschen oder ablegen, um sie zu einem späteren Zeitpunkt wieder verwenden.
- Start- sowie Anmeldebildschirm sollten nun in einem schwarzen Hintergrund erscheinen.
Möchtest du diese Einstellung jedoch rückgängig machen, führt der Weg über den Registrierungseditor – und so gehst du dabei vor:
- Öffne den Registrierungseditor, indem du die Tastenkombination [WINDOWS-Taste] + [R] drückst, in die Zeile den Befehl regedit eingibst und anschließend auf OK Bestätige den Vorgang, indem du bei der Abfrage durch die Benutzerkontensteuerung auf Ja klickst.
- Hat sich der Registrierungseditor geöffnet, navigiere in der linken Ordner-Baumstruktur durch folgenden Pfad: HKEY_LOCAL_MACHINE\SOFTWARE\Policies\Microsoft\Windows\System
- Bist du dort angelangt, lösche in der rechten Übersicht die Datei DisableLogonBackgroundImage mit einem Rechtsklick → Löschen.
Ein letztes Wort zum Thema Anmeldebildschirm unter Windows 11 personalisieren
Nun kennst du 4 Möglichkeiten, wie du den Anmeldebildschirm unter Windows 11 personalisieren und nach deinen Wünschen einrichten kannst. Welchen Weg du dabei wählst, ist natürlich dir überlassen. Möchtest du einen schwarzen Hintergrund einrichten, ist es für den Laien möglicherweise einfacher, auf Option #1 zurückzugreifen und ein schwarzes Bild zu nutzen. Falls du dir Option #4 allerdings zutraust, nur zu.