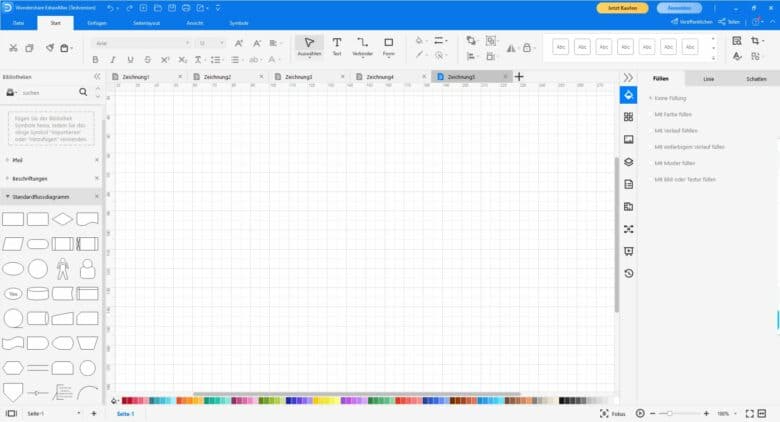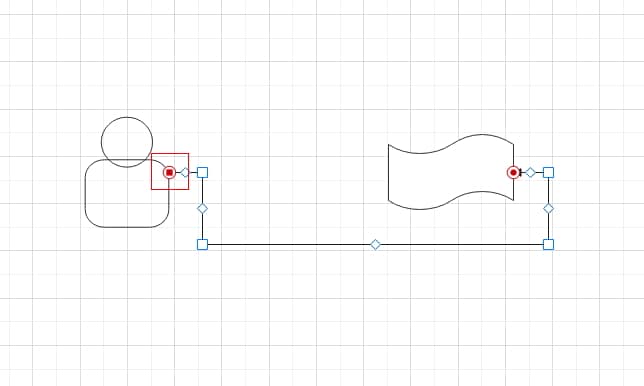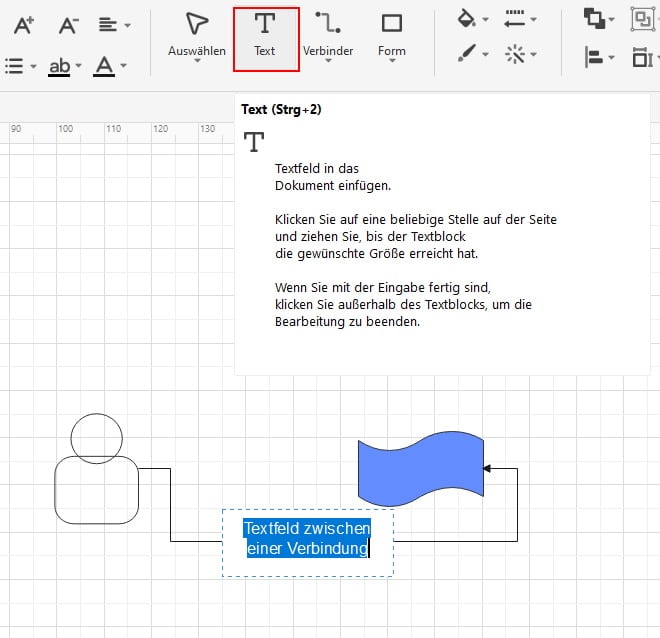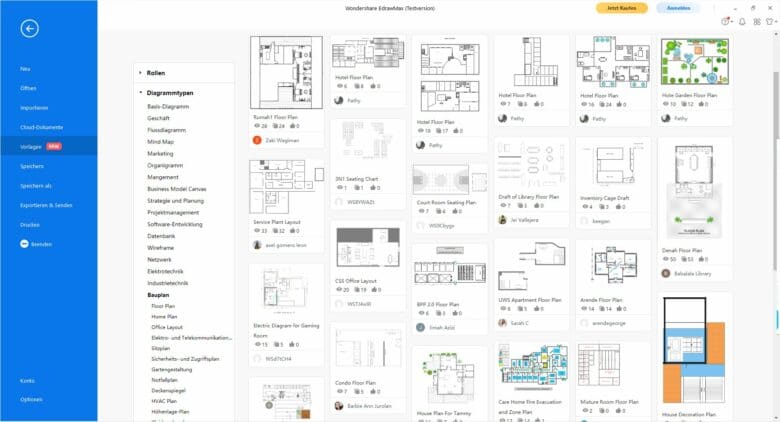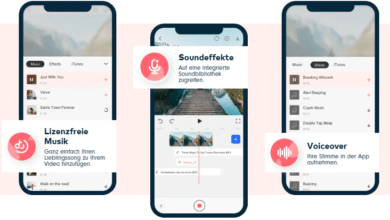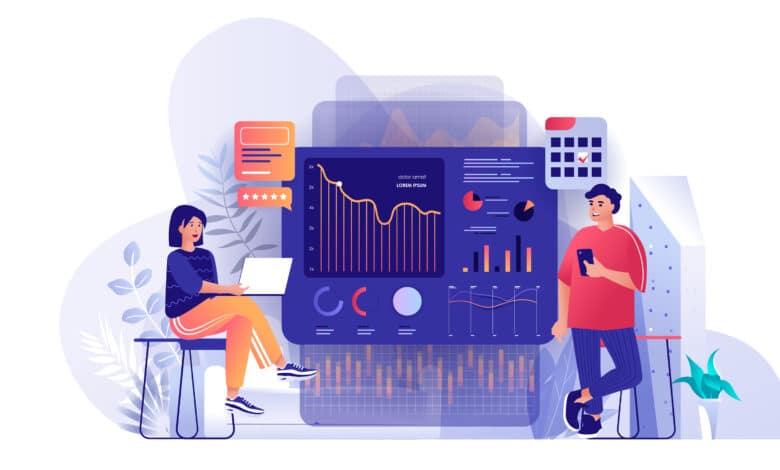
Ob in Bildungseinrichtungen, im Beruf oder einfach nur bei der Aufnahme von Informationen, Diagramme begegnen uns fast überall. Die visuelle Darstellung von beispielsweise Daten, hilft uns dabei, relevante Zusammenhänge besser nachzuvollziehen, sodass wir diese besser interpretieren können. Die Erstellung von Diagrammen, Mindmaps und Co. gelingt dabei am besten mit einer Visualisierungssoftware, wie zum Beispiel Microsoft Visio. Doch es gibt auch Alternativen, die vielversprechend und kostengünstiger sind. Wir haben das Diagramm-Tool EdrawMax von Wondershare getestet und möchten die Chance nutzen, dir die Software einmal vorzustellen.
Diagrammtypen und Co.
Laut Hersteller ist EdrawMax ein leistungsfähiges All-in-One-Diagrammtool, mit dem sich eine große Auswahl an Diagrammtypen erstellen lässt, wie zum Beispiel Flussdiagramme, UML-Diagramme oder Fischgrätdiagramme. Darüber hinaus bietet die Software mit mehr als 280 Rubriken aber auch andere Tools, die den Büro- oder privaten Alltag erleichtern, wie zum Beispiel:
- Mindmaps
- Organigramme
- Schaltpläne, Stromlaufpläne
- Flucht- und Rettungspläne, Landkarten
- Flyer, Visitenkarten und Poster
- Präsentationen
- Geschäftsformulare
- Infografiken
- v. m.
Erstellung eines Flussdiagramms mit EdrawMax
Eine sehr häufig verwendete Diagrammform ist das Flussdiagramm oder aber auch Flowchart (engl.) genannt. Es wird in vielen Bereichen eingesetzt, um beispielsweise Abläufe eines Workflows mit den verschiedenen Stationen oder aber auch komplexe Algorithmen visuell darzustellen. Ein Flowchart mit EdrawMax zu realisieren ist relativ simpel:
- Die Benutzeroberfläche des Diagramm-Tools ist nach dem Öffnen des Programms in drei Spalten gegliedert. In der 2. Spalte kannst du dich für die Art deines Diagramms entscheiden. Das Flussdiagramm findest du unter der Kategorie Allgemeines.
- Jetzt hast du die Wahl zwischen 9 verschiedenen Möglichkeiten. Wir haben uns in unserem Beispiel für das Grundlegende Flussdiagramm entschieden.
- Mit einem Doppelklick öffnet sich die Arbeitsoberfläche mit vielen Werkzeugen, die du zur Erstellung eines Flussdiagramms benötigst.
- Nun kannst du dein Flowchart nach Belieben zusammenstellen, indem du Formen, Pfeile und Beschriftungen nach deinen Wünschen hinzufügst. Dabei kannst du das gewünschte Symbol aus der linken Seitenleiste entweder ganz allgemein per Doppelklick in dein Diagramm einbetten und es dann mit dem Mauszeiger verschieben. Du kannst das jeweilige Symbol aber auch mit der linken Maustaste festhalten und per Drag & Drop an der Stelle platzieren, an der du es benötigst. Ein Raster hilft dir dabei, die Symbole auszurichten.
- Es gibt verschiedene Möglichkeiten, Symbole miteinander zu verbinden. Zwei davon gehen besonders schnell – entweder direkt oder über Ecken. In beiden Fällen fährst du zunächst mit dem Mauszeiger über das erste Symbol (alternativ kannst du es auch anwählen), bis die Eckpunkte erscheinen. Die erste Option ist, du klickst auf den kleinen Pfeil. Dadurch lassen sich zwei Symbole auf direktem Wege verbinden.
Die andere Möglichkeit erlaubt es dir, die Symbole an beliebigen Ecken zusammenzuführen. Klicke dafür einfach auf den roten Punkt, der sich parallel neben den Markierungspunkten befindet und halte den Cursor mit der linken Maustaste gedrückt. Fahre nun mit der Maus an einen beliebigen Eckpunkt, mit dem du das erste Symbol verbinden möchtest. Darüber hinaus stehen dir im Menüband unter dem Reiter Start noch weitere Arten von Verbindern zur Verfügung.
- Zudem lassen sich die Symbole auch je nach Belieben einfärben. Markiere dazu einfach das gewünschte Objekt und klicke in der Farbpalette am unteren Bildschirmrand auf die gewünschte Farbe. Natürlich kannst du den Ton aber auch frei wählen, indem du in der rechten Spalte auf das Feld neben Farbe klickst. Reicht dir das nicht aus? Nutze einfach die anderen Funktionen, wie z. B. Mit Verlauf füllen oder Mit Muster füllen.
- Textelemente lassen sich natürlich genauso einfach in das Flussdiagramm einbauen. Nutze dafür einfach eine der Beschriftungen aus dem linken Seitenmenü und füge dieses wie ein Symbol (Schritt 4) hinzu. Du kannst aber auch ein freies Textfeld hinzufügen, indem du im Menüband unter dem Reiter Start auf das Text-Symbol klickst (alternativ per Tastenkombination STRG + 2). Ziehe im Anschluss daran an beliebiger Stelle ein Textfeld mit dem Cursor auf. Natürlich kannst du es auch im Anschluss noch per Drag & Drop positionieren, wo du möchtest.
Natürlich gibt es wesentlich mehr Features als die, die wir in unserem Test beschrieben haben. Allerdings ist das auch nicht unbedingt notwendig, da vieles intuitiv bedienbar ist. Was jetzt aber nicht heißen soll, dass sich EdrawMax ausschließlich an den Laien richtet. Ganz im Gegenteil, mit professionellen Funktionen und einer beinahe unzähligen Menge an Vorlagen lassen sich mit dem All-in-One-Diagrammtool nicht nur ansprechende Diagramme, sondern z. B. auch Baupläne oder aber Schaltpläne erstellen.
EdrawMax auf einen Blick
Ohne Frage, das All-in-One-Diagrammtool EdrawMax macht seiner Bezeichnung alle Ehre. Die Features decken nicht nur für das Erstellen von Diagrammen eine Menge ab, sondern auch für andere Zwecke:
- intuitive Benutzeroberfläche
- unterstützt über 280 Diagrammtypen
- über 1.500 professionelle Vorlagen und 26.000 Drag & Drop-Symbole
- bietet einen massiven Pool aus Vorlagen und Symbolen
- weist eine starke Kompatibilität zum Importieren von Dateien auf (z. B. Visio, PDF, MS Office, Bilder etc.)
- öffnen und bearbeiten von erstellten Diagrammen auf verschiedenen Plattformen (Cross-Platform-Unterstützung)
- Schnittstelle zum Teilen der Designs auf den sozialen Medien
Preise und Systemanforderungen
Du möchtest EdrawMax ausgiebig testen? Gar kein Problem. Wondershare räumt dir einen Testzeitraum von 30 Tagen ein, in dem du den vollen Umfang der Software nutzen kannst. Allerdings wird dieser nach 15 Tagen eingeschränkt und du hast nicht mehr die Möglichkeit, deine erstellten Visualisierungen zu speichern. Zudem musst du bei all deinen Projekten ein Wasserzeichen in Kauf nehmen.
Regulär kann die Lifetime-Lizenz mit unbegrenztem Zugriff auf EdrawMax zum Preis von 469 € erworben werden – der derzeitige Vorteilspreis liegt bei 229 €. Für Unentschlossene bietet Wondershare aber auch einen Jahresplan. Hier berechnet der Entwickler 95 € per anno.
EdawMax ist für Windows (ab 2000), für Mac OS X 10.11 und neuer sowie für Linux (Debian, Ubuntu, Fedora, CentOS, OpenSUSE, Mint, Knoppix, RedHat, Gentoo und mehr) erhältlich.
Alle Versionen sind in den Sprachen Deutsch, Englisch, Französisch, Japanisch, Spanisch verfügbar. Die Windows- und die Mac-Version beinhalten als zusätzliche Sprachpakete Italienisch und Português.
Schweizer Messer für Diagramme und mehr
Wondershares EdrawMax ist in Bezug auf den Diagrammbedarf ein echter Alleskönner. Allerdings lässt sich mit der Software wesentlich mehr realisieren als nur Diagramme selbst, wie zum Beispiel detaillierte Baupläne und Grundrisse, aber auch ansprechende Infografiken oder Organigramme. Auch preislich liegt EdrawMax im Vergleich zu anderer Software mit ähnlichen Funktionen in einem vertretbaren Rahmen. Wir sind von dem All-in-One-Diagrammtool überzeugt.