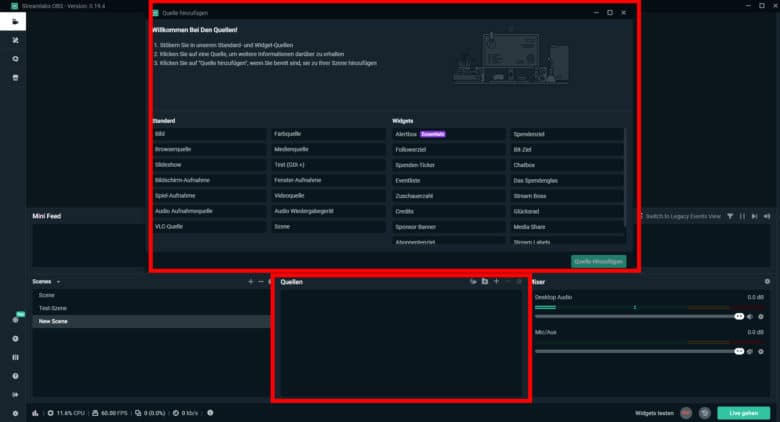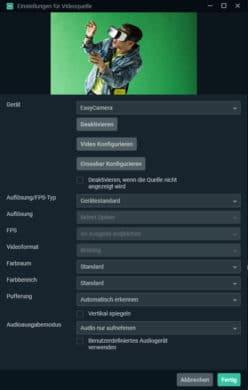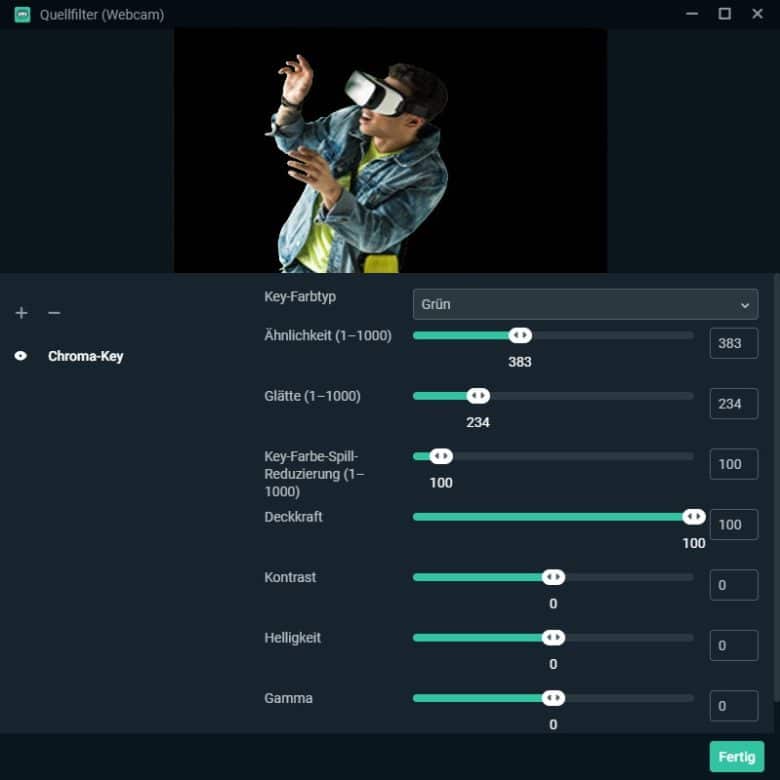Damit du nicht nur deine Lieblingsgames mit Audiokommentar an deine Fangemeinde streamen kannst, sondern diese auch ein Bild von dir bekommen, gibt es ein paar einfache Tricks. So kannst du zum Beispiel bereits vorhandenes Equipment, wie zum Beispiel die Webcam deines Gaming-Notebooks oder ein Stand-alone-Gerät, das du einfach per USB einstöpselst, schon mal zur Aufwertung deines Streams verwenden. Einen Greenscreen, wie du ihn vermutlich aus Filmstudios kennst, kannst du einfach für wenig Geld sogar selbst anfertigen. Hierfür musst du nicht zwingend eine Nähmaschine bedienen können, zur Not reicht auch ein Tacker.
Szene-Bausteine und Quellen
Streamlabs setzt seine Szenen aus diversen Objekten wie Bildern, Videos oder anderen Widgets zusammen. Beim Erstellen einer Szene sollte bedacht werden, bei welchen Events diese zu sehen ist. Es lassen sich zum Beispiel auch Platzhalterbilder oder -videos einsetzen, wenn du gerade nicht streamst oder mal kurz AFK gehst.
Öffnest du Streamlabs, landest du gleich auf der Editor-Seite. Dort siehst du im oberen Bereich ein Vorschaubild deiner Szene – anfangs natürlich schwarz, da noch keine Elemente darin enthalten sind. Die einzelnen Szenen (für Streaming, Abwesenheit, Ende, etc.) siehst du unten im linken der drei Unterfenster. Dort kannst du mit Klick auf das Plus-Icon eine Neue erstellen. Im rechten kannst du Einstellungen zur Lautstärke deines Streams vornehmen. Doch am meisten interessiert uns aktuell das Quellen-Fenster in der Mitte. Dort sind all deine Medien enthalten, welche du in der ausgewählten Szene präsentierst. Dies beinhaltet sowohl dein Game-Capture, deine Kamera, Overlays für ansprechendes Design sowie eine Vielzahl von Widgets wie Chatboxen, Spendenaufrufe oder, natürlich ganz wichtig, die aktuelle Zuschauerzahl. Mit Klick auf das Plus-Symbol öffnest du die Liste der verfügbaren Quellen.
Hier hast du die Möglichkeit, entweder deine eingebaute oder externe Webcam sowie diverse Videograbber-Karten in deinen Stream einzubinden. Videoquelle auswählen und per Klick auf Quelle hinzufügen – und dieser am besten gleich einen Namen geben, damit du sie später wiederfindest. Ein weiterer Klick auf den gleichnamigen Button bringt dich zu den Einstellungen der Kamera. Hier kannst du Auflösung und Framerate einstellen. Bedenke, dass hierbei oftmals 30 Bilder pro Sekunde locker ausreichen, da viele Modelle hier längere Belichtungszeiten zwischen den Einzelbildern ermöglichen und das Bild deshalb heller wird. Außerdem fahren einige Geräte die Auflösung von 1080p auf 720p herunter, wenn eine höhere Framerate gewählt wird. Der Button „Video Konfigurieren“ öffnet ein weiteres Eigenschaftsfenster, in dem die Kameraparameter wie Helligkeit, Kontrast oder Sättigung angepasst werden werden können.
Der Fertig-Button fügt darauf die Kamera der Liste der Quellen hinzu. Nun hast du die Möglichkeit, dein Kamerabild deinen Wünschen entsprechend in der Szene zu platzieren sowie dessen Größe anzupassen. Bedenke, dass das Video möglicherweise wichtige Bereiche deines Spiels verdecken könnte. Im Nachhinein die Elemente passend zu verschieben, geht natürlich auch.
Füge im folgenden Schritt ein Hintergrundbild oder -video, beziehungsweise dein Spiel hinzu. Danach kannst du dein Bild mühelos positionieren und dich dem handwerklichen Part widmen.
Blende deine Umgebung aus
Klar, gemoddete Schreibtische mit RGB und allerlei Schnickschnack machen Einiges her, jedoch wird das deine Zuschauer weniger interessieren. Deshalb solltest du, wenn du das Ganze professionell beginnen willst, einen Greenscreen zur Hilfe nehmen. Mit dieser grünen Fläche hinter deinem Rücken ist es möglich, alles, was sich hinter und neben dir befindet, auszublenden – mit dem Vorteil, dass einerseits die geraden Ränder deiner Kameraeinblendung verschwinden und andererseits der Fokus auf dich, und nicht auf deinen Streaming-Arbeitsplatz gelegt wird.
Wie du das Grün hinter dir bewerkstelligst, ist weniger relevant. Hier kannst du zwischen Stoff, MDF-Platten, Karton und vielem mehr wählen. Wichtig ist jedoch, dass die Farbe einheitlich ausgeleuchtet ist. Hast du ein etwas größeres Budget zur Verfügung, kannst du gleich eine Fertiglösung erwerben, die Zeit und Nerven spart.
Bei der Platzierung des Greenscreens solltest du darauf achten, dass dieser ein bis zwei Meter von dir entfernt aufgestellt wird, da sonst eventuell auftretende Farbreflexionen auf deiner Kleidung Probleme beim Keying machen könnten. Schließlich wird, wenn alles so läuft wie es soll, die grüne Farbe aus dem Bild entfernt. In einigen wenigen Fällen wird auch ein Bluescreen (nein, nicht die weltbekannten Fehlermeldungen) genutzt, welcher jedoch stärker ausgeleuchtet werden muss und auch sonst einige Nachteile aufweist.
Der Greenscreen in Aktion
Wenn Du alle Aufbauarbeiten erledigt hast, kannst du dich anschließend an die Konfiguration von Streamlabs machen. Per Rechtsklick auf das Kamerabild in der Szenenvorschau, beziehungsweise auf die Kameraquelle in der Quellen-Liste öffnest Du das Kontextmenü. Mit der Option „Filter“ kannst du hier diverse Effekte anwenden, die du mit Klick auf das Plus-Symbol hinzufügst. Für den Greenscreen, wähle hier den Chroma-Key-Filter.
Sobald Du im filterspezifischen Einstellungsscreen gelandet bist, kannst du dein Bild mit einigen Reglern feinjustieren. Im Punkt Key-Farbtyp wählst du die Farbe deines Hintergrunds aus – in diesem Fall Grün. Mit dem Ähnlichkeit-Regler kannst du den Farbbereich des Grüntons erweitern, welcher aus dem Bild entfernt wird. Hier ist Ausprobieren angesagt. Für den Fall, dass die Ränder deines Bildausschnitts nun kantig oder ausgefranst sind, hilft der Glätte-Regler weiter. Den Schieber zur Key-Farbe-Spill-Reduzierung benötigst du nur, wenn sich der Greenscreen auf anderen Oberflächen (wie Chrom) spiegelt. Solltest du deinen Hintergrund weiterhin mehr oder weniger sichtbar behalten wollen, kannst du im Folgenden die Deckkraft reduzieren.
Nun hast du es geschafft, dein Greenscreen ist einsatzbereit und du kannst loslegen, zu streamen. Oder du investierst deine Zeit noch weiter ins Design deiner Overlays, um so den perfekten Auftritt hinzulegen.
Tipps zur Optimierung
Wie du vielleicht beim Einfügen des Chroma-Key-Effekts bemerkt hast, ist die Bildwiedergabe vielleicht nicht ganz perfekt. Nachhelfen kannst du hier mit gleichmäßiger, weicher Beleuchtung. Mehrere Lichtquellen (als Softbox) sollten den Hintergrund regelmäßig ausleuchten, sowie weitere Lichtquellen dich, idealerweise auch von schräg hinten, selbst. Wichtig hierbei ist, dass möglichst diffuses Licht eingesetzt wird und dein Greenscreen aus einer möglichst glatten Oberfläche besteht, sodass keine markanten Schatten entstehen. Leuchte mit den Lampen im Vordergrund auch nicht auf den Greenscreen. Vermeide zudem unbedingt, dass du selbst Schatten auf die grüne Fläche wirfst. Dies erreichst du, indem du möglichst weit von der grünen Fläche entfernt bist.
Des Weiteren solltest du keine grüne Kleidung oder Accessoires tragen, da du sonst an diesen Stellen transparent erscheinen wirst. Sieht zwar lustig aus, lenkt aber vom Wesentlichen ab.