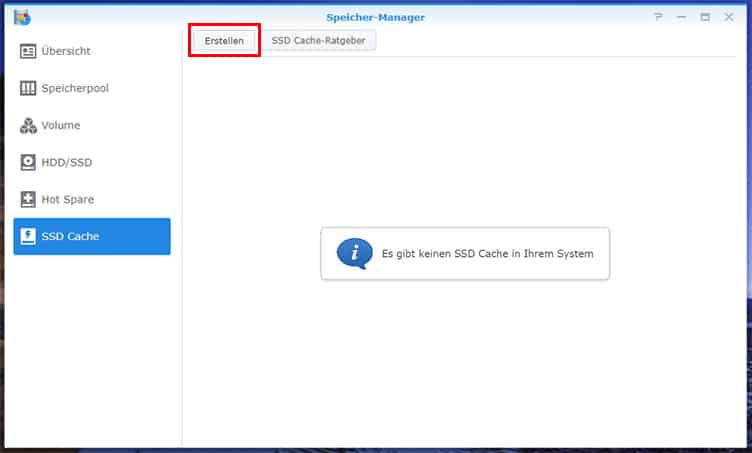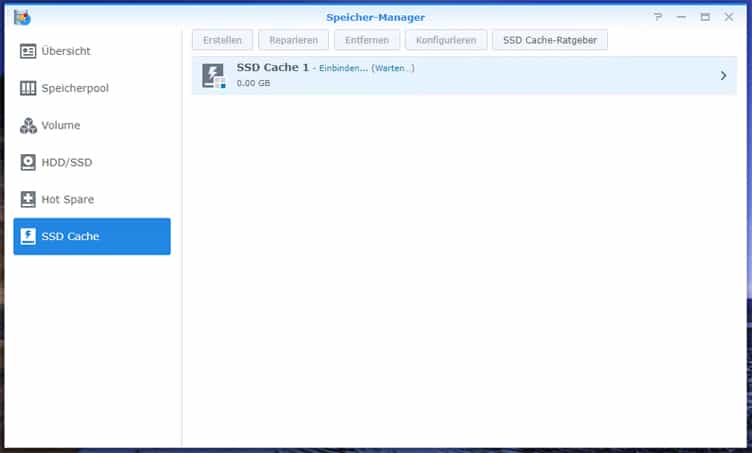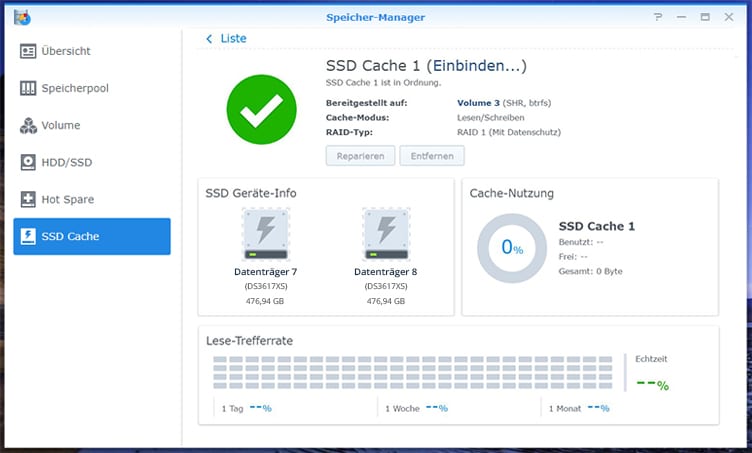Die Begriffe SSD und Cache hast du als Nutzer einer Synology DiskStation bestimmt schon des Öfteren gehört oder gelesen. Doch was genau hat es damit auf sich? Ein sogenannter Cache dient in der Regel als schneller Zwischenspeicher für häufig benötigte Daten. Du kannst aber nicht direkt beeinflussen, welche Dateien darauf landen. Das übernimmt die DiskStation selbst. SSDs spielen ihre Leistung vor allem bei vielen kleinen Dateien oder zufälligen Lese- und Schreibzugriffen aus. Das setzt aber auch voraus, dass du dein NAS mindestens über eine Gigabit-Verbindung mit deinem LAN verbindest. Schneller ist natürlich noch besser, da du erst dann richtig vom SSD Cache profitierst. Streamst du lediglich HD-Videos oder lädst große Dateien herunter, nutzt dir ein Cache hingegen nur sehr wenig. Wir zeigen dir in diesem Tutorial, wie du einen SSD Cache einrichtest und nutzt.
Möchtest du genau wissen, wie sinnvoll ein SSD-Cache ist, kannst du das in einem weiteren Beitrag nachlesen.
Das benötigst du für einen SSD-Cache
Zuerst solltest du sicher gehen, dass dein Modell diese Funktion unterstützt, beziehungsweise welchen Formfaktor du benötigst. Ältere DiskStations sind meist kompatibel zu konventionellen 2,5-Zoll-SSDs, die du einfach in die vorhandenen Rahmen montierst. Neuere Modelle unterstützen bereits mSATA oder gar NVMe und du opferst dabei für den Cache keine wertvollen Laufwerksschächte.
Als Nächstes stehst du vor der Entscheidung, ob du einen reinen Lese-Cache einrichtest oder gleich auch einen Schreib-Cache installierst. Du kannst nämlich nicht beide Funktionen auf einem Laufwerk ausüben. Du benötigst demnach zwei SSDs, am besten welche aus dem Server- oder Datacenter-Bereich mit möglichst großen Schreibmengen (TBW, Total Bytes to be Written). Da diese Datenträger meist überdurchschnittlich hoch beansprucht werden, segnen Consumer-SSDs schneller das Zeitliche.
Es ist nicht notwendig, dass du möglichst große SSDs verwendest, die maximale Cache-Größe beträgt nämlich ohnehin nur 930 Gigabyte, unabhängig davon, welches Modell du nutzt. Da ohnehin nur kleine Dateien vom Geschwindigkeits-Boost profitieren, bist du mit 240 Gigabyte bereits gut versorgt.
SSDs einbauen und initialisieren
Jetzt kann die Operation beginnen. Öffne deine DiskStation oder entferne einen oder zwei Festplattenrahmen und installiere deine SSD(s) in einen freien Slot. Je nach Modell kannst du dieses Manöver im laufenden Betrieb durchführen. Sauberer und weniger fehleranfällig ist es jedoch, wenn du die DiskStation vorher herunterfährst.
Fahre nach erfolgtem Einbau das NAS erneut hoch, öffne den Speicher-Manager und wechsle in den Bereich „SSD Cache“. Möchtest du zuerst erfahren, inwieweit ein Cache die Geschwindigkeit steigern kann, wähle zuerst den SSD-Cache-Ratgeber. Hier kannst du einen Check durchlaufen lassen und erfährst im Anschluss die empfohlene Mindestgröße.
Schreib- und Lese-Cache erstellen
Wähle zum Erstellen eines Cache den Erstellen-Button. Im folgenden Assistenten kannst du nun festlegen, ob du einen Lese-/Schreib-Cache oder nur einen Lese-Cache nutzen möchtest. Wir entscheiden uns für Ersteres. Per Weiter-Button gelangst du zur Auswahl deiner SSDs. An dieser Stelle musst du dich außerdem für ein Volumen entscheiden, das beschleunigt wird. Mehrere werden nicht unterstützt, es sei denn, du installierst weitere SSDs.
Wähle die beiden installierten Laufwerke aus und klicke erneut auf den Weiter-Button. Die zugewiesene Größe kannst du im Normalfall so belassen, es sei denn, du hast weniger als 2 Gigabyte RAM verbaut. Mit dem Übernehmen-Button erstellt dein NAS nun ein Raid1-Volume. Alle vorhandenen Daten auf den SSDs werden dabei gelöscht – setze hier also auch einen Haken und klicke auf OK. Das kann mehrere Minuten dauern und unterbricht möglicherweise auch einige laufende Dienste auf dem System.
Im Anschluss kannst du dir Statistiken zur Cache-Nutzung anzeigen lassen, indem du auf den kleinen Pfeil am rechten Rand klickst. Beeinflussen kannst du hier jedoch nichts, sodass die Cache-Trefferrate nur durch eine optimale Dateiauswahl seitens der DiskStation erhöht wird. In diesem Bereich kannst du den Cache außerdem wieder entfernen. Du solltest nämlich niemals einfach die SSDs ausbauen, da sich darauf noch Daten befinden könnten, die erst auf die Festplatten geschrieben werden müssen.
Abschließend solltest du noch die Funktion aktivieren, dass sequenzielle Daten direkt auf die Datenträger geschrieben werden und nicht im Cache landen. Klicke dafür einfach auf den Konfigurieren-Button und stelle sicher, dass die Option im Dialogfenster aktiviert ist.
Dadurch werden deine SSDs nicht für große Dateien beansprucht und halten deshalb entsprechend länger durch. Sobald du nun häufiger mit kleineren Files arbeitest, landen diese nach und nach im Cache. Anfangs wirst du noch keinen Geschwindigkeitsvorteil bemerken, aber nach und nach sollten diese Dateien von den SSDs geladen werden.
Besonderheit Schreibcache
Im Gegensatz zu Lesevorgängen profitierst du beim Schreiben direkt durch schnellere Übertragungsraten. Die Dateien landen hier nämlich zuerst auf dem Cache, bevor sie mit eher gemächlichem Tempo auf die installierten Festplatten geschrieben werden. Zum einen ein Vorteil, zum anderen eher suboptimal, wenn zum Beispiel die Stromzufuhr unterbrochen wird. Nutzt du einen Schreibcache, legen wir dir eine USV (unterbrechungsfreie Stromversorgung) ans Herz, da sonst möglicherweise Daten verloren gehen könnten.