
AirDrop, eine praktische und häufig genutzte Funktionen im Apple-Ökosystem, ermöglicht die schnelle und einfache Übertragung von Dateien zwischen Apple-Geräten. Dennoch läuft nicht immer alles so einwandfrei, wie es soll. Die ansonsten simple und unkomplizierte Funktion kann manchmal Probleme aufwerfen, die eine rasche Lösung erfordern – vor allem dann, wenn du dringend eine Datei übertragen musst du feststellst: AirDrop funktioniert nicht.
In diesem Artikel werden wir die häufigsten Probleme, die bei der Nutzung von AirDrop auftreten können, näher beleuchten, sodass du das Tool wieder wie gewohnt nutzen kannst.
Grundlegende Schritte zur Fehlerbehebung bei AirDrop
Wenn AirDrop auf deinem iPhone, iPad oder Mac nicht funktioniert, solltest du zuallererst einmal die grundlegendsten und offensichtlichsten Fehlerquellen näher untersuchen. Gehe dabei einfach Schritt für Schritt nach unserer Checkliste vor.
- Ziehe auf iOS-Geräten das Kontrollzentrum herunter, indem du vom oberen Displayrand nach unten wischst. Suche dann nach dem AirDrop-Logo, um sicherzustellen, dass das Feature auch tatsächlich aktiviert ist. Navigiere zu „Einstellungen > Allgemein > AirDrop“ und wähle eine der Optionen – „Empfangen aus“, „Nur für Kontakte“ oder „Für jeden“.
- Funktioniert die Übertragung auf dem Mac nicht so wie sie soll, prüfe zuerst den Status. Rufe dafür rechts oben das Kontrollzentrum auf und stelle sicher, dass die Funktion aktiv ist. Möglicherweise wurdest du auch einfach von deinem Apple-Konto abgemeldet, etwa wegen einer Sicherheitsmaßnahme, sodass du dich dort wieder neu anmelden musst, um den Dienst nutzen zu können. Wenn „Ich bin sichtbar für Niemand“ angezeigt wird, wähle stattdessen „Nur Kontakte“ oder „Jeden“, um auch für andere sichtbar zu werden.
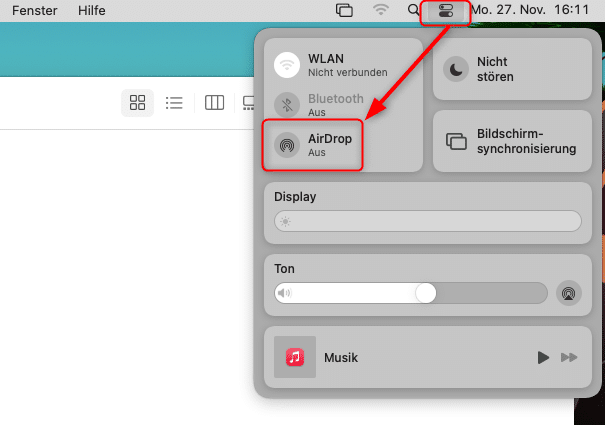
- Ein einfacher Neustart deines iPhones, iPads oder Macs kann ebenfalls bereits in vielen Fällen Abhilfe schaffen. Besonders nach Software-Updates kann ein Neustart notwendig sein, um alle Funktionen wieder reibungslos nutzen zu können.
- Stelle sicher, dass sowohl Bluetooth als auch Wi-Fi auf deinem Gerät aktiviert sind, da AirDrop beide Technologien zur Datenübertragung nutzt. Manchmal kann das Deaktivieren und erneute Aktivieren von Bluetooth und Wi-Fi helfen, Verbindungsprobleme zu lösen.
- Nutzt du ein älteres Gerät, ist es notwendig, die Option „Alle“ zu aktivieren, da hier noch nicht zwischen einzelnen Benutzergruppen und -rechten differenziert wird.
- Die Firewall auf deinem Mac kann ebenfalls eine Rolle spielen. Eine zu restriktive Firewall kann die Kommunikation von AirDrop nämlich gänzlich lahmlegen. Öffne hierfür die Einstellungen und suche nach „Firewall“. Stelle anschließend sicher, dass die Option „Alle eingehenden Verbindungen blockieren“ deaktiviert ist. Wenn du eine Drittanbieter-Firewall nutzt, prüfe, ob du AirDrop als Ausnahme hinzugefügt hast oder sich das Tool in der Whitelist befindet. Für Testzwecke kannst du die Firewall auch temporär deaktivieren. Vergiss aber nicht, sie danach wieder zu reaktivieren.

Lösungswege für hartnäckige Probleme bei der Übertragung von Dateien
Wenn AirDrop auf deinem iPhone oder iPad immer noch nicht wie erwartet funktioniert, musst du etwas tiefer in die Trickkiste greifen. Ein guter Anfang ist das Zurücksetzen deiner Netzwerkeinstellungen. Das kannst du ganz einfach unter „Einstellungen > Allgemein > Zurücksetzen > Netzwerkeinstellungen zurücksetzen“ erledigen. Dieser Befehl räumt deine Netzwerkeinstellungen auf und setzt sämtliche Werte innerhalb deiner Wi-Fi- und Bluetooth-Verbindungen auf Standard zurück. Bedenke, dass du dann möglicherweise aber dein WLAN neu einrichten musst.
Wenn du die Einstellungen schon einmal geöffnet hast, kannst du auch gleich dein Betriebssystem auf dem neuesten Stand halten. Überprüfe unter „Einstellungen > Allgemein > Softwareupdate“, ob Updates verfügbar sind, da Apple regelmäßig Fehlerbehebungen und Verbesserungen veröffentlicht und darunter vielleicht auch gerade ein Problem mit AirDrop behoben wird.
Ein weiterer Aspekt, den du nicht außer Acht lassen solltest, sind deine Kontakteinstellungen. Wenn AirDrop auf „Nur für Kontakte“ eingestellt ist, stelle sicher, dass die Apple-ID des Senders in deinem Adressbuch korrekt hinterlegt ist. Manchmal liegt das Problem gerade in diesen kleinen Details.
Last but not least solltest du die Umgebung, in der du deine Geräte betreibst, näher beleuchten. Wi-Fi- und Bluetooth-Signale können nämlich ganz leicht durch andere elektronische Geräte wie Mikrowellen oder ein zu dichtes Netz an fremden WLAN-Routern gestört werden. Ein kleiner Standortwechsel oder ein anderer WLAN-Kanal können hier bereits eine große Wirkung zeigen und die Verbindung zwischen deinen Geräten stabilisieren.
Weitere Tipps für eine störungsfreie AirDrop-Verbindung
Sollte deine AirDrop-Funktion nach wie vor Probleme bereiten, kannst du neben den herkömmlichen Lösungswegen noch folgende Punkte checken.
- Nicht alle Apple-Geräte unterstützen AirDrop. Stelle sicher, dass deine Geräte kompatibel sind – iPhones und iPads benötigen mindestens iOS 7, während Macs MacOS Yosemite oder neuer erfordern.
- Manchmal können bestimmte Anwendungen oder Dienste im Hintergrund laufen und AirDrop stören. Überprüfe, ob das Beenden anderer Apps die AirDrop-Funktionalität verbessert.
- AirDrop funktioniert am besten innerhalb eines Radius von etwa 10 Metern. Zu große Entfernungen oder physische Barrieren wie Wände können die Reichweite reduzieren.
- Sehr große Dateien können länger zum Übertragen benötigen, und bei zu wenig Speicherplatz auf dem Empfangsgerät kann die Übertragung dann auch direkt fehlschlagen. Beachte ferner, dass bestimmte Dateiformate möglicherweise nicht unterstützt werden und stattdessen Links zum Herunterladen gesendet werden. Bei der Übertragung von Musikdateien wird zum Beispiel meist eine Verlinkung auf iTunes versendet, nicht die Datei selbst.
Wenn gar nichts funktioniert: Alternativen zu AirDrop
Wenn all diese Lösungsansätze nicht zum gewünschten Erfolg führen, gibt es Alternativen zu AirDrop, die du nutzen kannst. Eine Möglichkeit ist die Verwendung von Cloud-Diensten wie iCloud Drive, Dropbox oder Google Drive. Diese ermöglichen das Hochladen von Dateien in die Cloud, sodass du sie von jedem deiner Geräte aus abrufen kannst. Eine weitere Alternative ist die Verwendung von E-Mail oder Messaging-Apps, um Dateien zu versenden, was besonders für kleinere Dateien eine durchaus passable Lösung sein kann – und praktischerweise auch mit Geräten außerhalb des Apple-Universums kompatibel ist.
Zusätzlich könntest du auch auf kabelgebundene Übertragungsmethoden zurückgreifen, wie das Synchronisieren deiner Geräte über iTunes oder den Finder. Obwohl diese Methoden weniger bequem sind als AirDrop, bieten sie eine zuverlässige Alternative für die Dateiübertragung zwischen deinen Apple-Geräten.



