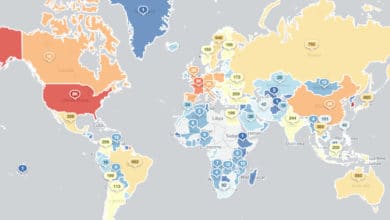Stell dir vor, du sitzt auf deinem Sofa, scrollst durch Fotos auf deinem Handy und findest ein Bild, das du einfach ausdrucken und an deine Wand hängen möchtest. Oder du erhältst eine E-Mail mit einem wichtigen Dokument, das du für deine Arbeit benötigst. Anstatt erst deinen Computer hochzufahren, die Dateien herunterzuladen und dann an den Drucker zu senden, könntest du jetzt deinen Drucker direkt mit deinem Handy verbinden.
In der heutigen vernetzten Welt gibt es kaum noch einen Grund, warum du deinen Drucker nicht mit deinem Handy verbinden solltest. Es ist bequem, es ist einfach und es spart dir jede Menge Zeit. In diesem Tutorial zeigen wir dir, wie du deinen Drucker mit deinem Handy verbinden kannst, unabhängig davon, ob du ein Android- oder iOS-Gerät benutzt oder ob dein Drucker von HP oder Canon ist. Und falls du auf Probleme stößt, haben wir auch dafür Lösungen parat. Also pack dein Handy aus und lass uns anfangen.
Deinen Drucker startklar machen – Drucker mit Handy verbinden
Bevor du deinen Drucker mit dem Handy verbinden kannst, musst du sicherstellen, dass dein Drucker betriebsbereit ist. Hier sind die detaillierten Schritte, die du befolgen musst:
1. Überprüfe die Verfügbarkeit deines Druckers
- Stelle sicher, dass dein Drucker eingeschaltet und betriebsbereit ist. Überprüfe, ob das Stromkabel korrekt angeschlossen ist und ob der Drucker ausreichend Papier und Tinte bzw. Toner hat.
- Wenn dein Drucker als „nicht verfügbar“ angezeigt wird, überprüfe die Verbindung. Stelle sicher, dass dein WLAN aktiviert ist. Ein einfacher Neustart des Druckers kann oft helfen, dieses Problem zu beheben.
2. Verbinde deinen Drucker mit dem WLAN
- Um deinen Drucker mit dem Handy zu verbinden, muss er mit dem gleichen WLAN-Netzwerk verbunden sein. Die genaue Vorgehensweise kann je nach Druckermodell variieren, aber in den meisten Fällen findest du die WLAN-Einstellungen im Menü deines Druckers.
- Gehe zum Netzwerk- oder WLAN-Menü und wähle dein WLAN-Netzwerk aus. Du musst wahrscheinlich das Passwort eingeben, also stelle sicher, dass du es zur Hand hast.
- Falls du Schwierigkeiten hast, deinen Drucker mit dem WLAN zu verbinden, wirf zunächst einen Blick ins Handbuch deines Druckers oder google nach spezifischen Anleitungen für dein Modell. Falls das alles nichts hilft, wende dich an den Kundendienst des Herstellers.
Jetzt, wo dein Drucker einsatzbereit und mit dem WLAN verbunden ist, sind wir nur noch einen Schritt davon entfernt, den Drucker mit dem Handy zu verbinden.
Drucker mit Android-Handy verbinden
Die Verbindung deines Android-Handys mit einem Drucker kann auf den ersten Blick komplex erscheinen, aber keine Sorge, wir führen dich Schritt für Schritt durch den Prozess.
1. Überprüfe deine Druckereinstellungen auf dem Handy
- Zuerst musst du sicherstellen, dass die Druckdienste auf deinem Handy aktiviert sind. Gehe dazu in die Einstellungen deines Geräts. Suche nach dem Menüpunkt Bluetooth und Geräte und tippe auf „Drucken“.
- Dort siehst du eine Liste der verfügbaren Druckdienste. Dein Gerät kann bereits einige vorinstallierte Dienste haben, wie z. B. die Google Cloud Print-Dienste. Diese können nützlich sein, aber wenn du einen bestimmten Drucker wie einen HP- oder Canon-Drucker hast, empfehlen wir dir, die spezifische App deines Druckerherstellers zu installieren.
2. Installiere die passende Drucker-App
- Für HP-Drucker kannst du das HP Druckdienst Plug-In und für Canon-Drucker die Canon Print Service App aus dem Google Play Store bzw. beim Hersteller herunterladen. Sobald die App installiert ist, siehst du den Dienst in der Liste in deinen Druckeinstellungen. Stelle sicher, dass der Dienst auf „An“ gestellt ist.
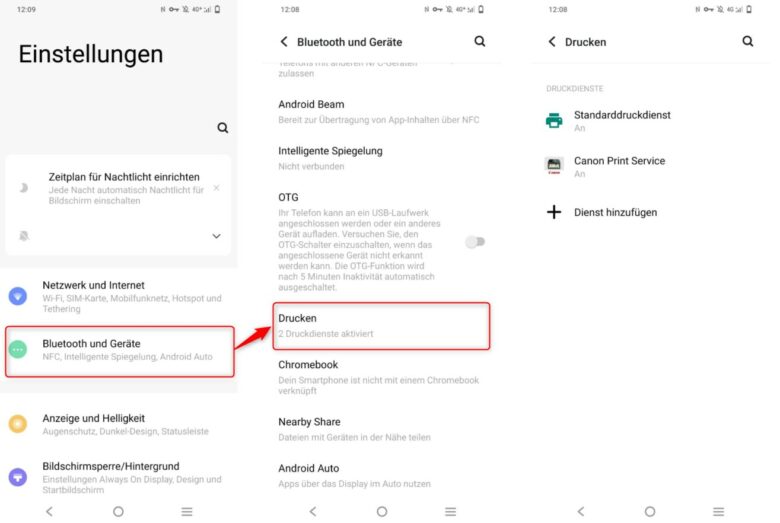
3. Verbinde dein Handy mit dem Drucker
- Nun sollte dein Handy in der Lage sein, alle Drucker zu erkennen, die im gleichen WLAN-Netzwerk sind. In der Regel wird dein Drucker automatisch in der Drucker-App angezeigt.
- Falls dein Handy den Drucker nicht findet, überprüfe, ob beide Geräte mit dem gleichen WLAN-Netzwerk verbunden sind und ob die Drucker-App korrekt installiert und aktiviert ist.
4. Drucken
- Sobald dein Handy und dein Drucker verbunden sind, kannst du drucken. Gehe zur Datei, die du drucken möchtest, und tippe auf das Menüsymbol (drei Punkte oder „Mehr“-Optionen). Wähle „Drucken“.
- Ein Vorschaufenster wird geöffnet. Überprüfe, ob der richtige Drucker ausgewählt ist und passe bei Bedarf die Druckeinstellungen an. Wenn alles richtig aussieht, tippe auf „Drucken“.
Mit diesen Schritten kannst du deinen Drucker mit deinem Android-Handy verbinden. Aber was, wenn du ein iPhone hast? Keine Sorge, wir klären das im nächsten Abschnitt.
Drucker mit iPhone verbinden
Dank der praktischen Funktion namens AirPrint ist es unter iOS sehr einfach, dein iPhone mit einem Drucker zu verbinden. Mit nur wenigen Schritten kannst du direkt von deinem iPhone aus drucken. Hier ist eine detailliertere Anleitung, wie du deinen Drucker mit dem iPhone verbinden kannst:
1. Überprüfe die Kompatibilität deines Druckers
- Zunächst ist es wichtig zu überprüfen, ob dein Drucker AirPrint-kompatibel ist. Dies ist eine spezielle Funktion, die einige, aber nicht alle Drucker unterstützen. Du kannst diese Information normalerweise auf der Webseite des Druckerherstellers finden, oder indem du einen Blick in das Handbuch deines Druckers wirfst. Wenn du immer noch unsicher bist, kannst du den Hersteller direkt kontaktieren oder online nach deinem speziellen Druckermodell und „AirPrint“ suchen.
2. Verbinde dein iPhone und deinen Drucker mit dem gleichen WLAN
- Für eine erfolgreiche Verbindung müssen sowohl dein iPhone oder iPad als auch dein Drucker mit dem gleichen WLAN-Netzwerk verbunden sein. Du kannst das Netzwerk auf deinem iOS-Gerät in den „Einstellungen“ unter dem Menüpunkt „WLAN“ auswählen. Vergewissere dich, dass es das gleiche Netzwerk ist, mit dem auch dein Drucker verbunden ist.
3. Drucken aus der gewünschten App
- Sobald du sicher bist, dass sowohl dein iOS-Gerät als auch dein Drucker korrekt mit dem WLAN verbunden sind, öffne die App, von der aus du drucken möchtest. Dies könnte deine E-Mail-App, ein Browser, Fotos oder eine andere App sein, die die Druckfunktion unterstützt. In den meisten Apps findest du die Druckoption im Teilen- oder Aktionsmenü, das durch ein Quadrat mit einem Pfeil symbolisiert wird. Wenn du Schwierigkeiten hast, die Druckoption zu finden, kannst du im Benutzerhandbuch oder im Hilfebereich der App nachsehen, da nicht alle Apps AirPrint unterstützen.
4. Drucker auswählen
- Nachdem du das Dokument geöffnet hast, das du drucken möchtest, und auf die Teilen- oder Aktionstaste geklickt hast, präsentiert sich eine Auswahl an verschiedenen Optionen. Durchsuche diese, bis du auf den Menüpunkt Drucken stößt und wähle diesen aus. Anschließend öffnet sich ein weiterer Bildschirm, der dir die Möglichkeit gibt, einen Drucker auszuwählen. Durch einen weiteren Tipp auf diese Option offenbart sich eine Liste aller verfügbaren Drucker. An dieser Stelle kannst du deinen bevorzugten Drucker aus der angezeigten Auswahl herauspicken.
5. Druckoptionen festlegen und Druckauftrag starten
- Sobald du deinen Drucker ausgewählt hast, kannst du verschiedene Druckoptionen festlegen, wie die Anzahl der Kopien, die Farbmodi und welche Seiten genau gedruckt werden sollen. Sobald du alle gewünschten Einstellungen vorgenommen hast, tippe einfach auf Drucken in der oberen rechten Ecke des Bildschirms, um den Druckauftrag zu starten.
Mit diesen Schritten kannst du nun problemlos dein iPhone mit deinem Drucker verbinden und direkt von deinem Smartphone aus drucken. In unserem nächsten Abschnitt werden wir uns mit häufigen Problemen beschäftigen, die bei der Verbindung zwischen Handy und Drucker auftreten können, und dir zeigen, wie du diese beheben kannst.
Problemlösung bei der Druckerverbindung
Trotz sorgfältiger Einrichtung können manchmal Herausforderungen auftreten, wenn du versuchst, dein Handy mit deinem Drucker zu verbinden. Hier sind einige häufige Probleme, die auftreten können, und einige Tipps, wie du sie lösen kannst:
Das Handy findet den Drucker nicht
- Überprüfe im ersten Schritt, ob dein Drucker und dein Handy mit dem gleichen WLAN-Netzwerk verbunden sind. Dies ist die häufigste Ursache für dieses Problem. Ein einfacher Neustart deines Handys und des Druckers kann oft helfen, das Problem zu beheben.
- Wenn dein Drucker immer noch nicht erkannt wird, überprüfe die Einstellungen deines Druckers und stelle sicher, dass er für Netzwerkverbindungen konfiguriert ist. Es könnte auch eine gute Idee sein, zu überprüfen, ob eine Aktualisierung der Drucker-Software verfügbar ist.
Drucker ist nicht verfügbar oder reagiert nicht
- Manchmal wird dein Drucker als „nicht verfügbar“ angezeigt oder er reagiert nicht auf Druckaufträge. Dies kann an einer schlechten Netzwerkverbindung liegen oder daran, dass der Drucker aus irgendeinem Grund offline ist. Überprüfe, ob dein Drucker richtig angeschlossen ist und ob das WLAN aktiviert ist.
- Manchmal kann ein einfacher Neustart deines Routers helfen, Netzwerkprobleme zu beheben. Wenn das Problem weiterhin besteht, könnte es hilfreich sein, den Kundendienst des Druckerherstellers zu kontaktieren.
Probleme beim Drucken vom Handy aus
- Wenn du Schwierigkeiten hast, etwas vom Handy auszudrucken, könnte das an den Druckeinstellungen auf deinem Handy liegen. Überprüfe, ob die Papiergröße, die Druckqualität und andere relevante Einstellungen korrekt eingestellt sind.
- Bei einigen Handys kann es sein, dass du die spezielle Drucker-App deines Druckerherstellers verwenden musst, um vom Handy aus drucken zu können. Diese Apps bieten in der Regel erweiterte Druckoptionen und können dabei helfen, Druckprobleme zu beheben.
Canon Drucker verbindet sich nicht mit WLAN
- Solltest du einen Canon-Drucker, beispielsweise das Modell IP7250, besitzen und Schwierigkeiten bei der Verbindung mit dem WLAN haben, können diesem Problem diverse Ursachen zugrunde liegen. Möglicherweise besteht ein Problem mit deinem Router, die Einstellungen deines Druckers sind fehlerhaft, oder es treten Schwierigkeiten mit der Drucker-Software auf.
- Um das Problem zu lösen, könntest du versuchen, deinen Drucker und den Router neu zu starten. Achte unbedingt darauf, dass dein Drucker in den WLAN-Einstellungen sichtbar ist. Falls das Problem weiterhin besteht, könnte es hilfreich sein, das WLAN-Setup auf dem Drucker erneut durchzuführen oder sogar ein Update der Drucker-Software anzustoßen.
Spezielle Drucker-Apps im Überblick
Viele Druckerhersteller haben die Vorteile der mobilen Technologie erkannt und eigene Apps entwickelt, um den Druckprozess noch nahtloser zu gestalten. Diese Apps sind in der Regel kostenlos und bieten zusätzliche Funktionen, die über das einfache Drucken hinausgehen. Sie bieten oft erweiterte Funktionen wie das Scannen von Dokumenten, das Verwalten von Druckaufträgen, das Anzeigen des Druckerstatus und manchmal sogar das Bestellen von Tinte oder Toner direkt über die App. Einige Apps ermöglichen auch das Drucken von Dateien, die in Cloud-Speicherdiensten wie Google Drive oder Dropbox gespeichert sind, wodurch der Druckprozess noch flexibler und bequemer wird. Durch die Nutzung dieser Apps kannst du das volle Potenzial deines Druckers direkt von deinem Smartphone oder Tablet aus nutzen.
Hier sind einige Beispiele:
- HP ePrint (für HP-Drucker)
- Canon Print Service (für Canon-Drucker)
- Epson iPrint (für Epson-Drucker)
- Samsung Mobile Print (für Samsung-Drucker)
Diese Apps können eine große Hilfe sein, wenn du viel mit deinem Handy drucken musst. Sie erleichtern nicht nur die Einrichtung und Verwaltung deines Druckers, sondern erweitern auch die Druckfunktionen deines Handys erheblich. Denke jedoch daran, dass jede App speziell für bestimmte Druckermodelle entwickelt wurde und nicht unbedingt mit anderen Marken kompatibel ist.
In Ergänzung zu diesen Hersteller-spezifischen Apps gibt es auch einige unabhängige Druck-Apps, die mit vielen verschiedenen Druckermarken kompatibel sind. Beispiele hierfür sind PrintCentral, Printer Pro und Print n Share, die alle über eine Vielzahl von Druckoptionen und -funktionen verfügen.
Vergiss nicht, dass du, egal welche App du verwendest, immer noch eine stabile Internetverbindung benötigst, um von deinem Handy aus drucken zu können. Und denke daran, dass obwohl diese Apps den Druckprozess erheblich vereinfachen können, sie nicht alle Probleme lösen können – manchmal benötigst du vielleicht doch die Hilfe des Kundendiensts deines Druckerherstellers.