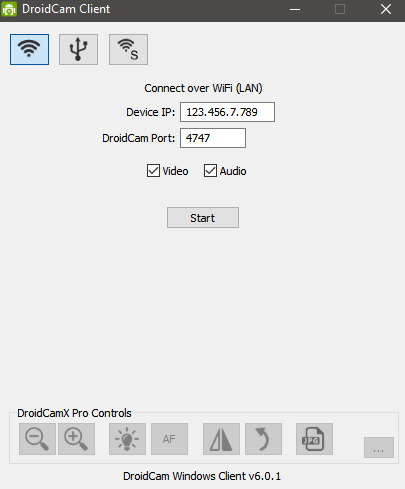Für Videochats oder Streams am Rechner braucht es – richtig, eine Webcam. Nun könnte man sich, ganz konventionell, eine externe Webcam kaufen und anschließen. Aber wäre es nicht viel praktischer, wenn man dafür nur ein Smartphone bräuchte? Das gibt es tatsächlich: Mit IP Webcam und DroidCam stehen zwei kabellose Webcam-Alternativen bereit, die dein Android Phone oder Tablet in eine funktionsfähige Webkamera verwandeln. Dazu verwendet man das mobile Gerät als Server und verbindet es mit einem PC-Client, den es für beide genannten Anwendungen kostenlos zum Download gibt. Wir zeigen, wie du dein Handy als Webcam nutzen kannst.
IP Webcam
Grundlagen zur IP Webcam App
Streamen direkt von der Android-Kamera ins Netz – IP Webcam macht das möglich. Dreh- und Angelpunkt des ganzen Zaubers ist die kostenlose App IP Webcam im Google Play Store.
Nach dem Installieren und Öffnen der App findest du eine große Bandbreite an Einstellungsmöglichkeiten vor (siehe Screenshot). Die gängigsten davon befassen sich mit den Video-Einstellungen, zum Beispiel:
- Videoaufzeichnung (wie und wo das Videomaterial aufgezeichnet wird)
- Video- und Fotoauflösung
- Höhe der Videoqualität
- Einstellung der Haupt- und Zweitkamera
- Drehung des Videobilds um 180°
- Verschiedene Modi (Blitz, Fokus, Szene)
- Weißabgleich, Farbeffekte
Ganz oben siehst du das Menü-Feld Plugins. Dort kannst du nach Belieben IP Webcam Plugins installieren und konfigurieren, um seine Funktionen zu erweitern. Es gibt zum Beispiel das Filoader Plugin, mit dem du deine Videoaufzeichnungen automatisch via SFTP, FTP oder E-Mail versenden kannst.
Weitere Einstellungen betreffen unter anderem verschiedene Effekte (z.B. Nachtmodus), das Strom-Management (z.B. Display ausschalten bei Inaktivität) oder auch die Bewegungs- und Akustikerkennung (z.B. für Überwachungszwecke).
Bei den Verbindungseinstellungen stehen zwei große Optionen zur Wahl:
- Streaming über LAN/WLAN
- Streaming über den Ivideon Cloud Dienst (Ivideon Konto notwendig)
Unter dem Abschnitt Verschiedenes findest du die Option Audio Modus. Du kannst hierbei entscheiden, ob du die Tonspur aktivieren, deaktivieren oder ohne Video aufnehmen willst („nur Audio“). In der Voreinstellung ist der Audio Modus aktiviert.
Das wichtigste und letzte Feld der App-Oberfläche ist die Funktion Server starten (siehe Bild, roter Kreis). Mit Klick darauf gibt dir IP Webcam eine URL-Adresse an, die du zum Verbinden in deinem Client eintippen musst. Mehr dazu erklären wir im nächsten Absatz.
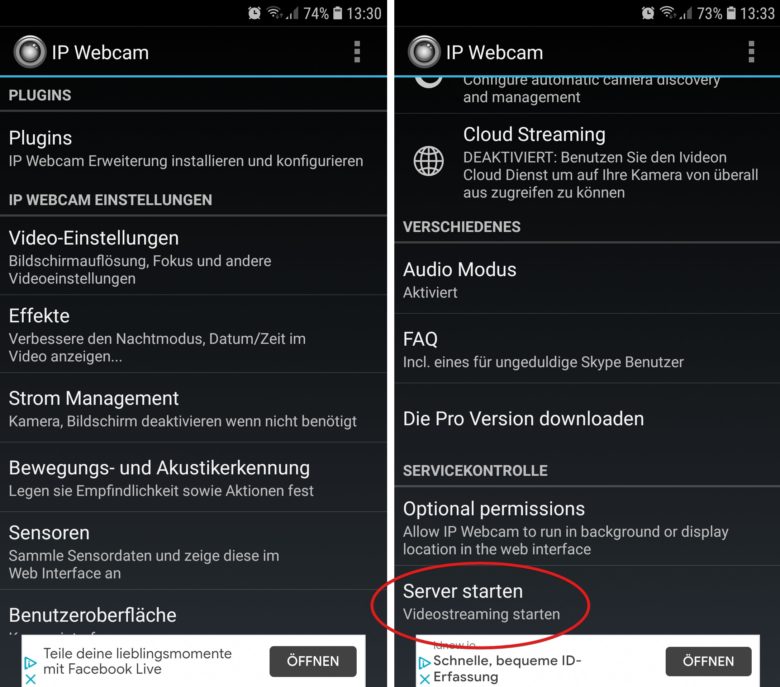
IP Webcam über LAN/WLAN konfigurieren
Eine simple LAN/WLAN-Verbindung reicht aus, um IP Webcam als Webkamera zu verwenden. Als oberste Voraussetzung gilt: Handy und Rechner müssen mit dem gleichen Wifi-Netzwerk verbunden sein.
In diesem Fall hast du sogar die Option, für die Geräteverbindung einen Benutzernamen und ein Passwort anzugeben (Verbindungseinstellungen à LAN/WLAN Streaming à Benutzer/Passwort), was definitiv zu empfehlen ist. Die Daten werden dann abgefragt, sobald du IP Webcam mit dem Client am Rechner verbindest.
So stellst du eine Verbindung zwischen der IP Webcam App und deinem Rechner her:
- Prüfe alle Einstellungen in deiner App und klicke dann ganz unten auf Server starten.
- Installiere und öffne den PC-Client. Tippe die angezeigte URL-Adresse in die Eingabemaske ein. Ihr Aufbau besteht aus deiner Netzwerk-IP-Adresse und dem IP-Webcam-Port. Ein fiktives Beispiel: http://123.456.7.789:8080
- Hast du ein Passwort und einen Benutzernamen hinterlegt, musst du diese ebenfalls eingeben. Bestätige mit OK.
- Dein Smartphone wird jetzt als „MJPEG Camera“ angezeigt, sobald du zum Beispiel deinen Skype Videochat starten willst.
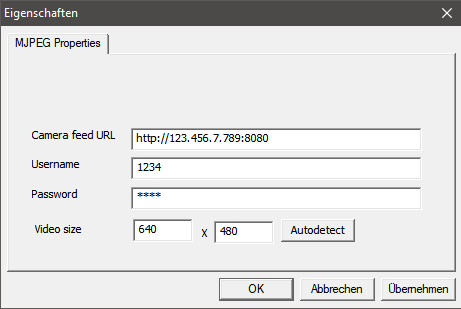
DroidCam
Alternativ kannst du dein Android Gerät auch mit DroidCam in eine Webcam verwandeln. Dazu muss erst wieder die entsprechende App aus dem Google Play Store installiert werden. Und ähnlich wie bei IP Webcam gilt: Es gibt die bereits hochgradig funktionstüchtige Lite Version DroidCam und eine kostenpflichtige Version namens DroidCamX, die noch ein paar zusätzliche Features bietet. Für den Anfang bzw. für einfache Aufzeichnungen reicht die Lite Version aber vollkommen aus.
Das Schöne an der DroidCam App ist: Wenn du sie öffnest, wird dir gleich eine praktische Anleitung auf Deutsch angezeigt, die dir Schritt für Schritt erklärt, wie du DroidCam über einen PC-Client nutzen kannst. Für alle Fälle gibt es aber auch hier noch einmal die Details.

DroidCam mit dem PC-Client verbinden
- Lade dir auf der Seite dev47apps.com den DroidCam-Client herunter (für DroidCam oder DroidCamX)
- Prüfe, ob dein Smartphone und dein Rechner im gleichen Wifi-Netzwerk sind.
- Öffne den PC-Client und die App.
- Füge die in der App angezeigte IP-Adresse und die DroidCam Port-Nummer in die Eingabemaske des Clients ein (siehe Beispiel im Screenshot).
- Drücke auf