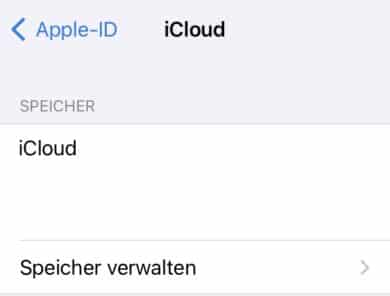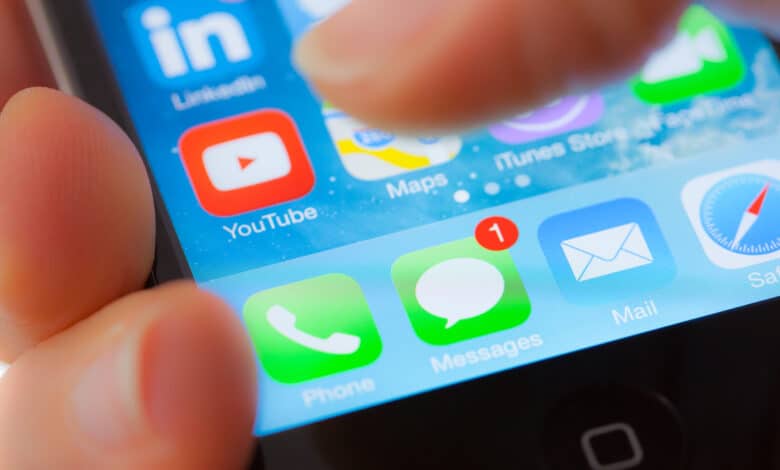
Mit der Zeit laden wir immer neue Apps auf unsere Handys. Dank immer größerer Speicher führt das heute meist nicht mehr zu spürbaren Performanceproblemen. Der Übersichtlichkeit ist es jedoch nicht gerade zuträglich. Möchtest du daher die ein oder andere iPhone-App löschen? Wir zeigen, wie das funktioniert!
App vom Home-Bildschirm oder vollständig entfernen?
Apple bietet bei neueren iOS-Versionen zwei unterschiedliche Möglichkeiten, Apps zu entfernen. So können sie nicht nur vollständig vom iPhone gelöscht, sondern auch ausschließlich vom Home-Bildschirm entfernt werden. Entscheidest du dich für letztgenannte Möglichkeit, bleibt die App in der App-Mediathek erhalten. Damit gehen auch die mit ihr verbundenen Daten nicht verloren.
Löschst du sie hingegen gänzlich von deinem iPhone, werden alle Daten, die zur jeweiligen App gehören, vom Gerät entfernt. Möchtest du lediglich für mehr Übersichtlichkeit im Home-Bildschirm sorgen, ist es also meist sinnvoller, die jeweilige App in der Mediathek zu erhalten. Benötigst du eine App nicht mehr, bietet es sich hingegen an, sie vollständig zu löschen.
App vom Home-Bildschirm entfernen
Um eine App beim iPhone vom Home-Bildschirm zu entfernen, musst du sie zunächst auf dem Home-Bildschirm finden. Drücke danach lange auf das App-Icon. Daraufhin erscheint ein Menü, in welchem du den Punkt App entfernen findest. Tippe ihn an. Nun öffnet sich ein neues Dialogfeld, in welchem du zwischen den Optionen App löschen und Vom Home-Bildschirm entfernen wählen kannst. Wähle hier Vom Home-Bildschirm entfernen.
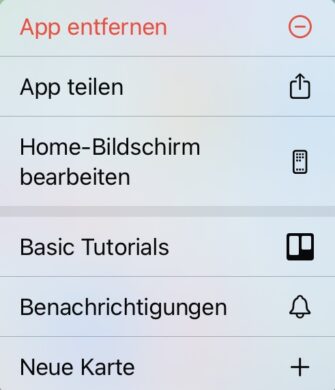
iPhone-App löschen
Möchtest du eine iPhone-App vollständig löschen, musst du sie ebenfalls zunächst auf dem Home-Bildschirm finden. Drücke lange auf das Icon. Daraufhin öffnet sich ein Menü, in welchem du den Punkt App entfernen wählst. Nun erscheint ein weiteres Menü. Hier kannst du die Option App löschen wählen. Entscheidest du dich für diese Option, wird die App vollständig von deinem iPhone entfernt. Alle mit ihr verbundenen Daten werden gelöscht.

Benötigst du die App wieder, kannst du sie erneut aus dem App-Store herunterladen. Beachte jedoch, dass du die mit ihr verbundenen Daten dadurch nicht zurückgewinnst.
Alternative: Apps in den Einstellungen löschen
Möchtest du eine iPhone-App vollständig löschen, kannst du alternativ auch die Speichereinstellungen nutzen. Öffne hierzu die Einstellungen, wähle den Menüpunkt Allgemein und dort den Punkt iPhone-Speicher aus. Hier werden alle Apps, die sich auf deinem Gerät befinden, aufgelistet. Du kannst sie dort anwählen, wodurch du in ein Untermenü gelangst, in welchem die Option App löschen zur Verfügung steht.
Hier hast du ferner die Möglichkeit, eine App auszulagern. Hierdurch wird sie vom Gerät entfernt und der verwendete Speicherplatz wird frei. Installierst du sie erneut, werden die alten Daten jedoch wiederhergestellt.
Vorinstallierte iPhone-Apps löschen
Neben den Apps, die du heruntergeladen hast, befinden sich zahlreiche vorinstallierte Anwendungen auf deinem iPhone. Diese kannst du zum Teil ebenfalls entfernen. Zu den entfernbaren Apps zählen die folgenden:
- Bücher
- Rechner
- Kalender
- Kompass
- Kontakte
- FaceTime
- Dateien
- Wo ist?
- Fitness
- Freeform
- Home
- iTunes
- Karten
- Maßband
- Musik
- News
- Notizen
- Podcasts
- Erinnerungen
- Kurzbefehl
- Aktien
- Tipps
- Übersetzen
- TV
- Sprachmemos
- Wallet
- Watch
- Wetter
Beachte jedoch, dass hierbei auch Daten sowie Systemfunktionen verlorengehen können. Darüber hinaus solltest du beachten, dass die Möglichkeit, vorinstallierte iPhone-Apps zu löschen, nur bei aktuellen iOS-Versionen zur Verfügung steht.
App aus der iCloud löschen
Wird eine App vom iPhone gelöscht, bedeutet das nicht zwangsläufig, dass die entsprechenden Daten auch aus der iCloud entfernt werden. Möchtest du auch hier Speicherplatz freimachen, musst du einige weitere Schritte gehen. Rufe zunächst die Einstellungen auf. Hier findest du ganz oben deinen Namen. Tippe ihn an. Im daraufhin erscheinenden Menü wählst du den Punkt iCloud. Hier befindet sich ganz oben der Menüpunkt Speicher verwalten. Wählst du ihn aus, werden dir alle Apps, die Speicherplatz in der iCloud verbrauchen, angezeigt. Tippst du eine App an, gelangst du in ein Untermenü, in welchem du die App aus der iCloud löschen kannst. Der Punkt heißt hier Daten löschen.
Beim iPhone kannst du übrigens nicht nur Apps, sondern auch Kontakte löschen. Wie das geht, zeigen wir dir in unserer Schritt-für-Schritt-Anleitung.