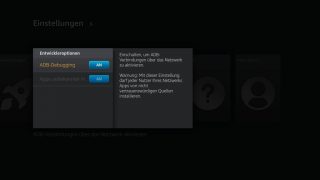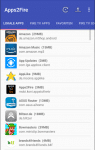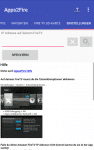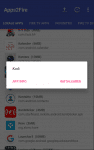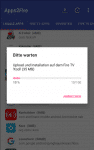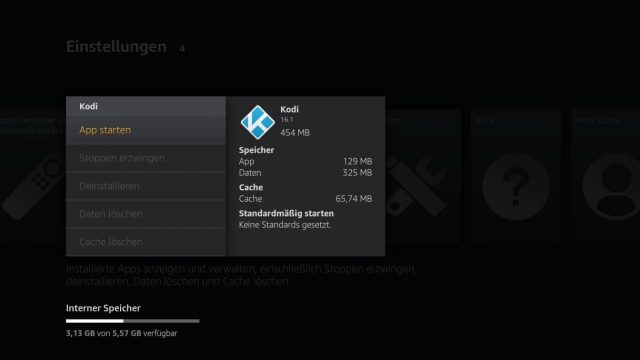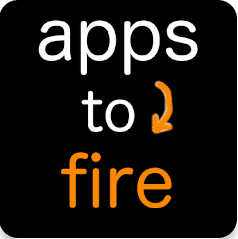
Mit Apps2Fire lässt sich Kodi noch einfach als im ersten Tutorial unserer Kodi-Reihe installieren. Die App für Android-Smartphones macht genau das gleiche wie die Software auf dem Computer – nur eben einfacher.
Schritt 1: Entwickleroptionen und IP-Adresse des Fire TV finden
Um Kodi überhaupt auf dem Fire TV zu installieren, benötigen wir zuerst die IP-Adresse. Um außerdem Kommunikation zwischen Smartphone und Fire TV zu gewährleisten, muss zudem noch „ADB-Debbuging“ und die „Installation von Apps aus unbekannten Quellen“ aktiviert werden. Vorausgesetzt ist eine aktive WLAN-Verbindung. Im Hauptmenü des Fire TVs navigiert ihr zum Punkt „Einstellungen“ und öffnet hier das Menü „System“. Nach ein wenig Scrollen im Menü „Info“ findet ihr den Eintrag „Netzwerk“. Die wichtigste Information ist hier wirklich nur die IP-Adresse. Diese notiert ihr euch und legt sie für Schritt 3 zur Seite.
Ihr wechselt einen Menüpunkt zurück und wählt dann die „Entwickleroptionen“ aus. Es sind nur die beiden vorhandenen Optionen zu aktivieren. Die beiden Warnmeldungen bestätigt ihr mit „Ja“. Wichtig: Nach der Installation deaktiviert ihr dieses Optionen wieder!
Schritt 2: App2Fire herunterladen und mit dem Fire TV verbinden
Wer hätte es gedacht. Ihr geht in den Google Play Store und ladet euch die App „Apps2Fire“ herunter. Ganz leicht, oder? Wie eine ganze normale App lässt sie sich auf dem Smartphone installieren.
Nach der Installation von App2Fire klickt ihr in der Software auf „Einstellungen“ (zu finden im Menü, wenn nach links gewischt wird) und tragt unter „IP-Address“ die notierte IP-Adresse ein. Alternativ kann die IP-Adresse auch gesucht werden (für Anfänger/Einsteiger).
Schritt 4: Verbindung herstellen und Kodi installieren
Bevor ihr mit App2Fire weitermacht, ladet ihr euch Kodi aus dem PlayStore. Nun könnt ihr in der Liste von Apps2Fire (eigene Apps) auch Kodi sehen. Sobald ihr die Anwendung auswählt, erhaltet ihr die Nachfrage zur Installation.. Je nach der Geschwindigkeit eures Netzwerk kann dies einige Minuten dauern. Ist die Installation erfolgreich, bekommt ihr die Meldung „Installation erfolgreich“.
Schritt 5: Kodi auf dem Fire TV starten
Nach abgeschlossener Installation startet ihr Kodi über „Einstellungen -> Anwendungen“. Im Menüpunkt „Installierte Apps verwalten“ findet ihr nun Kodi und könnt es starten. Die App lässt sich nicht wie übliche Anwendungen starten, da sie nicht aus dem Amazon App Shop stammt. Hat alles einwandfrei funktioniert, startet Kodi jetzt und ihr könnt euer Mediacenter auf dem Fire TV nutzen!