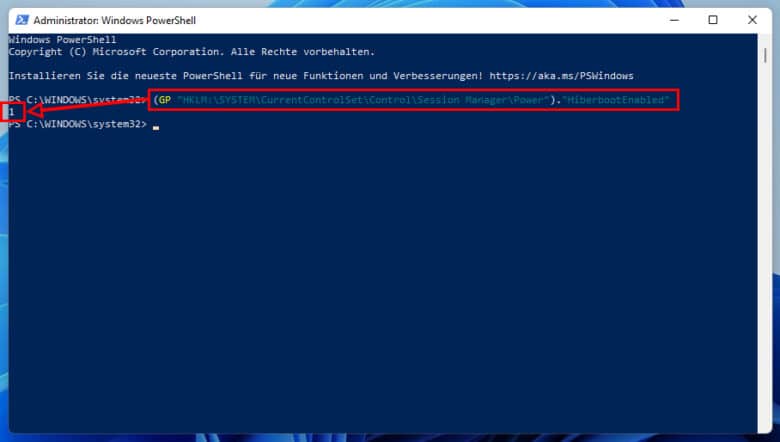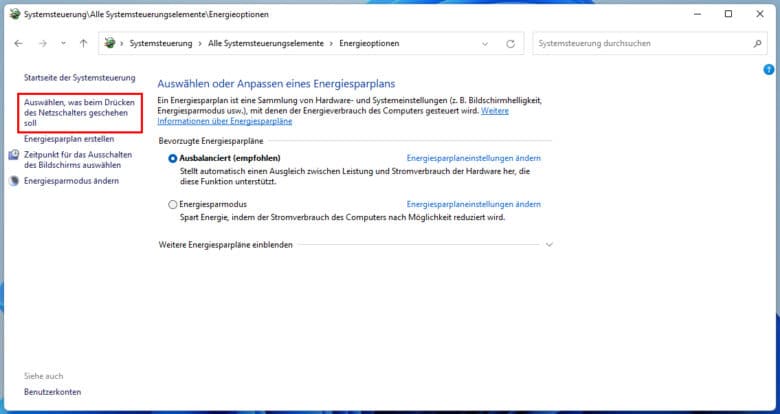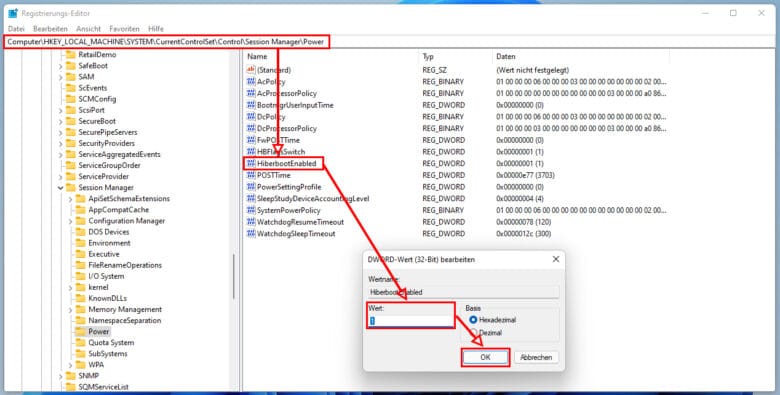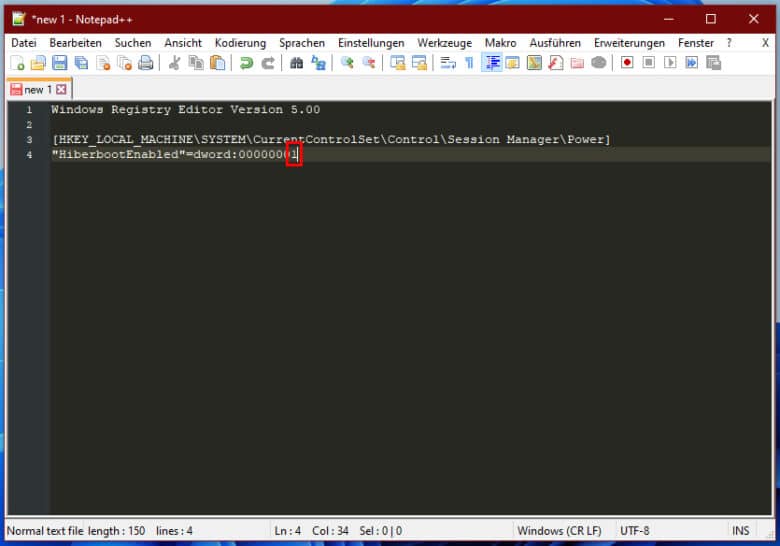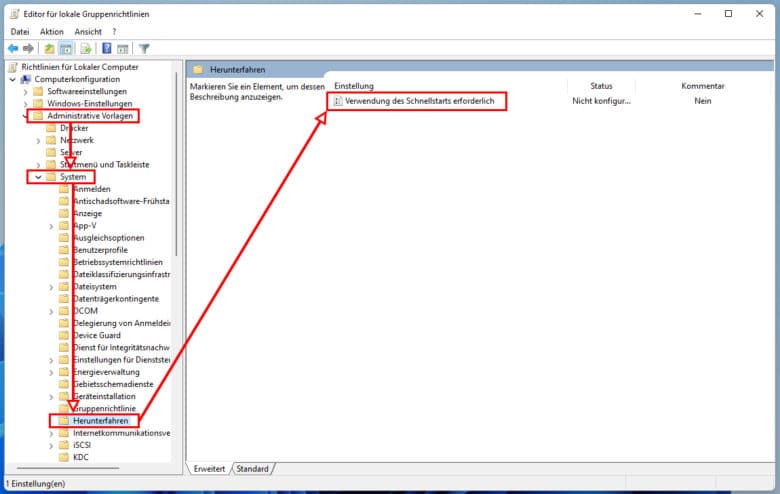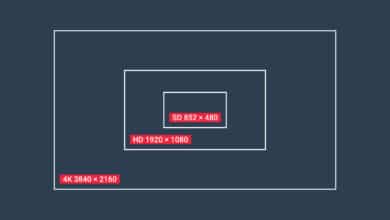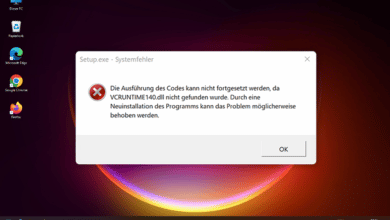Der Startvorgang eines Windows 11 Rechners kann schon mal eine Weile dauern und die Zeit reicht meist sogar aus, dir währenddessen noch einen Kaffee zu holen. Vor allem dann, wenn in deinem PC noch eine herkömmliche Festplatte werkelt. Die Schnellstartfunktion deines Betriebssystems soll diese Zeit etwas verkürzen und dabei nicht selten bis zu 20 Sekunden oder sogar mehr einsparen. Bei täglicher Nutzung sind das rund zwei Stunden im Jahr. Die Einrichtung dieses Features nimmt nur einen Bruchteil dieser Zeit in Anspruch – für dich also eine Win-Win-Situation. Wir zeigen dir, wie du vorgehst.
Die Funktionsweise des Schnellstarts auf Windows-Systemen
Kennst du noch den Ruhezustand aus früheren Windows-Versionen? Der Schnellstart arbeitet ähnlich, sodass beim Herunterfahren sämtliche geöffnete Dateien und Dienste auf die Festplatte geschrieben und beim nächsten Systemstart von dort wieder geladen werden.
Im Vergleich zum veralteten Ruhezustand wird aber nicht der gesamte RAM-Inhalt mit allen geöffneten Anwendungen abgelegt, da dies mit der immer weiter steigenden Menge an Arbeitsspeicher in den Rechnern nicht mehr so einfach wie damals umsetzbar wäre. Bei jedem Herunterfahren 64 GB auf die SSD zu schreiben wäre ein krasses, aber durchaus realistisches Negativbeispiel, das die TBW (Total Bytes Written) unnötig erhöhen würde. Bei aktuellen SSDs wäre das aber weniger schlimm als du jetzt vermutlich denkst.
Der große Vorteil des Schnellstarts liegt darin, dass eine einzelne große Datei ausgelesen wird und nicht alle Systemdienste und kleinste Files erneut geladen werden müssen. In der Regel funktioniert das reibungslos. Aufpassen musst du aber, wenn du mehrere Betriebssysteme auf deiner Boot-Festplatte nutzt. Hier kann der Schnellstart zu Problemen führen.
Aktuellen Status checken
Bei den meisten Systemen ist der Schnellstart bereits aktiv, ohne dass du dich explizit dafür entschieden hast. Wenn du dir nicht sicher bist, ob die Funktion aktiv ist oder nicht, kannst du das über die Energieoptionen oder die Kommandozeile herausfinden.
Rechtsklicke auf den Start-Button, wähle „Windows-Terminal“ und füge folgenden Befehl in die Kommandozeile ein:
(GP "HKLM:\SYSTEM\CurrentControlSet\Control\Session Manager\Power")."HiberbootEnabled"
Dieser Befehl gibt dir den in der Registrierung vorhandenen Wert aus, wobei 1 für aktiv und 0 für nicht aktiv steht.
1. Möglichkeit: Schnellstart über die Systemsteuerung ändern
Der wohl komfortabelste Weg, die Schnellstarteinstellungen deines Rechners zu ändern, führt über die Systemsteuerung:
- Öffne das Startmenü und suche nach „Systemsteuerung“, um die klassische Version der Windows-Kommandozentrale zu öffnen. Über die neue Variante erreichst du diese Einstellungen (noch) nicht.
- Klicke anschließend im Feld „Anzeige“ entweder auf „Große Symbole“ oder „Kleine Symbole“, sodass dir alle vorhandenen Elemente angezeigt werden. Wähle anschließend den Punkt „Energieoptionen“ und klicke im linken Bereich auf „Auswählen, was beim Drücken des Netzschalters geschehen soll“.
- Je nach Systemeinstellung kann es sein, dass dir standardmäßig nicht alle Einstellungen angezeigt werden. Klicke in diesem Fall einfach auf „Einige Einstellungen sind momentan nicht verfügbar“, um weitere Optionen freizuschalten.
- Nachfolgend sollte im Bereich „Einstellungen für das Herunterfahren“ die Funktion „Schnellstart aktivieren (empfohlen)“ zu sehen sein. Setze hier einen Haken und bestätige mit dem Button „Änderungen speichern“. Der Schnellstart sollte nun aktiv sein.
2. Möglichkeit: Windows 11 Schnellstart über die Registry ändern
Du liebst den völligen Overkill? Dann nutze doch einfach den Registrierungs-Editor, um die Einstellung dort zu ändern.
- Öffne die App mit der Tastenkombination WINDOWS + R sowie der Eingabe von „regedit“ und einer abschließenden Bestätigung mit der Eingabetaste. Segne die Meldung der Benutzerkontensteuerung mit „Ja“ ab und navigiere anschließend zu folgendem Pfad:
HKEY_LOCAL_MACHINE\SYSTEM\CurrentControlSet\Control\Session Manager\Power
- Doppelklicke dort auf den Eintrag „HiberbootEnabled“ und ändere den Wert auf 0 oder 1, wobei 0 für deaktiviert und 1 für aktiviert steht. Speichere mit „OK“.
- Du kannst an dieser Stelle außerdem gleich eine Registrierungsdatei erstellen, welche die Änderungen direkt in die Registry schreibt, sobald du diese ausführst. Vor allem, wenn du die Änderung regelmäßig oder bei mehreren Rechnern durchführst, sparst du damit wertvolle Zeit.
- Öffne den Editor oder ein anderes Äquivalent, erstelle eine neue Textdatei und füge folgenden Inhalt zum Aktivieren der Funktion ein:
[HKEY_LOCAL_MACHINE\SYSTEM\CurrentControlSet\Control\Session Manager\Power] "HiberbootEnabled"=dword:00000001
- Speichere das Textdokument als .reg-Datei und schon kannst du diese per Doppelklick ausführen. Zum Deaktivieren des Schnellstarts ändere dabei einfach die 1 am Ende auf 0 und speichere das Regfile erneut, natürlich unter anderem Namen ab.
3. Möglichkeit: Änderung per Gruppenrichtlinie durchführen
Bei den Windows 11 Editionen Pro, Enterprise und Education hast du zusätzlich die Möglichkeit, zahlreiche Änderungen per Gruppenrichtlinien-Editor vorzunehmen.
- Öffne dafür im Ausführen-Dialogfeld (WINDOWS + R) die Datei „gpedit.msc“. Navigiere anschließend zu folgendem Pfad:
Administrative Vorlagen -> System -> Herunterfahren
und doppelklicke auf den Eintrag „Verwendung des Schnellstarts erforderlich“.
- Hier lässt sich das Feature ebenfalls aktivieren, deaktivieren oder auf „Nicht konfiguriert“ schalten, sodass du den Wert auch wieder über andere Methoden ändern kannst. Gruppenrichtlinien werden bevorzugt behandelt, sodass etwaige andere Einstellungen gar nicht erst greifen. Speichere deine Einstellungen mit „OK“.
Schnellstartfunktion nicht vorhanden?
Es kann vorkommen, dass auf deinem PC die Option „Schnellstart aktivieren“ gar nicht erst angezeigt wird. Das hängt meist damit zusammen, dass der Ruhezustand deaktiviert ist. Häufig steht das im Zusammenhang mit zu wenig freiem Speicherplatz auf deiner Systempartition, denn die Datei für den Ruhezustand lässt sich nach wie vor nicht auf andere Laufwerke verschieben. Schaufle hier also im Idealfall mindestens Speicherplatz in der Größenordnung deines Arbeitsspeichers frei und überprüfe anschließend den Status über das Windows Terminal (Administrator) mit dem Befehl:
powercfg -a
Dieses Kommando spuckt dir alle verfügbaren Standbymodi aus. Wird der Ruhezustand zwar unterstützt, ist aber nicht aktiv, findest du die Meldung „Ruhezustand wurde nicht aktiviert“. Unterstützt dein Rechner den Modus generell nicht (oder nutzt du eine virtuelle Maschine), erhältst du ein „Die Ruhezustandfunktion wird von der Systemfirmware nicht unterstützt.“. Daran lässt sich auch nicht rütteln und du musst dich mit einem etwas langsameren Bootvorgang abfinden.
Aktivieren kannst du den Ruhezustand mit:
powercfg -h on
Windows 11 Schnellstart und SSDs
Da bei jedem Herunterfahren eine mitunter große Menge an Daten auf die System-SSD geschrieben werden, schießt natürlich damit einhergehend die Schreiblast nach oben. Die Zellen von SSDs können nicht beliebig oft neu beschrieben werden, sodass diese im Lauf der Zeit altern und ausfallen. Gerade Schnellstart und Ruhezustand sind deshalb ein Anlass für zahlreiche Diskussionen. Angenommen, eine zeitgemäße SSD wird mit einer TBW von einem Petabyte beworben und dein Rechner besitzt 32 GB Arbeitsspeicher, kannst du diesen für mehr als 85 Jahre täglich herunterfahren, bei 64 GB RAM sind das immer noch fast 43 Jahre.