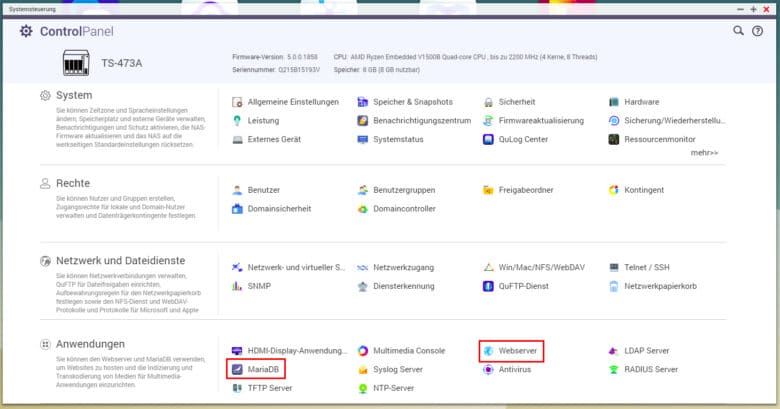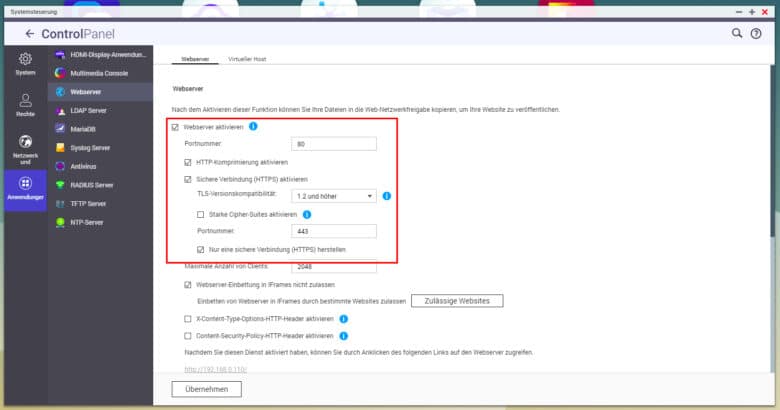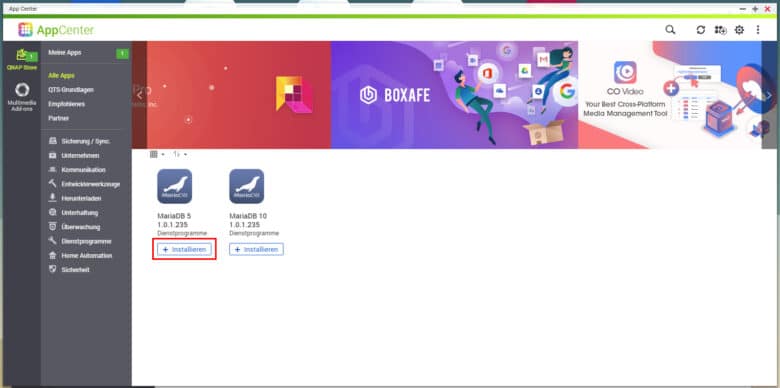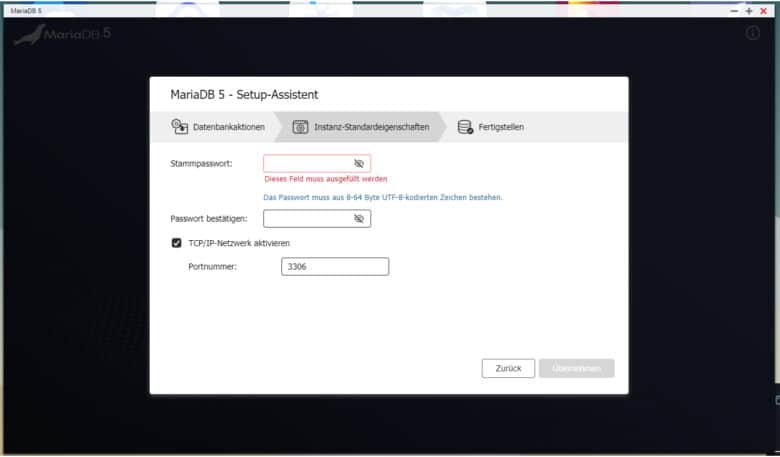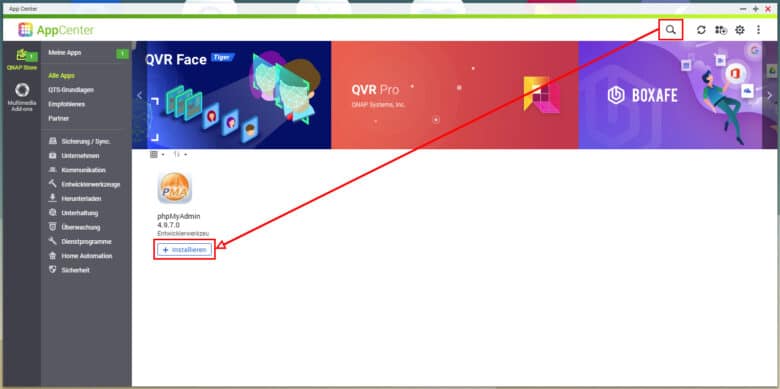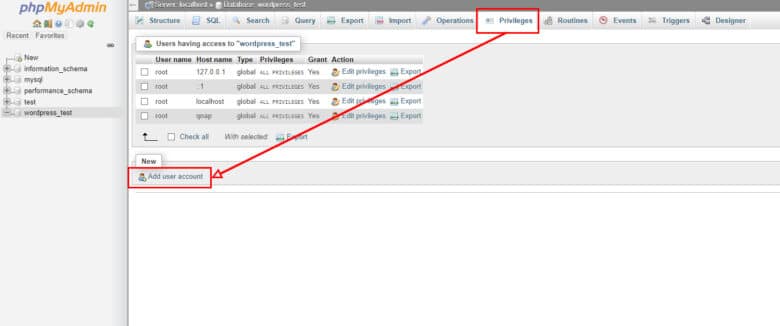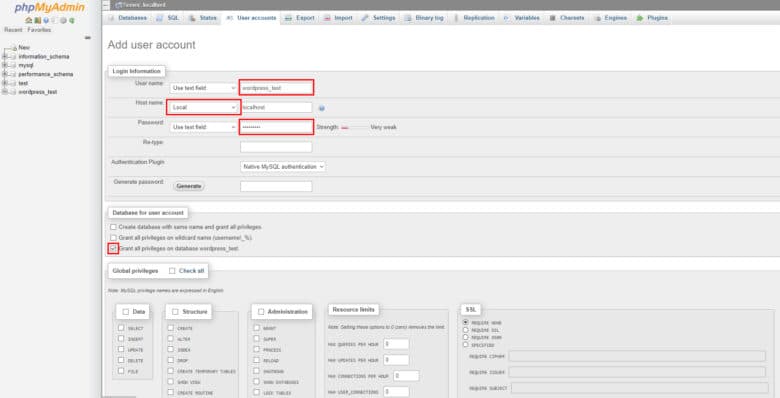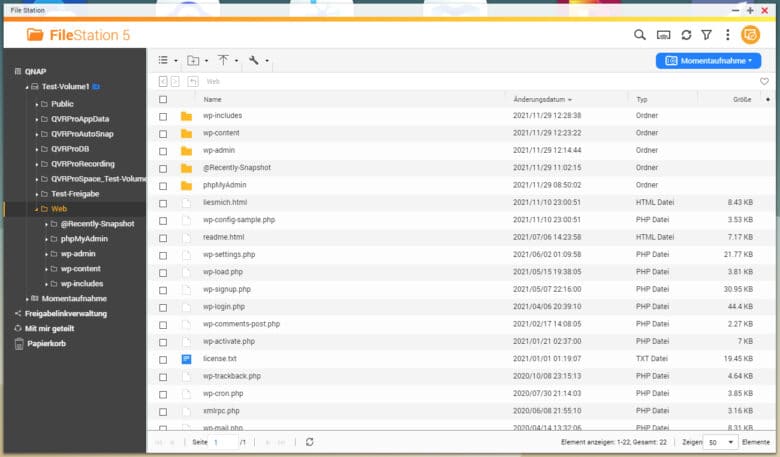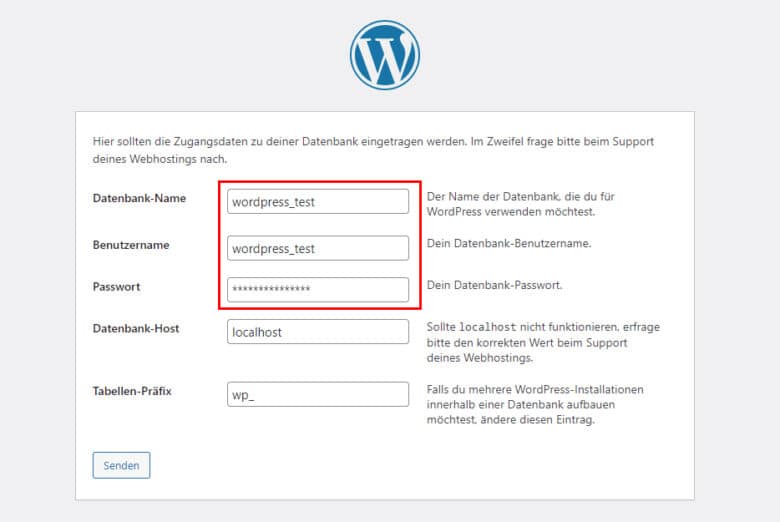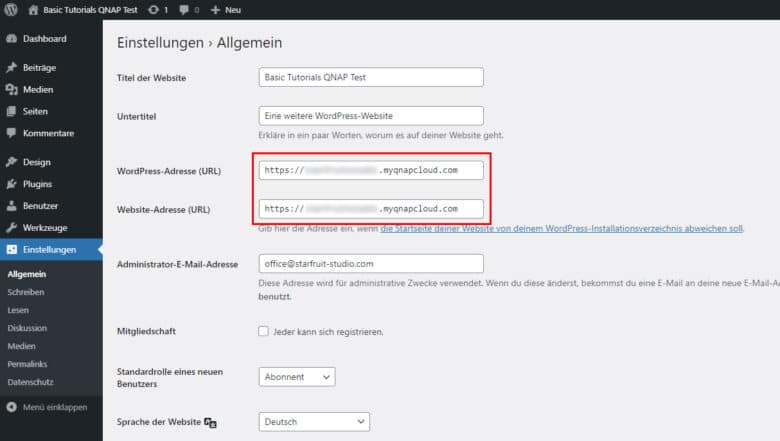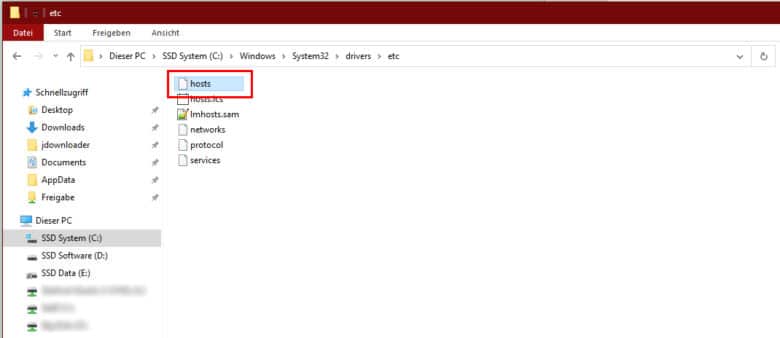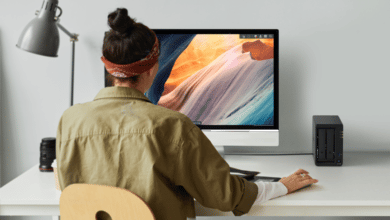Zugegeben, es gibt bessere Ideen, als zu Hause einen Webserver einzurichten und eine Webseite über deine eigene Internetleitung laufen zu lassen. Das bedeutet aber nicht, dass das nicht funktionieren kann. Du musst dabei nur einige Vorbereitungen treffen. Die Einrichtung eines Webservers auf deinem QNAP-NAS gestaltet sich dafür recht unkompliziert. Auch die Installation von Wordpress sowie eines Datenbankservers stellen keinen großen Aufwand dar. Wir zeigen dir, was du beachten musst und wie du am besten vorgehst, sodass du noch heute deinen ersten Blogeintrag online stellen kannst.
Voraussetzungen prüfen und sicherstellen
Bevor du dich auf die Installation der einzelnen Pakete auf deinem NAS stürzt, solltest du noch einige Vorbereitungen treffen. Allem voran solltest du sicherstellen, dass dein zukünftiger Server von außen erreichbar ist. Hier gibt es zwei entscheidende Punkte, die du beachten solltest, sodass hier keine Probleme entstehen.
- Du benötigst entweder eine statische IP-Adresse, die sich nicht verändert, sodass deine Domain immer auf dieselbe Adresse verweist. Diese kannst du gegebenenfalls bei deinem Internetprovider beantragen (mit einem geringen Aufpreis) oder, falls nicht, über einen sogenannten DynDNS-Dienst. Bei Letzterem kannst du dich einfach anmelden und deinen Account mit deinem QNAP-NAS verbinden. Ändert sich nun deine öffentliche IP-Adresse (etwa bei einem Router-Neustart), teilt dein NAS das dem DynDNS-Dienst mit, welcher sogleich die Weiterleitung aktualisiert. Genaueres erfährst du in unserem Beitrag unter dem Punkt „Dynamische IP-Adresse mit DynDNS oder NoIP“.
- Darüber hinaus gilt es, eine Portweiterleitung auf deinem Router einzurichten, sodass Anfragen aus dem WWW auf deinem NAS landen und nicht bereits am Router Endstation ist. Einen detaillierten Guide zu Portweiterleitungen auf dem Router findest du ebenfalls in unserem Beitrag unter dem Abschnitt „Vorbereitungen zum allgemeinen Zugriff von außen auf dein Heimnetz“. Für eine konventionelle Webseite benötigst du die Ports 80 (http) und 443 (https), welche auf die lokale IP-Adresse deines NAS zeigen müssen.
Sind diese Vorbereitungen getroffen, kannst du mit der Installation der Pakete im App Center beginnen. Rufe dieses einfach über das Webinterface deines NAS auf.
Webserver installieren / aktivieren
Läuft dein NAS noch auf QTS 4.4, macht es dir QNAP bei der Installation von Wordpress durchaus einfach. Im App Center findest du nämlich direkt eine Wordpress-App. Hast du bereits auf 5.0 aktualisiert, sieht die Situation leider anders aus – und davon gehen wir in unserem Tutorial aus.
Deine erste Anlaufstelle ist die Systemsteuerung deines QNAP-NAS. Rufe diese über das Menü auf und klicke im Abschnitt „Anwendungen“ auf „Webserver“, um in dessen Einstellungsmöglichkeiten zu landen.
Über einen Haken kannst du den standardmäßig integrierten Webserver starten. Die Portnummer sollte dabei unbedingt auf 80 belassen werden. Eine HTTP-Komprimierung kann, vor allem, wenn du nicht die schnellste Internetanbindung zu Hause hast, eine sinnvolle Option darstellen. Vor allem, weil in unseren Breitengraden zwar ultraschnelle Downloadraten verfügbar sind, aber in Sachen Upload die Bandbreite eher unterirdisch ausfällt.
Eine weitere wichtige Einstellung ist die sichere Verbindung. Im WWW von heute solltest du unbedingt HTTPS-Verbindungen nutzen und dementsprechend auch hier einen Haken setzen. Aus diesem Grund hast du vorhin auch den Port 443 auf deinem Router weitergeleitet.
Alle weiteren Einstellungen kannst du auf ihren Standardwerten belassen. Speichere deine Settings mit dem Übernehmen-Button. Dein Webserver sollte nun laufen und von außen erreichbar sein. Du kannst diesen entweder direkt über deinen Browser über die Adresse testen:
http://deinenasadresse:80
Die HTTPS-Verbindung wird dann aber erst für Zugriffe von außen relevant, vor allem dann, sobald dein NAS über die myQNAPcloud erreichbar ist.
Datenbankserver MariaDB installieren
Wordpress benötigt für die korrekte Funktion neben einem Webserver außerdem eine Datenbank. Diese liegt im Regelfall ebenso auf deinem Server, benötigt aber weitere Komponenten, die du erst installieren musst. Klicke in der Systemsteuerung im Reiter „Anwendungen“ auf „MariaDB“. Ist die App nicht installiert, landest du direkt im App Center und kannst dies direkt nachholen.
Solltest du aus diversen Gründen nicht direkt im App Center landen, kannst du dieses manuell öffnen und nach „MariaDB“ suchen. An dieser Stelle stehen dir zwei verschiedene Versionen zur Verfügung, wobei MariaDB 5 den Funktionsumfang von SQL 5.5 bietet und MariaDB 10 jenen (oder zumindest beinahe jenen) von SQL 5.6. Die Datenbankverwaltung gestaltet sich jedoch mit MariaDB 5 einfacher, da du dafür ein entsprechendes Tool nutzen kannst, das wir dir im nächsten Abschnitt vorstellen. Das bedeutet nicht, dass du dabei eine ältere Version nutzt, sondern nur einen anderen Funktionsumfang. Updates gibt es nach wie vor für beide Datenbankserver.
Klicke auf den Installieren-Button, warte auf den Abschluss der Installation und betätige anschließend den Öffnen-Button. Jetzt erscheint ein Setup-Assistent, bei dem du einfach auf „Weiter“ klickst, um diesen zu starten.
Wähle „Eine neue Datenbank erstellen“ und klicke auf „Weiter“. Im Anschluss daran musst du ein Passwort vergeben und dieses noch mal bestätigen. Den Port kannst du auf 3306 belassen, dieser wird ohnehin nicht von außen erreichbar sein. Betätige den Übernehmen-Button und klicke anschließend auf „Fertigstellen“.
Du kannst MariaDB nun schließen, der Datenbankserver läuft jetzt bereits im Hintergrund. Zeit für den nächsten Schritt.
Datenbank für Wordpress erstellen
Bevor du nun eine Datenbank für das Blogging-Tool erstellst, benötigst du noch eine Möglichkeit, Datenbanken auf deinem QNAP-NAS überhaupt zu verwalten. Wechsle erneut in das App Center und suche im rechten oberen Bereich nach „phpmyadmin“.
Installiere das Tool und starte es im Anschluss. phpMyAdmin öffnet einen neuen Tab in deinem Browser. Melde dich mit den im MariaDB-Setup gewählten Zugangsdaten an, nutze als Benutzername „root“.
In der Verwaltungsoberfläche angekommen, klicke in der linken Leiste auf „New“. Da Wordpress sämtliche Einstellungen und Seiteninhalte in einer Datenbank speichert, benötigst du einen passenden Speicherort.
Jetzt kannst du für deine Wordpress-Datenbank einen Namen vergeben. Nutze dabei nur alphanumerische Zeichen oder Unter- und Bindestrich. Wähle außerdem „utf8mb4_unicode_ci“ als Kollation, um auf der sicheren Seite zu sein. Dieser Zeichensatz unterstützt eine große Palette verschiedener Zeichen, Sonderzeichen und Sprachen. Klicke anschließend auf den Create-Button.
Als Nächstes geht es darum, einen Datenbankbenutzer sowie ein Kennwort für diesen festzulegen. Das hat den Vorteil, dass Wordpress nicht mit Admin-Rechten auf deine Datenbank zugreift. Die Beiträge über Wordpress-Sicherheitslücken sind im Netz zahlreich zu finden.
Wähle in der Menüleiste den Reiter „Privileges“ und klicke darauf auf „Add user account“. Hier kannst du nun einen Benutzernamen sowie ein Passwort vergeben. Diese benötigst du anschließend bei der Konfiguration von Wordpress. Trage also einen Benutzernamen ein, wähle ein sicheres Passwort und bestätige dieses noch mal. Für ein erhöhtes Maß an Sicherheit kannst du zudem im Feld „Host name“ den Eintrag „Local“ wählen, sodass Zugriffe von außen gänzlich unterbunden werden. Wordpress selbst kommuniziert ohnehin auf direktem Weg mit der Datenbank, solange sich beide auf einem Server befinden.
Stelle außerdem sicher, dass die Option „Grant all privileges on database DEINEDATENBANK“ aktiviert ist, sodass der eben erstellte User alle Rechte auf diese eine Datenbank erhält. Scrolle etwas nach unten und klicke auf den GO-Button, um den neuen Nutzer zu erstellen.
Wordpress installieren
Jetzt ist es so weit: Du hast alle Vorbereitungen erledigt und kannst Wordpress auf der offiziellen Webseite herunterladen. Lade dir die Zip-Datei herunter, öffne und entpacke sie. Kopiere nun den Inhalt des soeben entpackten Wordpress-Ordners in das Stammverzeichnis deines Webservers auf dem QNAP-NAS. Öffne hierfür die File Station, navigiere in der linken Ordnerleiste zum Ordner „Web“ und kopiere die Dateien direkt in diesen Ordner. Erstelle keinen Unterordner. Sind alle Dateien erfolgreich übertragen, sollte deine Datei- und Ordnerstruktur in etwa so aussehen.
Rufe im nächsten Schritt deine Wordpress-Seite auf, indem du in der Adresszeile deines Browsers Folgendes eingibst:
http://deineNASipADRESSE:80
Jetzt sollte sich der Setup-Assistent von Wordpress öffnen. Starte diesen mit einem Klick auf den Button „Los geht’s!“.
Du wirst im folgenden Schritt nach deinen Zugangsdaten zum Server gefragt. Gib hier den Namen der vorhin erstellten Datenbank ein sowie deinen Benutzernamen und das Kennwort. Der Datenbank-Host sollte auf „localhost“ bleiben und den Tabellen-Präfix musst du ebenso nicht ändern.
Klicke auf „Senden“ und anschließend auf „Installation durchführen“. Nachfolgend kannst du webseitenspezifische Daten festlegen, wie Titel der Webseite und deinen Benutzernamen, mit welchem du dich auf deiner Wordpress-Seite einloggst. Dieser kann und soll sich vom Datenbanknutzer unterscheiden. Wähle hier auf jeden Fall ein möglichst sicheres Kennwort, da die Loginseite öffentlich erreichbar ist.
Hinterlege hier außerdem eine E-Mail-Adresse, sodass du gegebenenfalls dein Kennwort wiederherstellen kannst. Je nachdem, ob du möchtest, dass deine Seite bereits jetzt von Suchmaschinen indexiert wird, kannst du an dieser Stelle einen Haken setzen. Sinnvoller kann es jedoch sein, diese Erlaubnis erst zu erteilen, wenn dein Blog bereits Inhalte aufweist. Ansonsten musst du dich möglicherweise mit der Google Search Console herumschlagen, um bereits indexierte Altlasten zu aktualisieren.
Klicke auf „WordPress installieren“ und anschließend auf den Anmelden-Button. Jetzt landest du auf dem Dashboard deiner eigenen Wordpress-Seite. Glückwunsch! Dir steht jetzt frei, die Seite nach Lust und Laune zu gestalten und mit Beiträgen zu füllen.
Zugriff aus dem WWW ermöglichen
Noch ist nicht Feierabend, angehender Wordpress-Blogger. Aktuell kann kein Internetnutzer auf deine lokale Webseite zugreifen. Doch das ändern wir gleich. Du benötigst dafür die myQNAPcloud, welche dir eine Menge an Konfigurationsaufwand abnimmt. Wie du diese am besten einrichtest, erfährst du in unserem Tutorial. Konkret geht es nur darum, dass du eine Webadresse für deinen Blog benötigst. Nicht nur, um anderen Zugriff darauf zu gewähren, sondern ebenso, damit du selbst von deinem LAN aus auf die Seite zugreifen kannst. Erstelle also eine Adresse bei myQNAPcloud, die dann in etwa so aussieht:
deindomainname.myqnapcloud.com
Wechsle im nächsten Schritt zu deinem Wordpress-Dashboard, klicke in der linken Menüleiste auf Einstellungen und ändere die lokale IP-Adresse deines NAS auf die soeben erstellte (Sub)Domain. Vergiss nicht auf das https:// vor der eigentlichen Adresse. Klicke anschließend auf „Änderungen speichern“.
Bedenke, dass du dich jetzt nicht mehr über die lokale Adresse anmelden kannst – der einzige Wermutstropfen bei einer lokalen Installation. Doch es gibt Mittel und Wege, dieses Problem zu umgehen.
Weiterhin auf die lokale Wordpress-Installation zugreifen
Dir stehen beim Zugriff vom LAN auf deine Wordpress-Installation gleich mehrere Optionen offen. Standardmäßig kannst du aber Wordpress nur entweder von extern oder intern aufrufen. Beides zusammen benötigt ein Workaround.
Option 1: VPN nutzen
Die einfachste Variante liegt in einem VPN, das du direkt über deinen Browser aktivieren und deaktivieren kannst. Opera lässt hier grüßen. Doch auch weitere VPN-Dienste sind natürlich auf dieselbe Art und Weise nutzbar – viele davon ebenso kostenlos. Hier geht es nur darum, dass du vorgibst, von außerhalb deines LANs zuzugreifen, sodass du auf deiner Webseite landest und nicht auf der Konfigurationsseite deines Routers.
Option 2: Über WLAN-Hotspot verbinden
Eine weitere Option wäre, dass du dich von einer externen IP-Adresse einloggst, wie zum Beispiel über einen WLAN-Hotspot am Handy. Dass es sich dabei nicht um die optimale Lösung handelt, ist selbstredend. Während das Bloggen selbst noch nicht allzu große Datenmengen benötigt, könnten Plugin-, Theme- und Core-Updates mit einer mobilen Datenverbindung teuer werden.
Option 3: Eleganter Loopback
Am elegantesten ist eine kleine Umleitung, die deinem PC glauben lässt, er greife von außerhalb auf die Seite zu. Öffne dafür den Windows-Explorer, navigiere in dein Windows-Verzeichnis und öffne den Ordner „System32“, gehe weiter zu „drivers“ und öffne „etc“. In diesem Ordner liegt eine Datei namens „hosts“.
Kopiere dir diese in einen anderen Ordner, auf den du volle Zugriffsrechte hast – beispielsweise den Desktop. Doppelklicke die „hosts“ und öffne sie mit einem Texteditor deiner Wahl.
Füge am unteren Ende des Inhalts eine Zeile mit der IP-Adresse deines QNAP-NAS, einem Leerzeichen und anschließend der Domain bei myQNAPcloud, wie du unserem Screenshot entnehmen kannst.
Speichere die Datei wieder und achte darauf, dass keine Dateiendung angehängt wird. Kopiere die „hosts“ anschließend wieder zurück dorthin, wo sie herkam – in den Ordner „etc“. Ersetze die vorhandene Datei „Datei im Ziel ersetzen“ und klicke bei der Frage nach Administratorberechtigungen auf „Fortsetzen“. Die Änderungen treten in der Regel sofort in Kraft, spätestens aber nach einem Neustart des Rechners. Diese Option lässt sich auch auf mac OS und Linux-Machinen nutzen, erfordert aber eine andere, wenn auch ähnliche Vorgehensweise.
Wordpress auf dem QNAP-NAS – Die kostengünstige Blogger-Lösung zum Selberbasteln?
Über Sinn oder Unsinn eines Content Management Systems auf einer Netzwerkfestplatte lässt sich streiten. Für kleinere Webseiten ist das Hosting auf dem eigenen Server meist kein Problem, sofern Internetverbindung und die Motivation des Administrators mitspielen. Anders als bei einem konventionellen Webspace- oder Wordpress-Anbieter musst du dich hier nämlich um alles selbst kümmern. Und die Mehrkosten einer schnelleren Internetanbindung übersteigen meist die monatlichen Kosten für einen halbwegs passablen Online-Anbieter. Machbar ist so ein Projekt mit ein wenig Know-how und Zeitaufwand aber allemal.