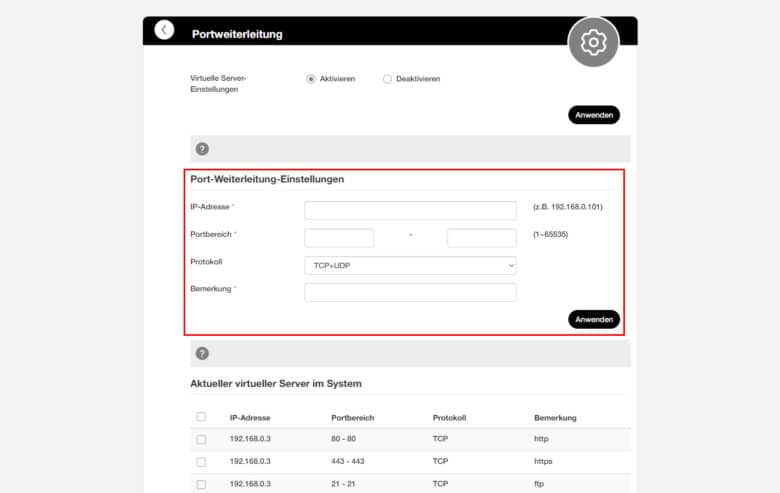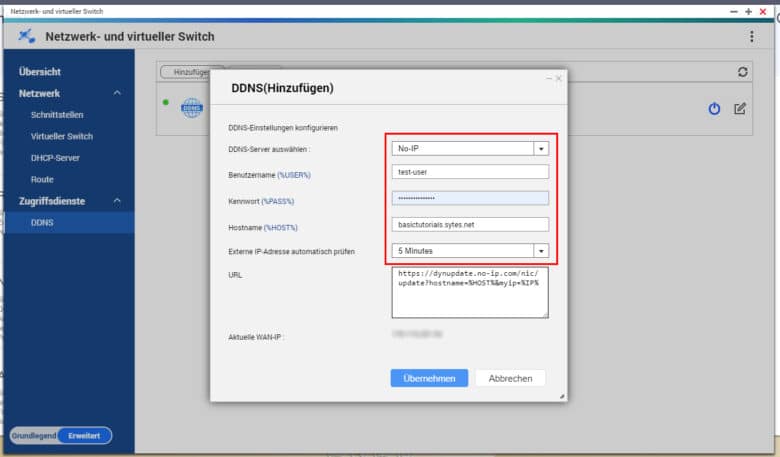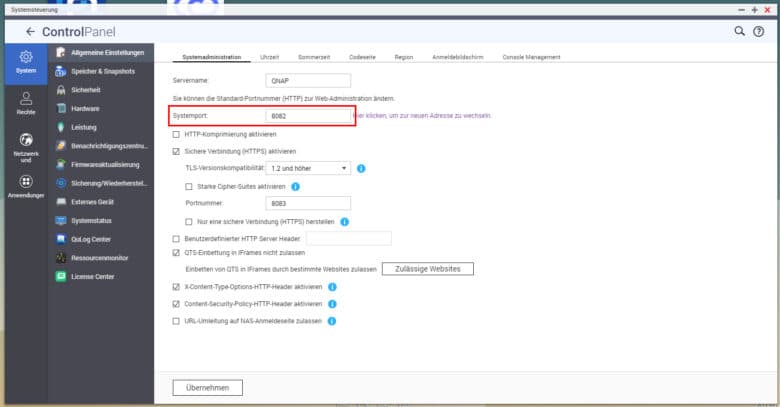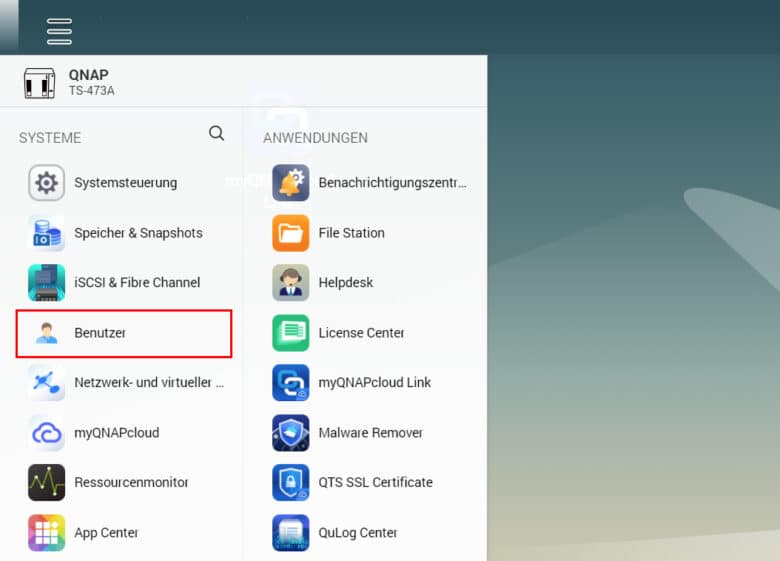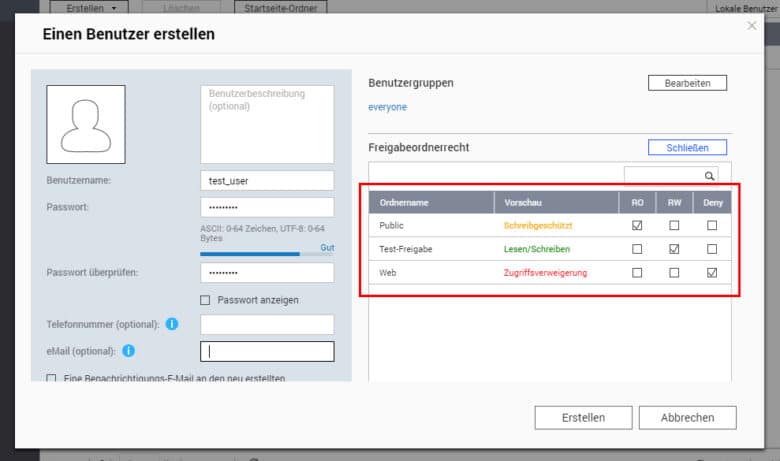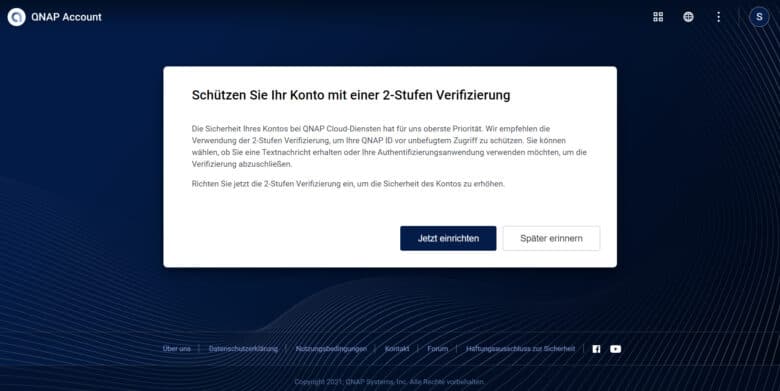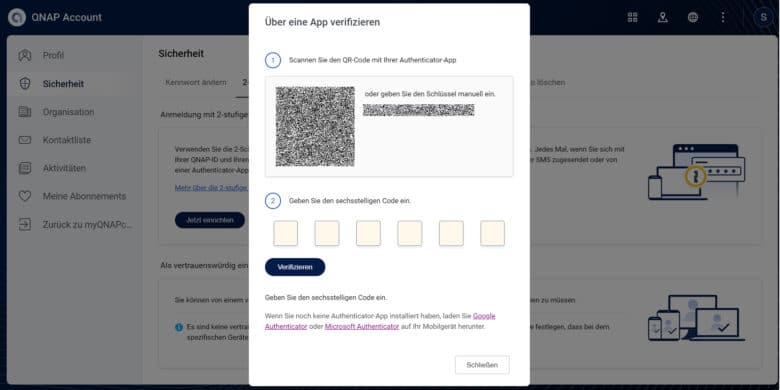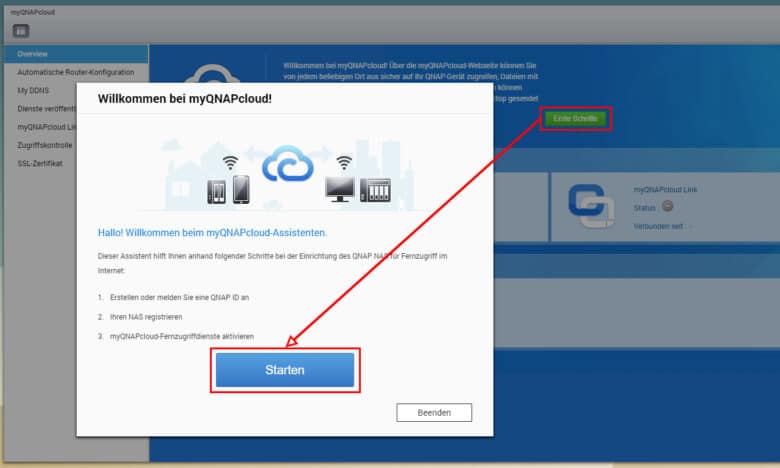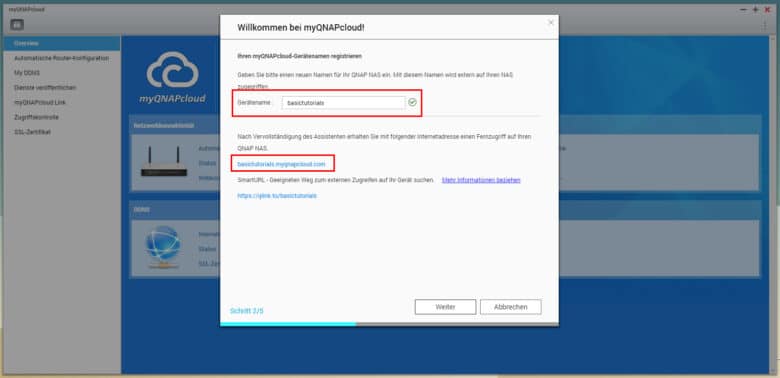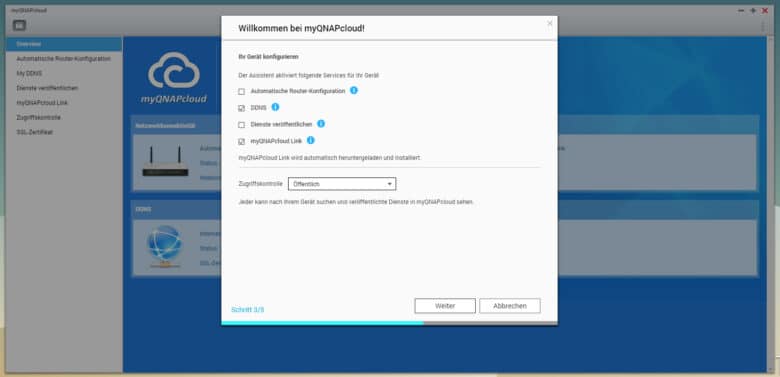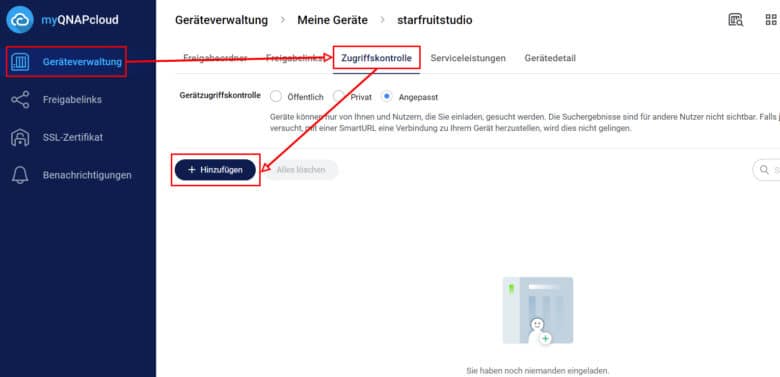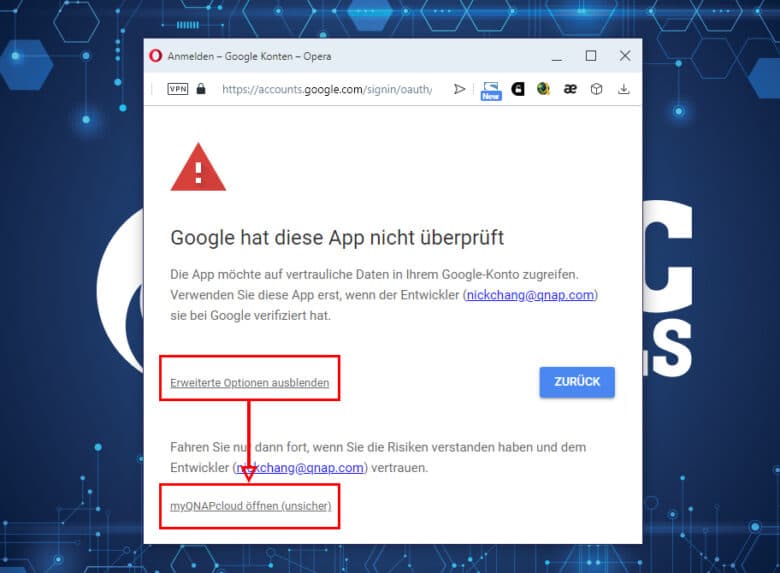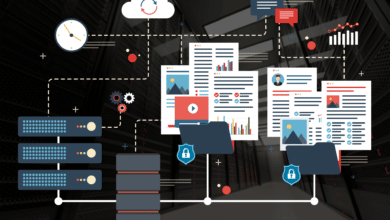Keine Frage, Cloud-Lösungen sind aus dem heutigen IT-Alltag in vielen Bereichen nicht mehr wegzudenken. Sie ermöglichen den komfortablen und vor allem ortsunabhängigen Zugriff auf wichtige Daten. Nun kann es aber sein, dass du beispielsweise streng geheime oder einfach vertrauliche Files abrufen möchtest, aber dein Cloudanbieter nicht zwingend seriös wirkt. Schließlich gibt es neben Google und Microsoft noch viele weitere (kleine) Anbieter. Natürlich können außerdem die monatlichen Abonnementgebühren ziemlich hoch ausfallen, wenn du etwa deine 40-Terabyte-Filmsammlung in der Wolke unterbringen willst. Du möchtest ja deine Lieblingsserie auf dem langen Heimweg sehen. Wir zeigen dir, wie du selbst deine eigene Cloud erstellst – auf deinem QNAP-NAS.
Vorbereitungen zum allgemeinen Zugriff von außen auf dein Heimnetz
Bevor du deine Cloud überhaupt erst auf dem NAS einrichten kannst, musst du zuerst einmal sichergehen, dass Router und Internetprovider bei deinem Vorhaben mitspielen. In der Regel ist es jedoch problemlos möglich, sogenannte Ports nach außen zu öffnen, sodass du von unterwegs auf dein Heimnetz zugreifen kannst. Alles, was du dafür benötigst, ist die Einrichtung einer Portweiterleitung auf deinem Router. Die Vorgehensweise ist hier für jedes Routermodell unterschiedlich, aber meist ziemlich ähnlich. Konkret geht es einfach nur darum, deinem Router beizubringen, dass er deine Anfrage vom Internet auf die IP-Adresse deines NAS leitet.
Rufe dafür die IP-Adresse deines Routers im Browser auf und logge dich mit den – hoffentlich dir bekannten – Zugangsdaten ein. Solltest du hier nie ein Kennwort vergeben haben, bediene dich am besten des Standardpassworts für deinen Router. Meist wirst du im WWW schnell zu diesem Thema fündig, wenn du nach dem Modellnamen deines Routers sowie dem Begriff „Default Password“ suchst. An dieser Stelle könntest du eventuell gleich auch deine Zugangsdaten ändern. Wie das beispielsweise bei einer weitverbreiteten FritzBox klappt, erfährst du in unserem Beitrag FRITZ!Box: Passwort der Benutzeroberfläche ändern.
Meist sind die Oberflächen selbsterklärend und die Portweiterleitung im Bereich „Firewall“ versteckt. Da die meisten Interfaces englischsprachig sind, halte Ausschau nach den Begriffen „Port Forwarding“ oder „Virtual Server“. Erstelle in diesem Punkt einen neuen Eintrag und trage dabei die IP-Adresse deines NAS ein sowie den jeweiligen Port ein. Verwende dafür nicht zwingend den Standardport, sondern sicherheitshalber einen eigenen. In unserem Beispiel nutzen wir Port 8082 für HTTP- und 8083 für HTTPS-Verbindungen. Vergiss am Ende nicht, die Einstellungen zu speichern. Merke dir außerdem die gewählten Ports, du wirst sie in Kürze im Webinterface deiner QNAP benötigen.
Das Problem mit der dynamischen IP-Adresse umgehen
Die soeben auf dem Router festgelegten Ports für HTTP(S)-Verbindungen müssen jetzt natürlich auch auf dein NAS übertragen werden. Öffne im QNAP-Webinterface das Menü und die Systemsteuerung. Klicke im Bereich „Netzwerk und Dateidienste“, schließe gegebenenfalls die Kurzanleitung und wähle im linken Reiter den Punkt „DDNS“. An dieser Stelle kannst du nämlich einen sogenannten DynDNS-Dienst mit deiner QNAP verknüpfen, sodass nach außen hin die Adresse trotz sich täglich ändernder IP immer gleich bleibt.
Eine genauere Anleitung für die Registrierung bei DynDNS oder NoIP findest du in unserem Tutorial unter dem Punkt „Dynamische IP-Adresse mit DynDNS oder NoIP“. Je nachdem, für welchen Dienst du dich am Ende entschieden hast, musst du diesen in der Dropdown-Liste auswählen und deine Zugangsdaten dafür eingeben. Dein QNAP-NAS übernimmt dann den Rest.
Vergiss außerdem nicht, den gewählten Hostnamen (beispieladresse.dyndns.org) einzugeben. Bestätige mit dem Übernehmen-Button und schon ist dein NAS über den Hostnamen erreichbar und du musst nicht immer mühsam die IP-Adresse eintippen, die sich ohnehin meist täglich ändert.
Fernzugriff auf deinem QNAP-NAS einrichten
Bevor du von außen auf dein Gerät zugreifen kannst, ist es noch notwendig, dass du die vorhin gewählten Ports auch deinem NAS mitteilst. Es möchte schließlich wissen, auf welchen Kanälen es nach Anfragen lauschen soll. Öffne erneut die Systemsteuerung, wähle „Allgemeine Einstellungen“ und wechsle in den Reiter „Systemadministration“. Hier kannst du im Feld „Systemport“ den Standardport eintragen, in unserem Fall 8082. Möchtest du SSL aktivieren, setze einen Haken bei der Option „Sichere Verbindung (HTTPS) aktivieren“ und vergib auch hierfür eine (abweichende) Portnummer. Bestätige mit dem Übernehmen-Button.
Ganz wichtig hierbei: Du musst das Webinterface anschließend erneut aufrufen, entweder über den Link rechts neben dem Eingabefeld oder über die Adresszeile deines Browsers – mit dem geänderten Port, zum Beispiel http://192.168.0.111:8082. Bookmarke die Seite am besten gleich, so ersparst du dir viele Adresseingaben in Zukunft.
Sind Portweiterleitung auf deinem Router sowie Adresse und Ports auf deinem NAS festgelegt, kannst du versuchen, dieses von außen zu erreichen. Das klappt entweder über ein VPN auf deinem Rechner, deinem Smartphone, wenn du die mobile Datenverbindung aktivierst oder – der komfortabelste Weg: Über einen WLAN-Hotspot auf deinem Handy, mit dem du dich von deinem Notebook aus verbindest. Letzteres bildet die perfekte Testumgebung, um sicherzustellen, dass Zugriffe auf deine QNAP so funktionieren, wie du es dir vorstellst.
Rufe nun die von dir gewählte Adresse auf, in unserem Fall http://beispieladresse.dyndns.org:8082. Hat alles geklappt, solltest du genau wie in deinem LAN auf der Webseite deines NAS landen und dieses von unterwegs aus administrieren können.
Möchtest du etwa nur vom Smartphone aus auf das Dateisystem deines NAS zugreifen, ist es am einfachsten, du nutzt die dazugehörende QNAP-App Qfile aus dem Google Play Store oder das Apple-Pendant aus dem App Store. Auch hier kommst du mit deiner Dyndns-Adresse sowie deinen Zugangsdaten für das NAS auf eine explorerähnliche Oberfläche und kannst Dateien öffnen und kopieren.
Weitere Benutzeraccounts erstellen
Möchtest du einen oder mehrere weitere Benutzeraccounts erstellen, die ganz gewöhnlich per Weboberfläche auf dein NAS zugreifen sollen, funktioniert das natürlich einfacher. Rufe die Weboberfläche deiner QNAP auf, öffne das Menü und wähle „Benutzer“.
Nun öffnet sich die Benutzerverwaltung, in welcher du über den Erstellen-Button in der oberen Menüleiste weitere User einrichten kannst. Klicke darauf, wähle „Einen Benutzer erstellen“ und fülle das Formular mit den erforderlichen Daten. Du kannst sogar ein Benutzerbild hochladen. In der rechten Spalte kannst du außerdem festlegen, welchen Gruppen der neu erstellte Benutzer angehören soll. Die Standardeinstellung „everyone“ bietet Zugriff auf die meisten Dienste, jedoch nicht auf administrative Vorgänge. Möchtest du einen Administrator erstellen, wähle hier den Bearbeiten-Button und setze in der Liste einen Haken bei „administrators“.
Im nächsten Schritt geht es an die Rechte des neuen Users. Klicke auf den Bearbeiten-Button im Punkt „Freigabeordnerrecht“, sodass sich hier eine weitere Liste ausklappt. Hier sind alle Freigaben auf deinem NAS gelistet sowie drei Spalten mit „RO“ für Read Only bzw. Lesezugriff, „RW“ für Read and Write bzw. Lese- und Schreibzugriff und „Deny“ für keinen Zugriff. Jetzt musst du nur noch in der richtigen Spalte das Häkchen setzen, um so die Zugriffsrechte des neuen Benutzers in Stein zu meißeln. Natürlich kannst du diese nachträglich anpassen, wenn zum Beispiel neue Freigaben hinzugekommen sind.
Außerdem ist es möglich, spezielle Berechtigungen für Anwendungen und Dienste festzulegen. Auf diese Weise kannst du etwa bestimmte Apps verbieten oder den Zugriff auf nur einige wenige beschränken. Klicke auf den entsprechenden Button neben „Anwendungsberechtigungen bearbeiten“. In der Spalte „Genehmigen“ lassen sich nun Dienste erlauben und verbieten. Klicke abschließend auf den Erstellen-Button und der neue User kann sich einloggen.
Besser bedient mit der myQNAPcloud
Portweiterleitung, DNS-Dienst oder ständig wechselnde IP-Adresse? Als angehender Nutzer der myQNAPcloud wirst du dich mit diesen Dingen nicht mehr herumschlagen müssen. Diese Art Cloud setzt nämlich alles an eine möglichst einfache Installation und Bedienung. Die Funktionsweise ist ebenso denkbar einfach erklärt. Nach erfolgter Einrichtung erhältst du einen Link, der über das myQNAPcloud-Portal direkt auf dein NAS führt. Sobald du diesen in einem Browser auf einem Gerät deiner Wahl öffnest – unabhängig vom Standort – kannst du auf all deine Daten auf dem Netzwerklaufwerk zugreifen. Besitzt du mehrere QNAPS oder greifst auf jene von anderen Nutzern zu, listet dir das Webinterface alle verfügbaren NAS übersichtlich auf.
Das webbasierte Dateimanagement lässt sich außerdem ohne große Umwege einrichten. Du benötigst dafür lediglich einen Account bei myQNAPcloud sowie die entsprechende App auf dem NAS. Rufe als erstes myqnapcloud.com auf und registriere dich dort. Nutze auf jeden Fall ein möglichst sicheres Kennwort, um einen unerlaubten Zugriff auf deine Daten zu verhindern, indem jemand deine Zugangsdaten errät. Bestätige die Registrierung über den Link in der dir zugesendeten E-Mail.
Als Nächstes kannst du dich auf besagter Webadresse anmelden. Möchtest du auf Nummer sicher gehen, kannst du gleich nach dem Einloggen die 2-Faktor-Authenthifizierung aktivieren. Sobald du diese auswählst, musst du dich zwischen App- oder SMS-Verifizierung entscheiden und benötigst demnach auch ein Smartphone. Solltest du dieses einmal nicht dabeihaben, wird das Einloggen auf deinem QNAP-NAS schwieriger. Sobald du dich für die App entscheidest, erscheint ein QR-Code, den du mit einem kompatiblen Authenticator scannst – zum Beispiel mit dem Google Authenticator oder dem Pendant von Microsoft. Installiere und öffne die App auf deinem Smartphone, tippe auf das Plus-Icon rechts unten und wähle „Scan a QR code“ oder „Enter a setup key“. Scanne darauf hin den angezeigten QR-Code in deinem QNAP-Account oder gib die Zahlen-Buchstaben-Kombination ein. Der Authenticator spuckt im Anschluss eine 6-stellige Zahl aus, über die du dich beim Login verifizieren kannst. Diese ändert sich im Minutentakt auf deinem Smartphone. Klicke anschließend auf den Verifizieren-Button. Optional kannst du einen Haken bei „Diesem Gerät vertrauen“ setzen, sodass auf dem aktuell genutzten Gerät nicht mehr nach einem Verifizierungscode gefragt wird.
Sobald du eingeloggt bist, gelangst du über den Punkt „Zurück zu myQNAPcloud“ in der linken Menüleiste wieder dorthin, wo du eigentlich hinmöchtest, nämlich zu deinem Cloud-Setup.
NAS und QNAP-Konto verbinden
Dein NAS ist allerdings bis jetzt noch nicht mit deinem QNAP-Konto verknüpft. Wechsle im nächsten Schritt also auf das Webinterface deines QNAP-NAS. Öffne das Menü und starte „myQNAPcloud“. Fehlt die App, kannst du sie im AppCenter herunterladen. Klicke auf den grünen Button „Erste Schritte“, sodass der Willkommens-Assistent geöffnet wird. Betätige den Starten-Button.
Jetzt wirst du aufgefordert, deine vorhin festgelegten Zugangsdaten einzugeben. Klicke auf „Weiter“ und gib anschließend deinem NAS einen Namen, der gleichzeitig auch in der URL sichtbar ist. Verwende also Kleinschreibung und verzichte auf Sonderzeichen. Ein grüner Haken zeigt dir an, dass die gewählte Adresse noch frei ist. Im unteren Bereich siehst du dann die vollständigen Webadressen, über die dein NAS anschließend erreichbar sein wird.
Im nächsten Schritt stehen dir noch diverse Optionen offen, zum Beispiel die „Automatische Router-Konfiguration“. Damit sparst du dir die oftmals mühselige Portweiterleitung auf der Oberfläche deines Routers. Die Voraussetzung hierfür ist aber ein UPnP-fähiges Gerät. Des Weiteren kannst du an dieser Stelle einen sogenannten DynDNS-Dienst aktivieren (DDNS), der es deinem NAS ermöglicht, selbst mit einer dynamischen IP-Adresse immer von außen erreichbar zu sein. Die QNAP sendet dabei immer deine aktuelle IP zum entsprechenden DDNS-Dienst. Sobald du deine Adresse von außerhalb deines Heimnetzes aufrufst, wird deine Anfrage erst zum DDNS-Dienst und dann zu deiner aktuellen IP-Adresse geleitet. Du musst demnach keine statische IP beantragen, sofern dein Provider diese überhaupt anbietet.
Die Option „Dienste veröffentlichen“ ermöglicht dir, weitere Dienste, die auf deinem NAS laufen, über die myQNAPcloud bereitzustellen. So kannst du von unterwegs aus etwa auch auf die Music Station oder den Web Server zugreifen. Zudem kannst du den „myQNAPcloud Link“ aktivieren, um auch von deinem Smartphone auf deine eigene Cloud zugreifen zu können.
Ein wichtiger Punkt ist außerdem die Zugriffskontrolle, die du im unteren Feld auswählen kannst. Du kannst hier zwischen privat, öffentlich und angepasst entscheiden. Während bei der Option „Privat“ nur dir selbst den Zugriff von außen gewährt, kannst du mit „Angepasst“ auch weitere Nutzer einladen. „Öffentlich“ ist eine eher suboptimale Option, weil hier nämlich jeder von außen auf dein NAS zugreifen kann – und die Gründe, so etwas einzurichten, gehen gegen null.
Klicke anschließend auf „Weiter“, sodass die Konfiguration deines QNAP-NAS beginnt und anschließend auf „Fertig stellen“. Glückwunsch, dein NAS ist nun von außen erreichbar und kann über den Link
https://qlink.to/dein-nas-name
aufgerufen werden. Ersetze „dein-nas-name“ einfach durch den im Setup von dir gewählten Namen für dein NAS. Melde dich mit deinen Zugangsdaten an, als würdest du dich lokal einloggen – und schon steht dir die Oberfläche deiner QNAP zur Verfügung.
Bedenke, dass bei der Nutzung des myQNAPcloud-Dienstes alle Daten über die Server von QNAP laufen und du deshalb weder vertrauliche Dokumente noch riesige Datenmengen auf diese Weise übertragen solltest. Solltest du auf letztere beide angewiesen sein, ist es sinnvoller, du verzichtest auf den Komfort der myQNAPcloud und verbindest dich direkt mit deinem NAS – auch wenn dabei der Konfigurationsaufwand etwas höher ausfällt – wie in den oberen Absätzen dieses Guides beschrieben.
Weitere Administratoren zur myQNAPcloud-Verwaltung hinzufügen
Möchtest du weitere Benutzer hinzufügen, die dein NAS vom Internet aus administrieren dürfen, kannst du diese unkompliziert über die myQNAPcloud einrichten. Rufe myqnapcloud.com auf und melde dich mit deinen Zugangsdaten an.
Wähle im linken Menü den Punkt „Geräteverwaltung“, klicke auf „Meine Geräte“ und anschließend auf den blauen Link mit dem Namen deines NAS. Hier kannst du zum Beispiel Freigabeordner und -links verwalten oder Dienste aktivieren und deaktivieren. Außerdem gelangst du über den Reiter „Zugriffskontrolle“ in die Nutzerverwaltung. Über den Hinzufügen-Button lassen sich weitere User mit ins Boot holen. Allerdings müssen diese entweder über eine QNAP-ID verfügen oder ein Google-Konto besitzen. Zwar kannst du auch andere E-Mail-Adressen in das Feld eingeben und sogar Telefonnummern verwenden, jedoch erhält dein Gegenüber lediglich eine Einladung, sich bei myQNAPcloud zu registrieren.
Nutzt du die Google-Variante, musst du während der Anmeldung noch einen Sicherheitshinweis absegnen. Klicke im Fenster „Google hat diese App nicht überprüft“ auf „Erweiterte Optionen einblenden“ und wähle ganz unten den Link „myQNAPcloud öffnen (unsicher)“. Jetzt sollte auch das hinzugefügte Google-Konto dein NAS administrieren können.