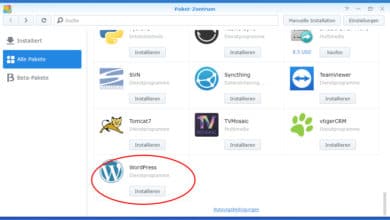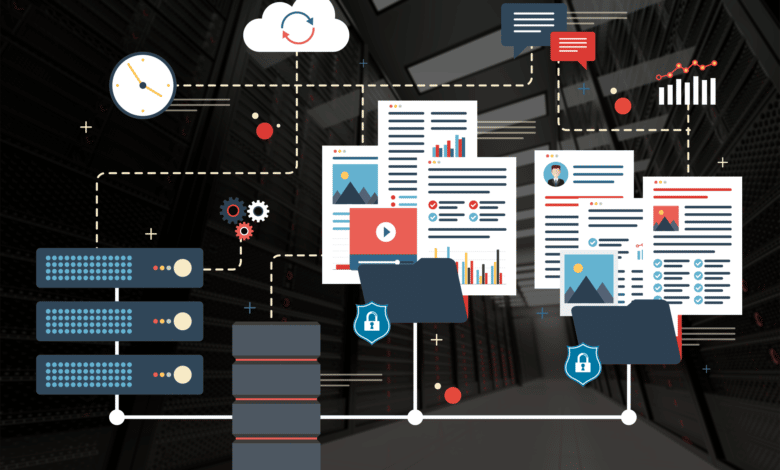
Ein Netzwerkspeicher ist eine tolle Sache, daran lässt sich nicht rütteln. Damit du diesen jedoch sinnvoll und vor allem produktiv nutzen kannst, wirst du um Ordnerfreigaben nicht herumkommen. Mit diesen ermöglichst du anderen Nutzern (oder dir selbst), direkt von Rechner oder Smartphone auf Daten zuzugreifen. Am Anfang steht dabei immer eine Ordnerfreigabe auf deinem NAS, die allen oder nur bestimmten Usern bestimmte Zugriffsrechte gewährt. Klingt erst mal einfach, bedarf aber oftmals trotzdem einer kleinen Erklärung.
Mehr Überblick mit der richtigen Struktur
Damit du überhaupt erst Dateien und Ordner auf dein womöglich frisch gekauftes NAS kopieren kannst, benötigst du erst einmal einen Ort, wo deine Daten landen sollen. Standardmäßig sind auf einem QNAP-NAS nämlich noch keine freigegebenen Ordner eingerichtet. Dabei solltest du dir gleich überlegen, wie du die Ordnerstruktur auf deinem NAS anlegst. Eine spätere Änderung ist zwar schon möglich, aber mühsam, vor allem, wenn du die Freigaben auf mehreren Endgeräten eingerichtet hast.
Sind mehrere Benutzer auf dem NAS aktiv, ist es außerdem sinnvoll, jedem User sein eigenes kleines Territorium abzustecken – in Form eines freigegebenen Ordners mit speziellen Zugriffsrechten. Bei QNAP wird nämlich nicht für jeden Nutzer standardmäßig ein Home-Verzeichnis erstellt, wie das bei manch anderen NAS üblich ist. Natürlich ist es auch möglich, jedem NAS-User mehrere freigegebene Ordner zur Verfügung zu stellen. Beispielsweise einen eigenen sowie ein paar geteilte Ordner, die von mehreren genutzt werden.
Freigegebenen Ordner erstellen
Beginne mit der Erstellung deines ersten freigegebenen Ordners direkt im Webinterface deines QNAP-NAS. Rufe dort die File Station auf und wähle in der linken Spalte das Volume, auf welchem du die Ordner erstellen möchtest. Hast du bisher noch kein Volume erstellt, kannst du das ganz unkompliziert mithilfe unseres Tutorials nachholen.
- Möchtest du einen neuen freigegebenen Ordner erstellen, klicke in der Menüleiste der File Station auf das Ordner-Icon und wähle anschließend „Ordner freigeben“.
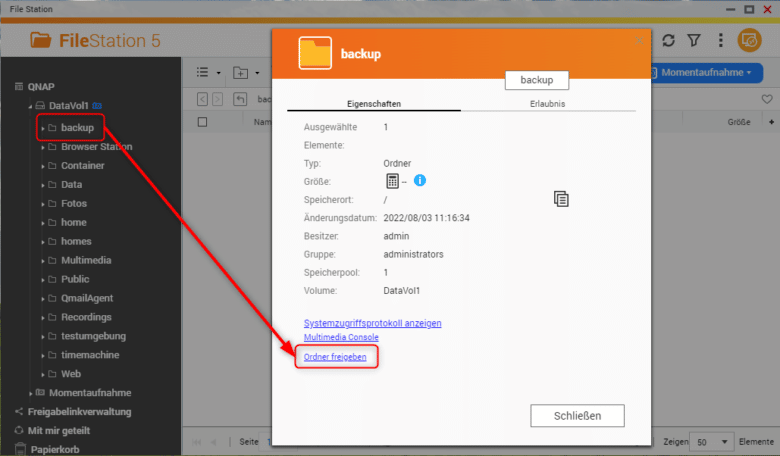
- Ist bereits eine Ordnerstruktur vorhanden, klicke mit der rechten Maustaste auf den gewünschten Ordner und wähle „Eigenschaften“. Klicke anschließend auf das kleingedruckte „Ordner freigeben“, sodass sich weitere Optionen öffnen.
Jetzt kannst du für den freigegebenen Ordner einen Namen sowie optional einen Kommentar vergeben. Hast du sowohl SSDs als auch HDDs in deinem NAS verbaut, kannst du die Option Qtier-Auto-Tiering nutzen, indem du im entsprechenden Feld einen Haken setzt. Dieses Feature sorgt dafür, dass häufig genutzte Dateien auf dem schnelleren Speicher bereitstehen und selten genutzte Files in den sogenannten Cold Storage, also auf langsamere Datenträger, verschoben werden. Auf diese Weise lagern selten genutzte Daten auf kostengünstigen Speichern mit hoher Kapazität und die Kosten pro Gigabyte können möglichst geringgehalten werden. Nutzt du dieses Feature, solltest du aber bedenken, dass die Daten auf die SSD verschoben werden und du dort auch entsprechend für Ausfallsicherheit (RAID) sorgen solltest.
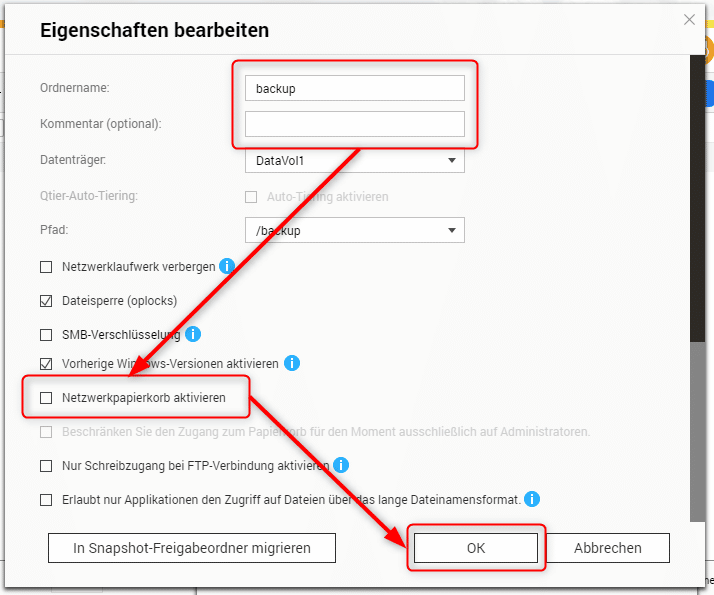
Außerdem kannst du je nach Bedarf den Papierkorb mit einem Haken bei „Netzwerkpapierkorb aktivieren“ aktivieren. Für gewöhnlich landen gelöschte Dateien auf einem Netzlaufwerk nämlich im digitalen Nirwana. In den meisten Szenarien kannst du daraufhin die Konfiguration abschließen und den Ordner mit einem Klick auf den OK-Button freigeben. Dein QNAP-NAS kann natürlich noch mehr.
Spezielle Ordner und versteckte Freigaben
In bestimmten Umgebungen kann es sein, dass Freigaben nicht für alle Netzwerkuser sichtbar sein sollen. Wähle dafür im Freigabe-Dialogfenster den Punkt Netzwerklaufwerk verbergen. Jetzt wird der Ordner zwar freigegeben und ist über den direkten Pfad erreichbar, sodass du diesen komfortabel als Netzlaufwerk einbinden kannst, scheint aber sonst nirgendwo auf.
Der Punkt SMB-Verschlüsselung ist etwas unglücklich beschrieben. Hier wird nicht wie suggeriert die Verschlüsselung aktiviert, sondern der SMB-Dienst (der für die Dateiübertragung zuständig ist) in den sogenannten Kernel-Modus versetzt und die Verschlüsselung dadurch ausgehebelt. Aktiviere diesen Punkt aus diesem Grund nicht, wenn es deine Umgebung nicht explizit erfordert.
Mit Vorherige Windows-Versionen aktivieren erhältst du in Windows-Versionen ab 7 die Möglichkeit, ältere Dateiversionen über das Rechtsklick-Kontextmenü auf dem Netzlaufwerk wiederherzustellen. Das kann vor allem dann praktisch sein, wenn du Dateien häufig änderst und eine Änderung rückgängig machen möchtest.
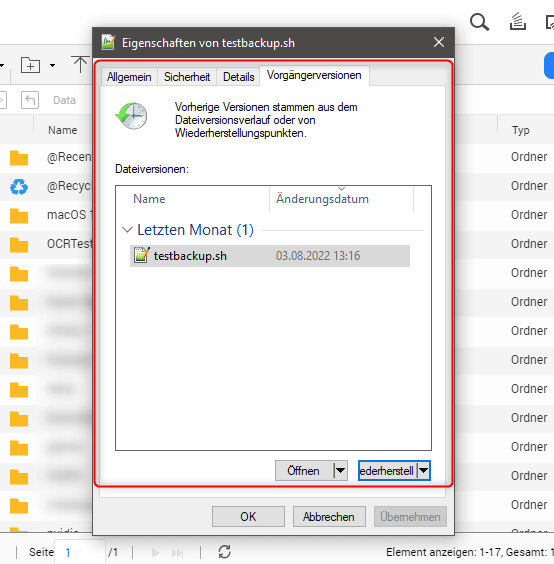
Eine interessante Option bildet der Punkt Nur Schreibzugang bei FTP-Verbindung aktivieren. Dadurch ist es möglich, dass beispielsweise IoT-Geräte oder IP-Kameras in einen Ordner zwar schreiben, aber diesen nicht lesen können. Praktisch ist diese Funktion auch dann, wenn etwa mehrere Mitarbeiter Dokumente in einen Ordner zusammenlegen, ohne dass andere dessen Inhalt einsehen können.
Möchtest du den soeben freigegebenen Ordner als Backup-Ziel für die Time Machine auf dem Mac nutzen, ist es notwendig, dass du einen Haken bei Diesen Ordner als Time Machine Backup Ordner (macOS) festlegen setzt.
Bei einer größeren Nutzerzahl oder Freigaben, die von mehreren Usern genutzt werden, können die Funktionen ABSE oder ABE sinnvoll erscheinen. Die Access-based share enumeration (ABSE) versteckt alle Freigaben auf dem QNAP-NAS, auf die ein bestimmter Nutzer keinen Zugriff hat. Dadurch können alle User nur die für sie bestimmten Freigaben einsehen. Bei der Access-based enumeration (ABE) verhält sich das ähnlich – nur, dass dabei die Freigaben sichtbar und zugreifbar bleiben und nur bestimmte Dateien und Ordner in diesem freigegebenen Ordner, auf die der Nutzer keine Zugriffsrechte besitzt, ausgeblendet werden.
Verschlüsselte Ordner
Ein verschlüsselter Ordner auf deinem QNAP-NAS kann bei sensiblen Daten durchaus sinnvoll erscheinen. Sollte beispielsweise dein NAS gestohlen werden oder dessen Datenträger in unbefugte Hände geraten, sind die Daten in dem verschlüsselten Ordner ohne das notwendige Kennwort nicht einsehbar.
Die Ordnerverschlüsselung kannst du ebenfalls im Freigabe-Dialogfenster aktivieren, indem du bei „Diesen Ordner verschlüsseln“ einen Haken setzt, ein Kennwort eingibst und dieses noch einmal bestätigst. Die hier aktivierte Verschlüsselung hat jedoch nichts mit deinem Benutzerkonto zu tun. Vielmehr wird dadurch der Inhalt des Ordners selbst verschlüsselt. Das bringt den Vorteil mit sich, dass im Falle eines Diebstahls des NAS oder eines Datenträgers niemand auf die Daten zugreifen kann.
Die Sache mit den Zugriffsrechten
Zwar wirst du dir vielleicht denken, dass du in deinem Netzwerk keine kennwortgeschützten Freigaben oder spezielle Zugriffsrechte für alle User benötigst, wir raten dir aber trotzdem dazu. Vor allem für Viren und Trojaner kann eine ungesicherte Netzwerkfreigabe Tür und Tor für Ransomware-Attacken öffnen. Außerdem bist du etwa im Unternehmensumfeld ohnehin meist dazu verpflichtet, sollten sich darin sensible Daten befinden.
Rechte bei neuen Ordnern vergeben
Sobald du einen oder mehrere User auf deinem QNAP-NAS eingerichtet hast, kannst du dich an die Rechteverteilung für die Freigaben machen. Idealerweise erstellst du für die gewünschten Zugriffsrechte alle Ordner neu, da hier die Rechtezuweisung am einfachsten funktioniert. Sobald du Ordnername und gegebenenfalls Kommentar eingegeben hast, klicke auf „Weiter“.
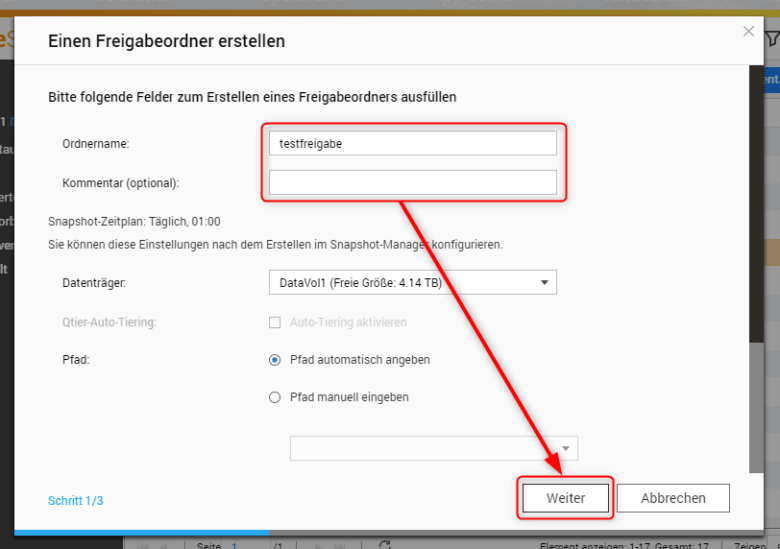
Jetzt erscheint eine Matrix, in welcher du für jeden vorhandenen Benutzer in den rechten drei Spalten die Rechte für „Read Only“ (nur lesen), „Read Write“ (lesen und schreiben) oder „Deny“ (also gänzlich verweigern) wählen kannst. Bist du mit deiner Auswahl fertig, klicke erneut auf „Weiter“.
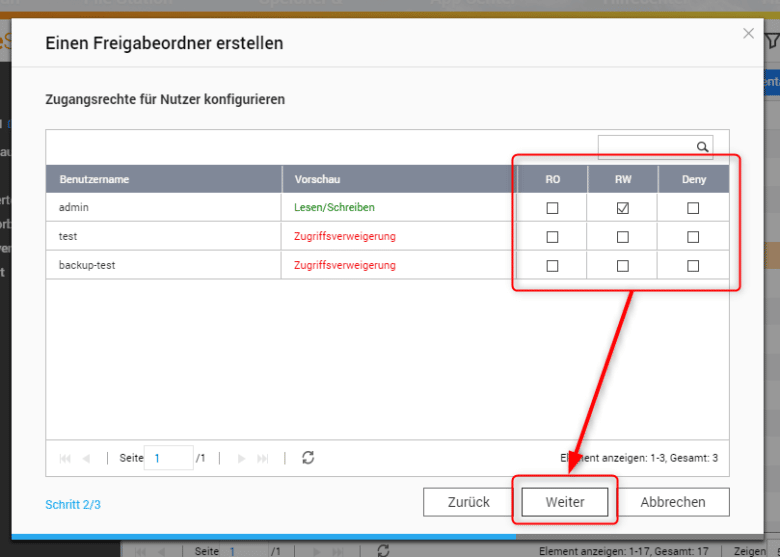
Jetzt kannst du auch hier noch diverse im vorherigen Absatz beschriebene Einstellungen tätigen und abschließend den Ordner mit „Fertigstellen“ freigeben. Es folgt noch eine Info zu Inhaltsquellen für Multimediadateien. Hier kannst du einfach einen Haken bei „Diese Meldung nicht noch einmal anzeigen“ setzen und das Popup mit „OK“ absegnen.
Rechte bei bereits vorhandenen Freigaben ändern
Ist auf deinem QNAP-NAS bereits eine Ordnerstruktur vorhanden und du möchtest Zugriffsrechte im Nachhinein ändern, funktioniert das nicht über die File Station. Hier musst du den Weg über die Benutzerverwaltung einschlagen. Öffne die Systemsteuerung im QNAP Webinterface und wähle den Abschnitt „Benutzer“.
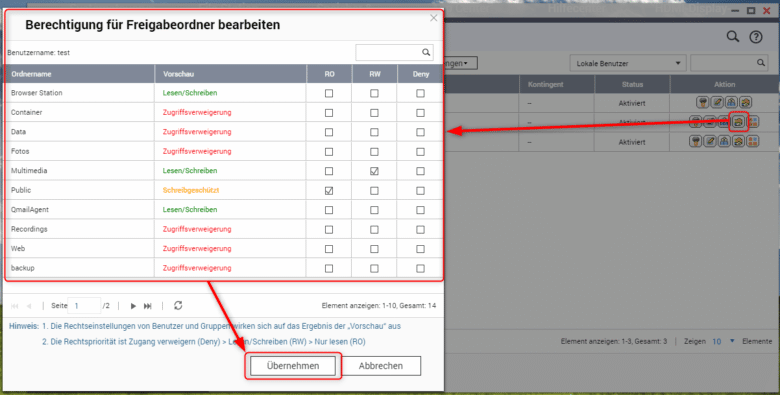
Über das Icon mit dem Ordner und der Hand in der rechten Spalte gelangst du nun zu den Rechteeinstellungen für den gewünschten User. Klicke darauf und wähle anschließend für die betroffenen Ordner die Rechte in den jeweiligen Spalten aus. Bestätige deine Auswahl abschließend mit „Übernehmen“.
Netzlaufwerk in Windows 10/11 hinzufügen
Damit du die soeben erstellten Freigaben auch sinnvoll nutzen kannst, ist das Anlegen eines sogenannten Netz(werk)laufwerks ratsam. Dadurch sparst du dir mehrere mühsame Mausklicks und den Weg über die Netzwerkumgebung. Netzlaufwerke erscheinen dann direkt in deinem Explorer, ähnlich wie die Laufwerke deines Rechners.
Windows 11
Öffne den Explorer über die Taskleiste, den Desktop oder die Tastenkombination [WINDOWSTASTE] + [E] und klicke in der Menüleiste auf die drei kleinen Punkte am rechten Ende. Klicke anschließend auf „Netzlaufwerk verbinden“, um ein Netzlaufwerk inklusive Laufwerksbuchstaben zu erstellen. Möchtest du die Freigabe nur als Ordner in deinem Explorer, wähle „Netzwerkadresse hinzufügen“. Bei Letzterem sind aber ein paar Abstriche zu machen, beispielsweise kannst du darauf keine Anwendungen installieren und bekommst den freien Speicherplatz nicht angezeigt.
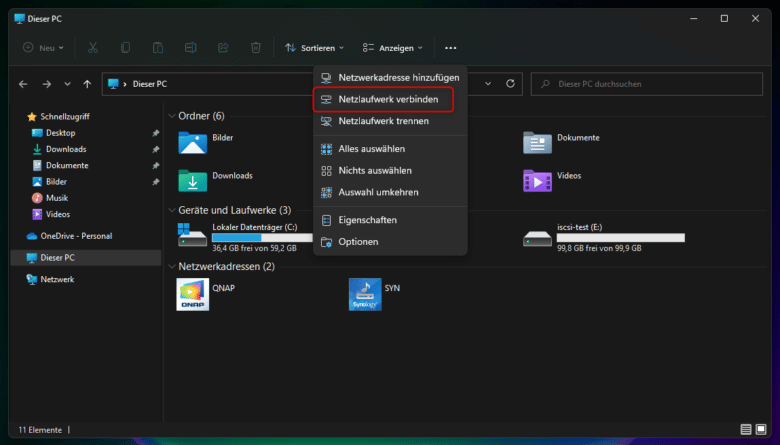
Im Dialogfenster zu „Netzlaufwerk verbinden“ kannst du als Erstes den Laufwerksbuchstaben festlegen. Gib anschließend den Pfad zu deiner Freigabe ein, der etwa wie folgend aussehen kann:
\\deineNASipADRESSE\freigegebenerORDNER
Alternativ kannst du auch den Durchsuchen-Button nutzen und selbst zum Ordner navigieren. Es kann fallweise jedoch einige Zeit dauern, bis alle Geräte deines Netzwerks aufgelistet werden, sodass du manuell meist schneller bist.
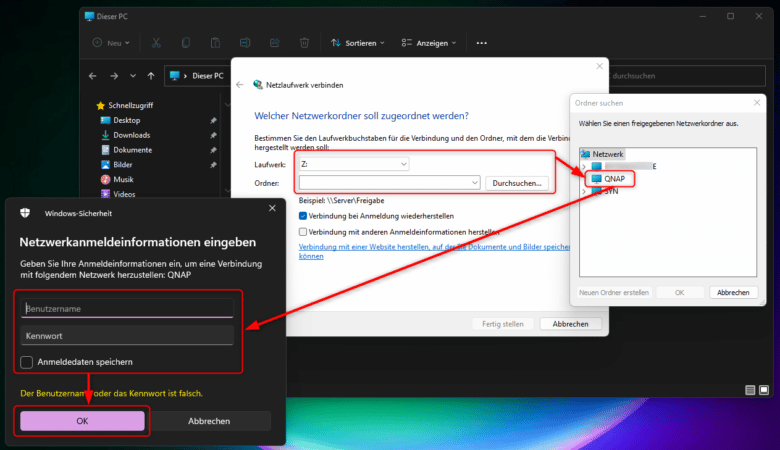
Sobald du einen freigegebenen Ordner auf deinem QNAP-NAS aufrufen möchtest, erscheint das Anmeldefenster. Gib dort deine NAS-Zugangsdaten ein, wähle „Anmeldedaten speichern“, um die Daten nicht jedes Mal erneut eingeben zu müssen und bestätige mit „OK“. Je nach Vorgehensweise ist dein Netzlaufwerk nun entweder bereits verbunden oder, solltest du auf den Durchsuchen-Button geklickt haben, erscheint die Auflistung aller Freigaben. Wähle in diesem Fall den gewünschten Ordner und bestätige mit „OK“. Klicke abschließend auf „Fertig stellen“ und das Netzlaufwerk wird geöffnet und scheint nun außerdem in deinem Explorer auf.
Windows 10
Ganz ähnlich funktioniert die Einrichtung beim immerhin noch gar nicht so alten Eisen Windows 10. Öffne auch hier den Explorer, klappe wenn notwendig das Menüband über den kleinen Nach-Unten-Pfeil rechts oben aus und stelle sicher, dass der Reiter „Computer“ ausgewählt ist. Hier findest du die Buttons „Netzlaufwerk verbinden“ und „Netzwerkadresse hinzufügen“. Klicke darauf und gib die notwendigen Daten ein. Bestätige anschließend auch hier mit „Fertig stellen“.
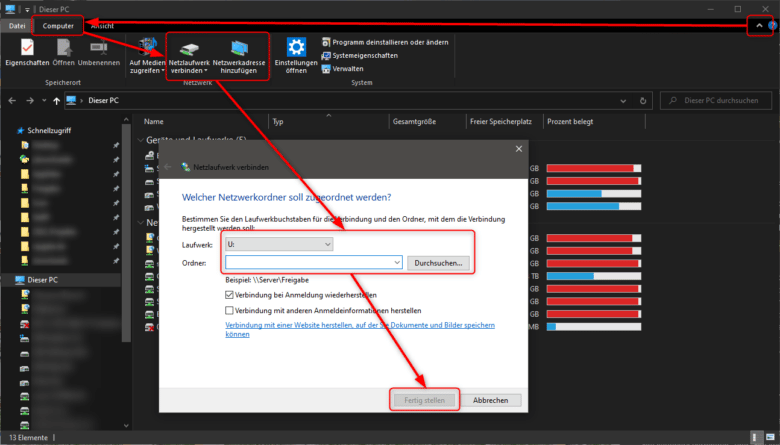
Freigaben in macOS einbinden
Natürlich gibt es auch auf dem Mac so etwas wie Netzwerklaufwerke – nennt sich hier nur „Mit Server verbinden“. Rechtsklicke auf den Finder und wähle den Punkt „Mit Server verbinden“. Anschließend kannst du den Pfad zu deinem freigegebenen Ordner auf dem QNAP-NAS eingeben. Es ist an dieser Stelle jedoch notwendig, das Filesharing-Protokoll in der Adresszeile mit anzugeben. Das sieht dann in etwa wie folgend aus:
afp://deinQNAPnas/deinFREIGEGEBENERordner
Das setzt jedoch voraus, dass du im Vorfeld bereits die Dateifreigabe für Mac auf deinem QNAP-NAS aktiviert hast, sodass das AFP-Protokoll zur Verfügung steht. Dieses bringt auf dem Mac zahlreiche Vorteile mit sich und ist um einiges schneller als das Windows-Pendant SMB. Dein Mac kommt auch mit SMB-Adressen klar, die Geschwindigkeit und Features büßt du dabei allerdings ein.
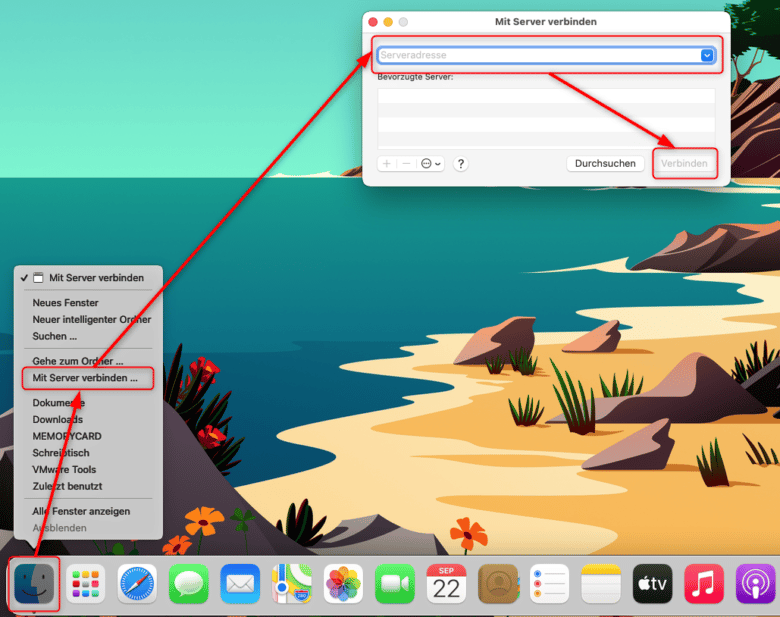
Hast du die Adresse eingegeben, klicke auf den Verbinden-Button und bestätige die Eingabe erneut mit „Verbinden“. Jetzt gelangst du zum Eingabefenster für deine Zugangsdaten. Klicke hier am besten gleich auf „Passwort im Schlüsselbund sichern“, sodass du nicht bei jeder Verbindungsherstellung erneut deine Zugangsdaten eingeben musst. Klicke erneut auf „Verbinden“. Jetzt scheint deine Freigabe in der linken Spalte des Finders auf – im Bereich „Orte“.
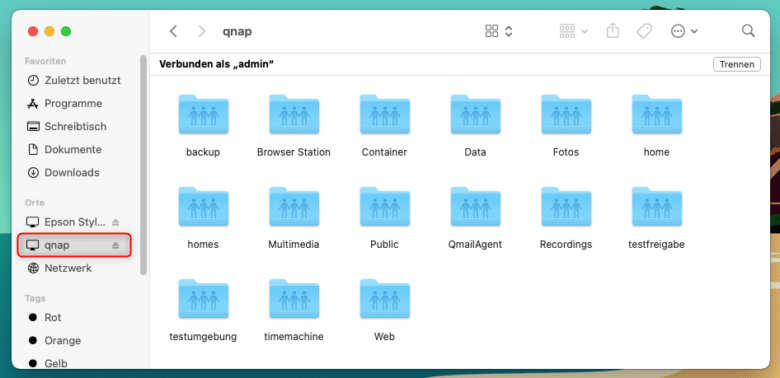
Ordnerzugriff via Mobilgerät
Die wenigsten Android-Smartphones bringen aktuell eine SMB-Unterstützung ab Werk mit. Bei SMB handelt es sich um das Protokoll, über das auf Netzwerkfreigaben im lokalen Netzwerk zugegriffen wird. Dieses Feature kannst du aber ganz einfach über den Google Play Store nachrüsten. Suche dort nach dem Begriff „SMB“ oder „SMB Client“ und installiere eine App, die dir vertrauenswürdig erscheint. Achte auf die Bewertung und am besten auch auf die Kommentare. In unserem Beispiel verwenden wir den „Cx File Explorer“, der neben seinem Zweck als Dateimanager auch SMB-Verbindungen herstellt.
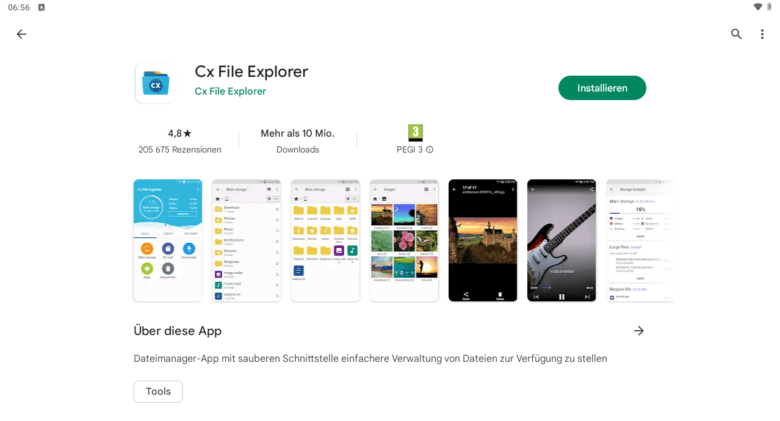
Öffne die App, tippe auf „Weiter“, um die Datenschutzerklärung abzunicken, erneut auf „Weiter“ und anschließend auf „Zulassen“, sodass die App auf dein Dateisystem zugreifen darf.
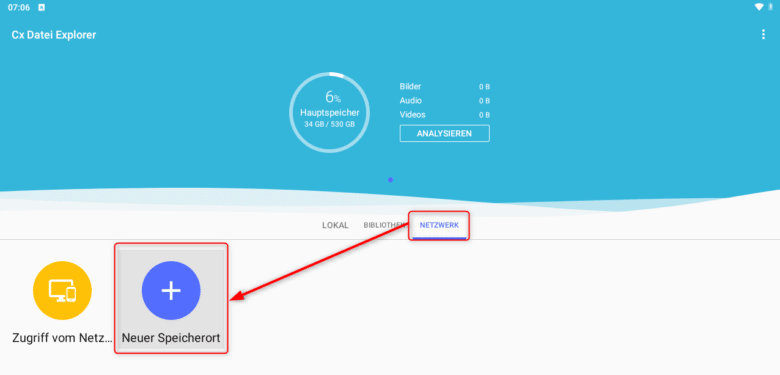
Wechsle in den Bereich „Netzwerk“ und tippe auf „Neuer Speicherort“, um ein neues Netzwerklaufwerk hinzuzufügen. Da du keinen Cloud-Speicher, sondern deinen eigenen hinzufügen möchtest, wähle im oberen Bereich des neuen Fensters „Remote“ und anschließend „SMB“.
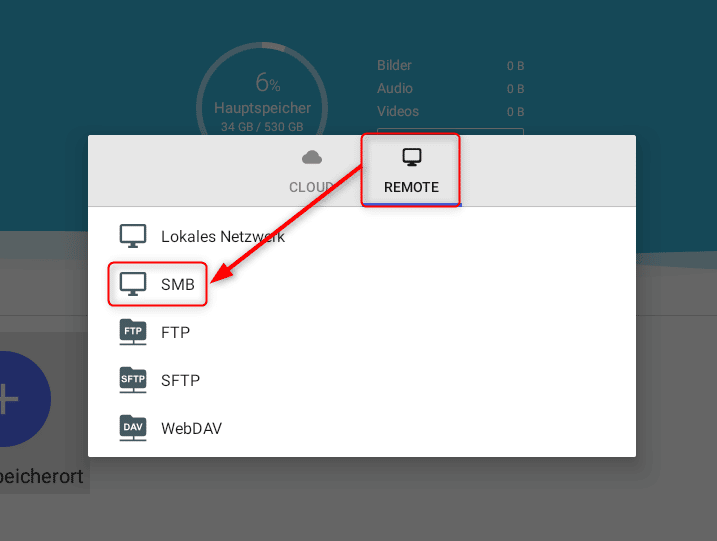
Gib nun die IP-Adresse oder den Namen deines QNAP-NAS gefolgt vom Ordner ein. In diesem Fall sieht der Pfad in etwa wie folgend aus.
ipADRESSEdeinesQNAP-NAS/freigebenenerORDNER
Vervollständige noch Benutzername und Passwort und bestätige mit „OK“. Bedenke, dass beim Linux-Dateisystem deines NAS die Zeichen Case-Sensitive sind, achte also auf Groß-Kleinschreibung.
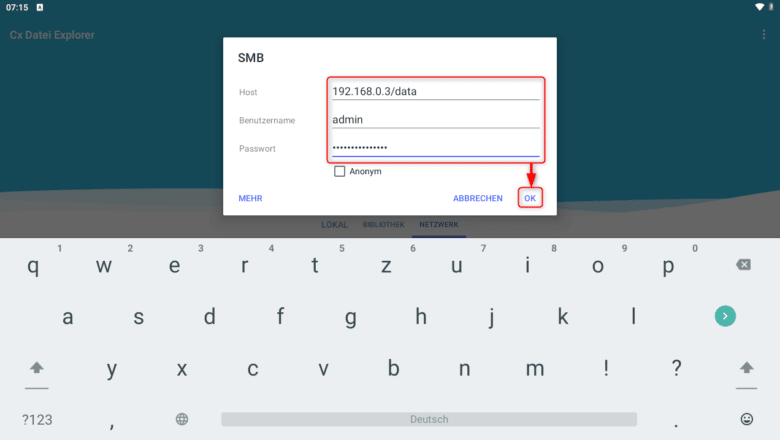
Jetzt ist dein Netzwerkordner in der Übersicht des Datei Explorers und kann komfortabel genutzt werden.
Fazit
Als Besitzer eines QNAP-NAS kommst du um Netzwerkfreigaben nicht herum, wenn du das Gerät möglichst produktiv nutzen möchtest. Zwar könntest du und die anderen User des NAS auch explizit auf das Webinterface setzen und dort alle Dateien verwalten, wirklich innovativ ist das jedoch nicht. Mit Netzlaufwerken ermöglichst du deinen Nutzern einen ganz unkomplizierten Zugriff auf wichtige Daten, die sogar bei Bedarf gemeinsam genutzt werden können.