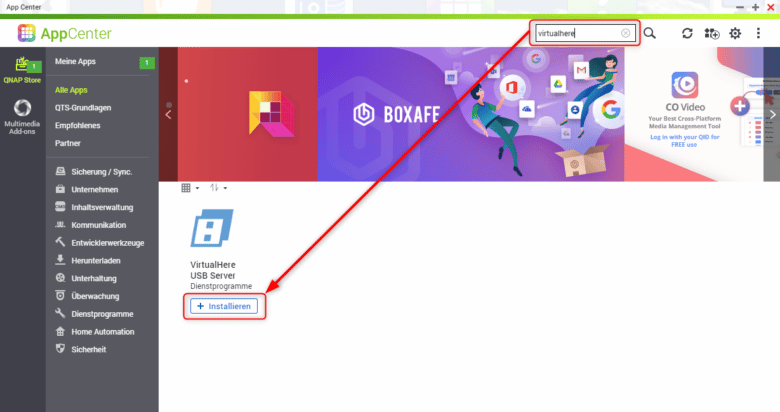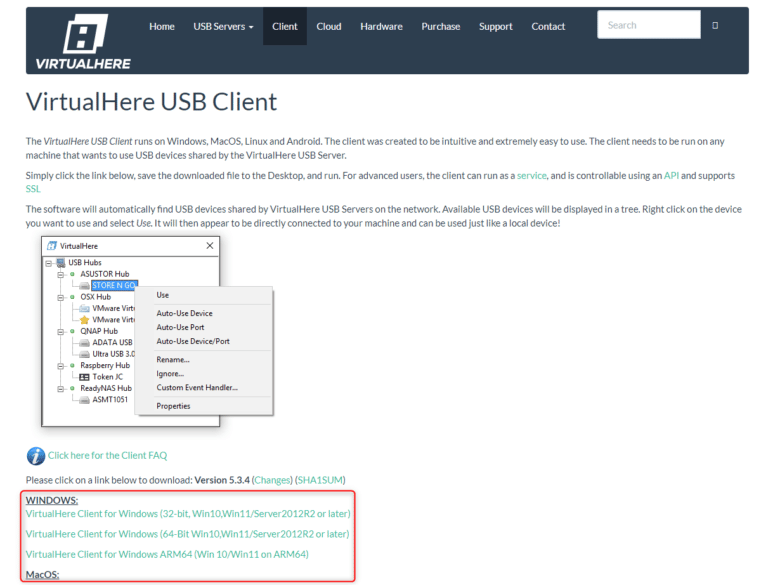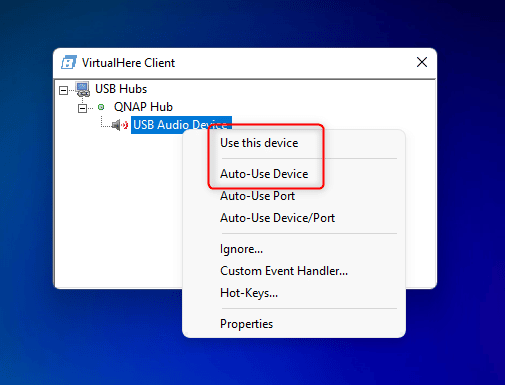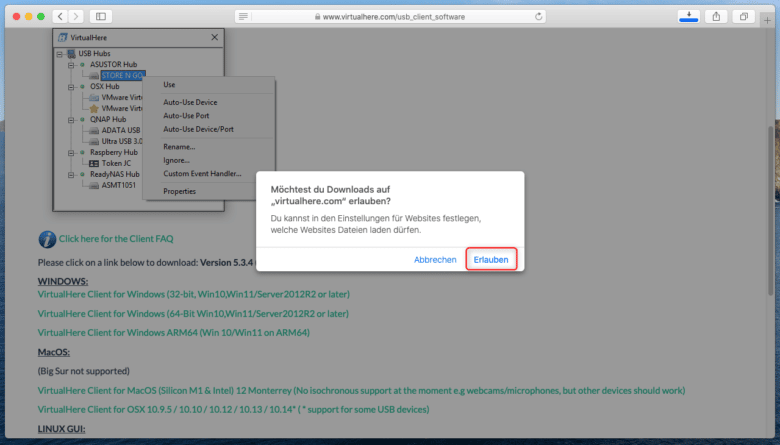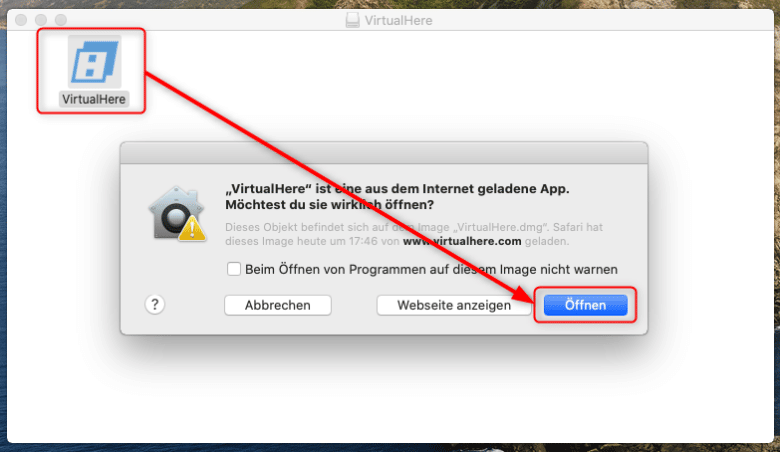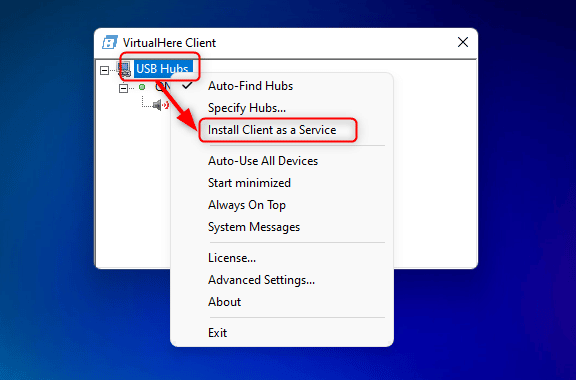Eine lange Leitung ist in den meisten Fällen eher suboptimal. Wo bei LAN-Verbindungen noch viel Luft nach oben ist, verliert USB bereits Daten oder Spannung. Daraus lässt sich schließen, dass USB-Geräte nur eine gewisse Distanz vom Rechner entfernt platziert werden können. Selbst sogenannte aktive USB-Kabel mit integriertem Signalverstärker werden ab etwa 20 Metern problematisch. Das USB-Gerät steht zufällig direkt neben deinem QNAP NAS im Keller? Perfekt! Du kannst mit deinem NAS einfach USB-Geräte über die Netzwerkverbindung freigeben.
Welche Geräte kann ich freigeben?
Zuerst solltest du darauf achten, dass du sämtliche USB-Geräte, die kein Speicher sind, nur auf den hinteren USB-Anschlüssen verwenden kannst. Der USB-Port an der Front ist nur für USB-Sticks oder externe Festplatten vorgesehen, die du beispielsweise dann auch mittels Knopfdrucks kopieren kannst.
Auf der Rückseite sieht es schon anders aus. Deiner Kreativität und Gerätevielfalt sind hier keine Grenzen gesetzt. Beinahe alles, wo USB draufsteht, kannst du auf deinem QNAP NAS für andere Rechner freigeben. Sinn ergibt das vor allem dann, wenn du beispielsweise auf die USV zugreifen möchtest, um den aktuellen Stromverbrauch abzulesen. Oder du per USB-Soundkarte deine Mediensammlung im Wohnzimmer vom Büro aus digitalisieren möchtest. Die Einrichtung ist überaus einfach.
Geräte mit dem VirtualHere Server freigeben
Wie immer nimmt alles im App Center seinen Anfang. Lade dir dort die App herunter, indem du im Suchfeld nach VirtualHere suchst. Klicke als Nächstes auf den Installieren-Button unterhalb der App und stimme der Nutzung von Drittanbieter-Apps zu, indem du auf den entsprechenden Button unten klickst. Warte anschließend, bis die Installation abgeschlossen ist.
Mehr wirst du aufseiten des Servers, also auf dem NAS, nicht sehen. Die USB-Geräte, die du an der Rückseite anstöpselst, werden im Hintergrund bereits freigegeben. Damit du diese jedoch nutzen kannst, benötigst du auf deinem Rechner das entsprechende Gegenstück, nämlich den VirtualHere Client. Du kannst diesen direkt beim Hersteller kostenlos herunterladen und anschließend auf deinem PC oder Mac installieren.
Lade dir dort die passende Version für deinen Rechner herunter. Du hast hier nämlich die Wahl zwischen 32- und 64-Bit sowie ARM. Außerdem steht die Anwendung ebenfalls für Mac-User zur Verfügung, allerdings nicht mit Mac OS Big Sur. Selbst für Linux-Systeme steht eine Variante zum Download bereit. Du kannst deine Geräte also auf so gut wie jedem System nutzen – entsprechende Treiber vorausgesetzt. Diese benötigst du nämlich trotzdem. Serverseitig wird hier nichts bereitgestellt und jedes Gerät, mit dem du dich verbindest, muss auch installiert werden – so, als würdest du es lokal verwenden.
VirtualHere Client auf Windows 10/11 installieren
Lade den entsprechenden Client für deine Prozessorarchitektur herunter und kopiere die Datei an einen Ort deiner Wahl. Für diese App gibt es keine Setup-Datei, sie startet direkt nach einem Doppelklick. Sobald der VirtualHere Client geöffnet ist, beginnt die Suche nach VirtualHere Servern im lokalen Netzwerk. Sobald eine Verbindung hergestellt wurde, erhältst du eine Meldung mit der IP-Adresse des Servers. Bestätige diese einfach mit „OK“. Bereits kurze Zeit später sollten auch deine freigegebenen USB-Geräte angezeigt werden.
Klicke mit der rechten Maustaste auf das Gerät, mit dem du dich verbinden möchtest und wähle entweder „Use this device“, wenn du die Verbindung nur einmalig benötigst und jedes Mal manuell herstellen möchtest. Oder wähle „Auto-Use Device“, sodass das Gerät nach jedem Systemstart automatisch mit dem Rechner verbunden wird. Bei Letzterem erscheint noch eine Warnung der Benutzerkontensteuerung, da hier ein Autostart-Eintrag erstellt wird. Bestätige einfach mit „Ja“. Dein PC sollte nun das Gerät finden und automatisch einen Treiber über Windows Update herunterladen. Bei älteren oder exotischeren USB-Geräten kann es aber sein, dass du deren Treiber manuell installieren musst. Bemühe dafür eine Suchmaschine oder verwende die beiliegenden Datenträger.
VirtualHere Client auf Mac OS installieren
Du fühlst dich eher der Mac-Fraktion angehörend und möchtest deine mit dem NAS verbundenen USB-Geräte auch auf dem lokalen Rechner nutzen? Lade dir über die Herstellerwebseite einfach die Installationsdatei für deinen Mac herunter. Apples neuer M1 wird aber noch nicht vollständig unterstützt, sodass dir hier nicht alle Funktionen zur Verfügung stehen. Beispielsweise gibt es keinen Support für Webcams oder Mikrofone. Konventionelle Intel-Macs sollten dabei aber kein Problem haben.
Sollte Safari nach einer Erlaubnis fragen, die Datei herunterladen zu dürfen, klicke auf den Erlauben-Button. Öffne anschließend die soeben heruntergeladene VirtualHere.dmg und doppelklicke auf „VirtualHere“. Bestätige außerdem die Sicherheitswarnung mit „Öffnen“.
Anschließend lässt sich die App genauso wie das Windows-Pendant bedienen und sollte bereits nach kurzer Suche dein QNAP NAS sowie die verbundenen USB-Geräte anzeigen, die du mit deinem Mac verbinden kannst.
Weitere Funktionen des USB-Clients
Hast du etwa mehrere Geräte an deinem NAS angeschlossen und möchtest immer sämtliche verbundenen Geräte auch auf deinem Rechner nutzen, gibt es auch dafür eine Lösung. Rechtsklicke nicht auf das USB-Gerät selbst, sondern auf den übergeordneten QNAP Hub und wähle „Auto-Use all on this hub“. Jetzt werden beim Systemstart direkt alle Geräte auf dem NAS mit deinem Rechner verbunden. Schließt du auf deinem NAS ein anderes Gerät an, erkennt das auch gleich dein Rechner.
Die meisten QNAP-NAS besitzen nur eine überschaubare Anzahl an USB-Ports. Du kannst die Anzahl aber mit einem USB-Hub erhöhen. Du solltest aber vor allem dann, wenn du stromhungrige Geräte wie Festplatten oder Soundkarten beziehungsweise Aufnahmegeräte für Video anschließt, auf einen aktiven Hub setzen. Dieser verfügt über eine eigene Stromversorgung und ist in der Lage, mehr Saft als nur ein einziger Port an deinem NAS zu liefern.
Möchtest du vom Verbindungsvorgang am besten überhaupt nichts mitbekommen, lässt sich VirtualHere (zumindest in der Vollversion – Lizenz notwendig) auch als Dienst installieren. Dann läuft die App im Hintergrund – sogar, wenn du gar nicht am Rechner angemeldet bist. Rechtsklicke dafür in der Liste „USB Hubs“ und wähle „Install Client as a Service“.
Das setzt aber voraus, dass du vorher alle bereits verbundenen Geräte auf deinem Rechner trennst. Rechtsklicke auf etwaige verbundene USB-Geräte und wähle „Stop using this device“. Auch hier meckert gleich die Benutzerkontensteuerung. Bestätige einfach wieder mit „Ja“.
Da die USB-Geräte im lokalen Netzwerk zur Verfügung stehen, bedeutet das ebenfalls, dass du rein theoretisch auch von außen darauf zugreifen könntest. Dabei hast du die Möglichkeit, dich über ein VPN (Virtual Private Network) von unterwegs mit dem NAS zu verbinden und dort verbundene Geräte zu nutzen. Eine weitere Möglichkeit liegt in der direkten Verbindung. Dabei gilt es, den Port 7575 auf deinem Router zu öffnen und Anfragen von außen auf die IP-Adresse deines NAS weiterzuleiten. Der Nachteil daran ist aber, dass auch unbefugte User das Gerät finden könnten.
Info: Der große Nachteil der Gratis-Version liegt darin, dass du nur ein USB-Gerät gleichzeitig verbinden kannst. Möchtest du mehrere Geräte gleichzeitig nutzen, benötigst du eine Lizenz.
USB-Datenträger auf dem QNAP NAS freigeben
Manchmal kann es sinnvoll erscheinen, gleich einen gesamten Datenträger freizugeben, sodass jeder Rechner im lokalen Netzwerk darauf zugreifen kann. Wenn du dieses Vorhaben aber mit USB löst, solltest du im Hinterkopf behalten, dass immer nur eine Verbindung gleichzeitig zu diesem Datenträger bestehen kann. Sprich, nur ein Client kann darauf zugreifen.
Wenn du diesen Datenträger häufig nutzt und nur selten die Verbindung trennst, kannst du darauf zum Beispiel auch eine Freigabe einrichten. Dabei benötigst du keine USB-over-LAN-Verbindung und kannst außerdem mit mehreren Benutzern gleichzeitig auf darauf befindliche Dateien zugreifen.