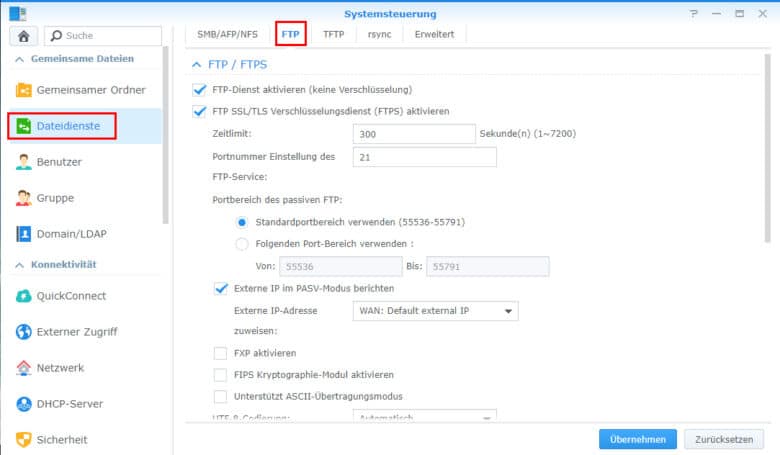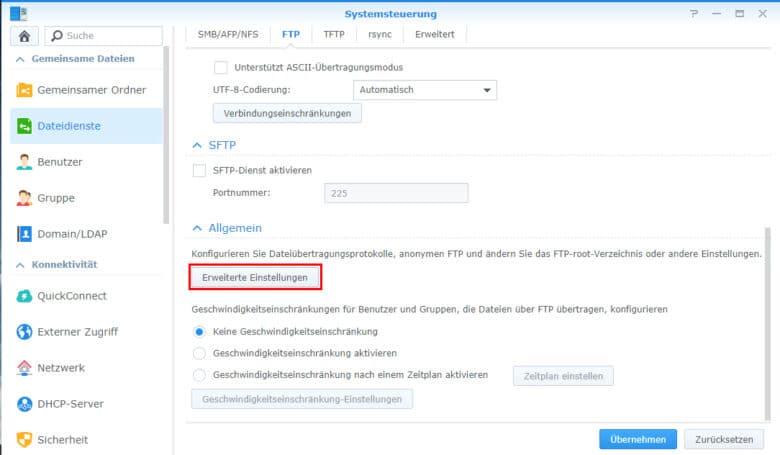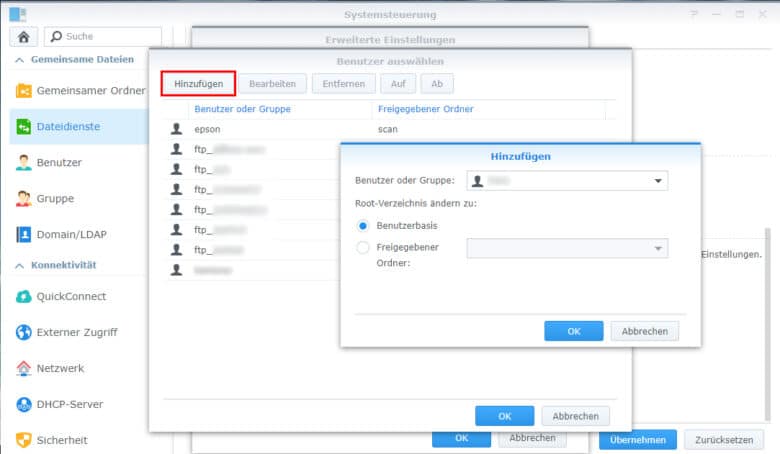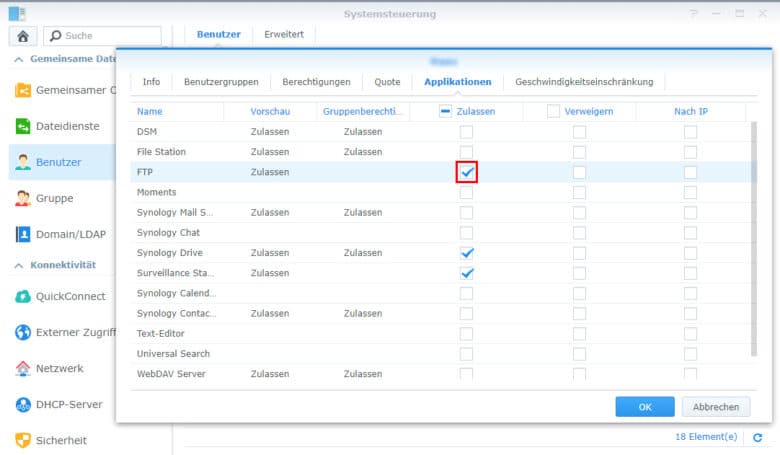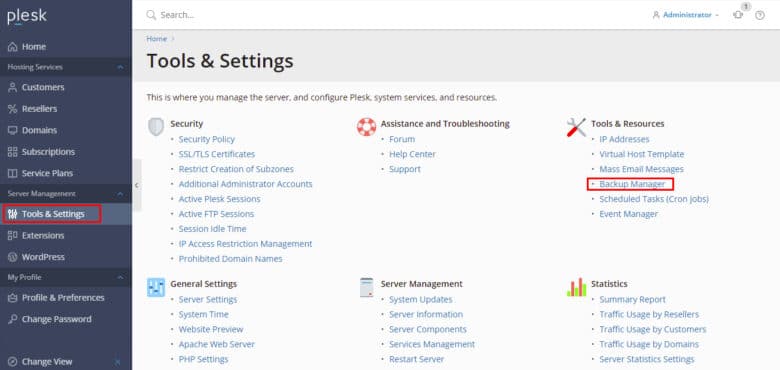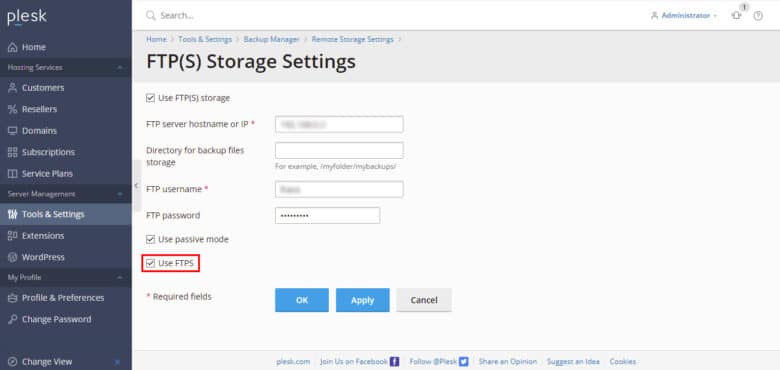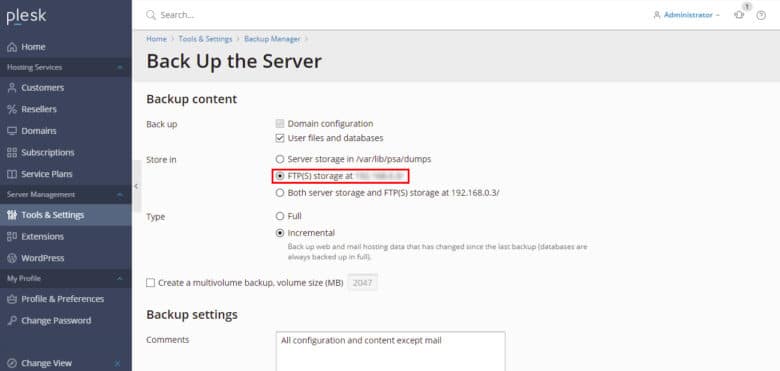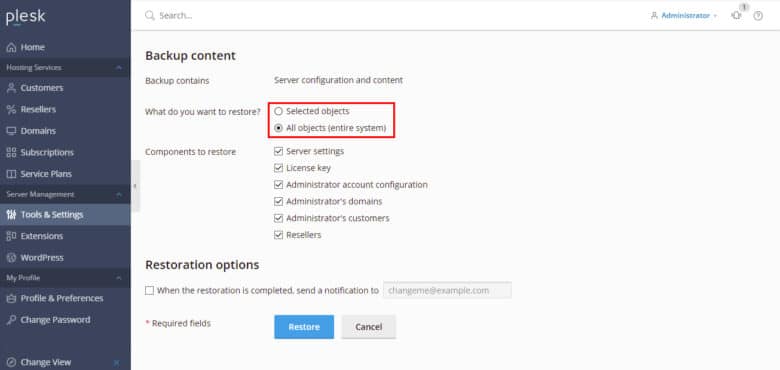Plesk ist ein wunderbares Tool, mit dem du mehrere Webseiten oder andere Web-Apps bequem und übersichtlich unter einem Dach verwalten kannst. Doch passieren gerade bei Websites oftmals schnell Fehler. Sei es bei einem fehlgeschlagenen Update, einer fehlerhaften Änderung im Code oder im schlimmsten Fall durch Malware verursacht. Hast du jetzt kein Backup auf Lager, kannst du deine Termine in den nächsten Tagen vermutlich absagen. Die Erstellung von Sicherheitskopien einer Seite mit anschließender Übertragung auf deine Synology DiskStation funktioniert bei Plesk im Handumdrehen. Wir zeigen dir, wie.
FTP-Server auf der DiskStation einrichten
Du benötigst zuerst ein gültiges Ziel für deine Backups. Die einfachste Lösung dafür ist ein FTP-Server, den du auf deinem NAS einrichtest. Öffne dafür die Systemsteuerung deiner DiskStation, navigiere in den Bereich „Dateidienste“ und rufe den Reiter „FTP“ auf.
Starte hier den FTP-Dienst, indem du einfach einen Haken setzt. Außerdem solltest du den „FTP SSL/TLS Verschlüsselungsdienst (FTPS)“ aktivieren. Alle weiteren Einstellungen kannst du unverändert lassen. Du musst nur dafür sorgen, dass der Port 21 auf deinem Router an dein NAS weitergeleitet wird. Dieser Vorgang unterscheidet sich von Modell zu Modell, läuft aber meist sehr ähnlich ab. Hier findest du ein Tutorial für die Vodafone EasyBox.
Jetzt fehlt nur noch ein FTP-Ordner, auf den von außen zugegriffen werden kann. Scrolle ein wenig nach unten und klicke auf „erweiterte Einstellungen“.
Stelle sicher, dass „Benutzer-Root-Verzeichnisse ändern“ aktiviert ist und betätige den Button „Benutzer auswählen“. In diesem Fenster kannst du jedem Benutzer einen FTP-Ordner zuweisen. Wähle „hinzufügen“
Es empfiehlt sich, dass du dafür einen eigenen Benutzer erstellst, welcher nur auf seinen Home-Ordner (Benutzerbasis) oder einen eigenen freigegebenen Ordner zugreifen kann. So musst du deinen Administrator-Account nicht auf Plesk offenbaren. Wähle im Hinzufügen-Fenster einen Benutzer für den FTP-Zugang aus sowie entweder „Benutzerbasis“ oder einen eigenen freigegebenen Ordner, in dem die Backups abgelegt werden. Bestätige alles mit OK und klicke im Reiter „FTP“ auf „Übernehmen“.
Wechsle darauf in der Systemsteuerung in den Bereich „Benutzer“ und doppelklicke deinen FTP-Benutzer. Klicke auf den Reiter „Applikationen“ und setze einen Haken bei „FTP“ und „Zulassen“, sodass dieser User auch FTP nutzen darf.
Bestätige mit „OK“ und logge dich in dein Plesk-Dashboard ein.
Plesk Backup einrichten
Wähle im Bereich „Server Management“ den Punkt „Tools & Settings“ und klicke anschließend auf „Backup-Manager“.
Über den Button „Remote Storage Settings“ gelangst du zu den Backupzielen. Wähle hier „FTP(S)“ aus und gib in den Feldern sowohl deine Synology-Adresse (zum Beispiel deinbenutzername.synology.me) sowie die Zugangsdaten für den vorhin erstellen Benutzer ein. Setze außerdem einen Haken bei „Use FTPS“, sodass du die Daten über eine gesicherte Verbindung überträgst, aber nicht zwingend ein Zertifikat dafür benötigst. Optional kannst du außerdem ein Verzeichnis festlegen, wobei die Backups aber ohnehin im definierten FTP-Ordner landen. Bestätige deine Eingaben abschließend mit OK.
Hat alles funktioniert, erscheint die Meldung „FTP(S) storage settings were updated“ und du kannst dich dem eigentlichen Backup widmen. Lege über den „Back Up“-Button eine neue Sicherung an. Im folgenden Abschnitt kannst du wählen, welche Daten du sichern möchtest und welche Backup-Methode angewendet werden soll. Bei begrenztem Speicherangebot empfiehlt sich die inkrementelle Variante, bei der nur die geänderten Daten gesichert werden. Außerdem erscheint hier nun dein soeben eingerichtetes FTP-Backupziel, das du auswählst.
Bestätige auch hier per OK-Button, sodass der Backupvorgang gestartet wird.
Plesk Backup wiederherstellen
Ein Backup bringt nur dann Vorteile, wenn er auch einwandfrei wiederhergestellt werden kann. Über den Backup Manager kannst du deine Sicherung ebenso wieder auf den Server kopieren.
Klicke hierfür einfach auf das Datum eines Backups in der Liste. Scrolle im nächsten Schritt etwas nach unten bis zum Bereich „Backup content“ und wähle dort die Daten, die du wiederherstellen möchtest. Für die gesamte Plesk-Installation wähle „All objects“. Du kannst aber auch einzelne Objekte wie Datenbanken, Webseiten oder Mailaccounts wiederherstellen, indem du „Selected objects“ auswählst. Bestätige mit dem Restore-Button und das Backup wird wiederhergestellt.