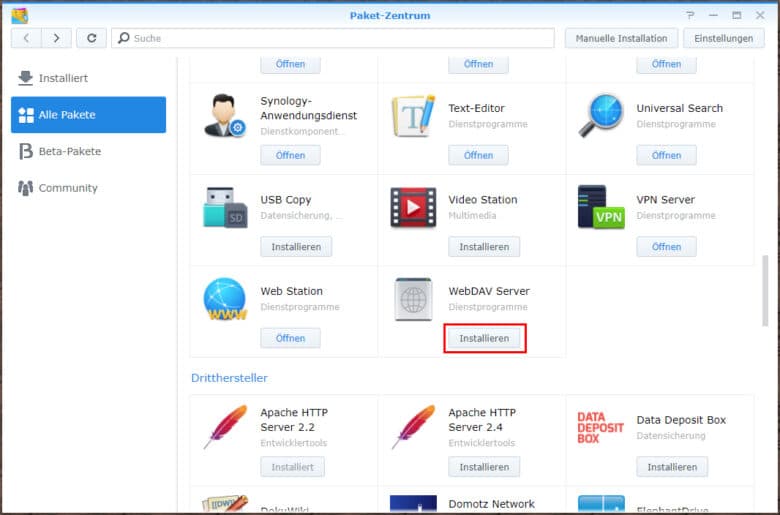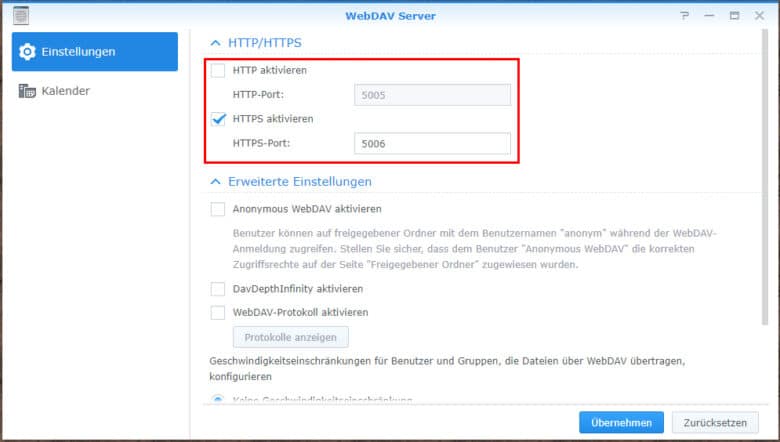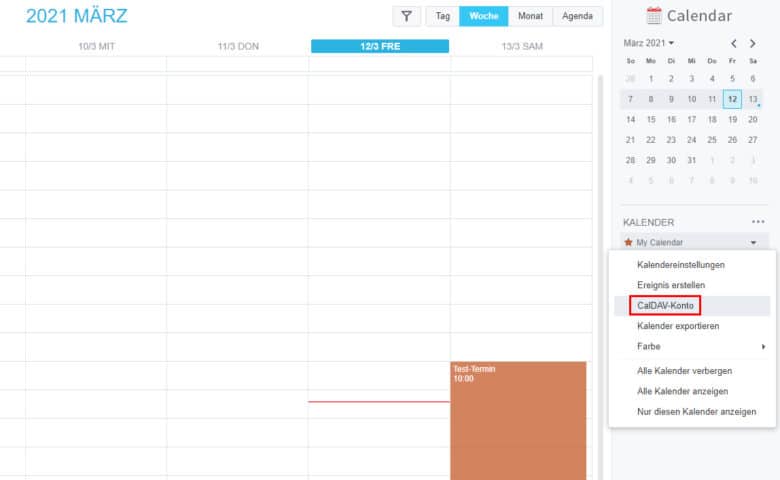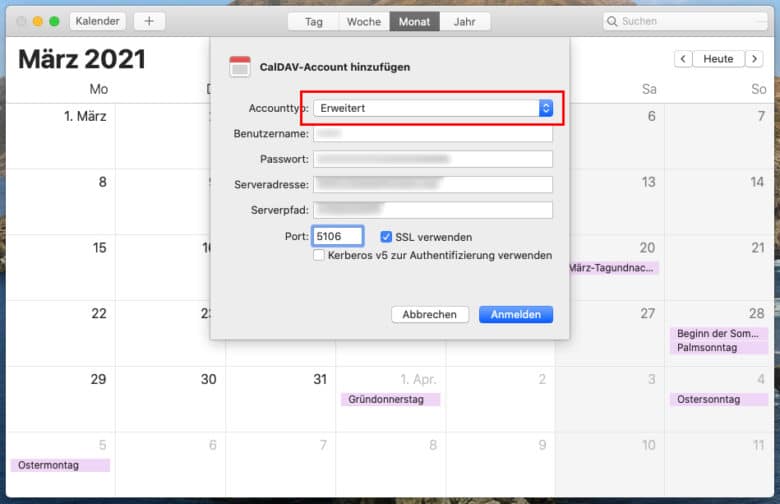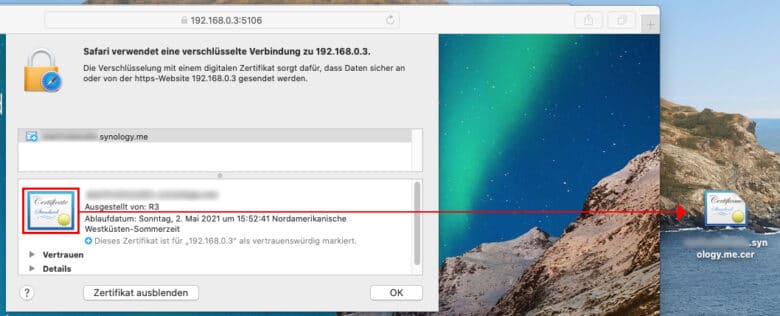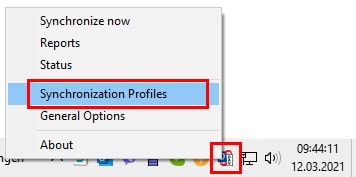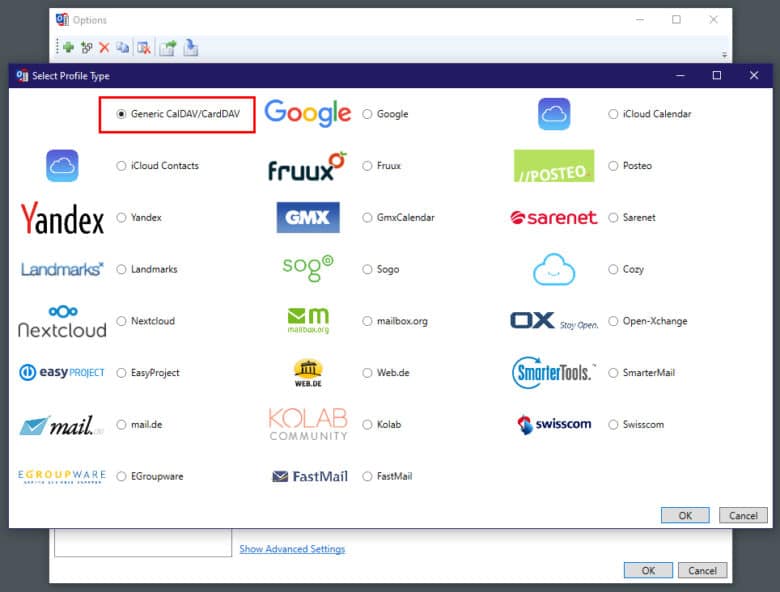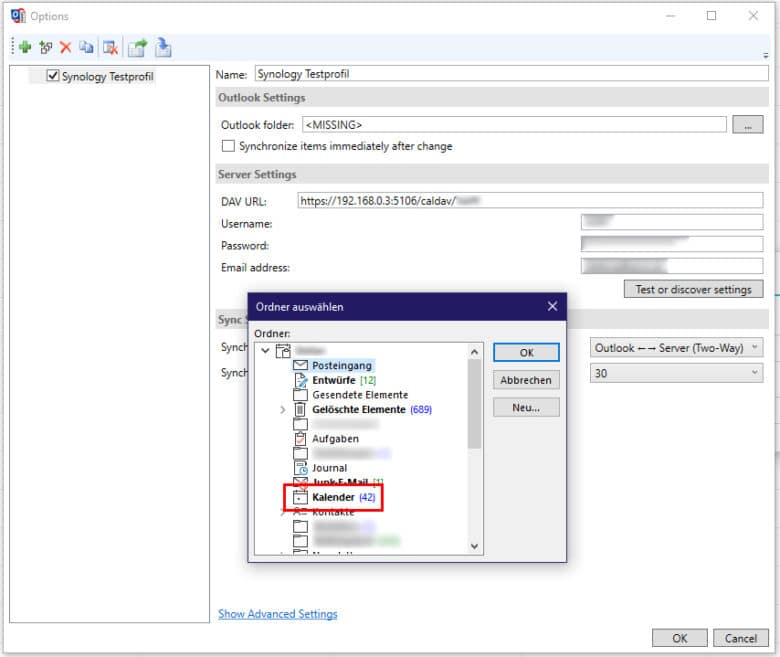Die Synology DiskStation ist nicht nur ein vielseitiges Datengrab, sondern außerdem ein praktischer Begleiter im Büroalltag. Mit nur wenigen Klicks kannst du damit geräteübergreifend deine Kalender synchronisieren, sodass du deine Termine ständig im Blick hast. Du benötigst dafür nur ein Paket auf dem NAS, eine Portfreigabe in deiner Firewall sowie eine kompatible App auf PC, Mac oder Smartphone. Wir zeigen dir in unserem Beitrag, wie du alles einrichtest und produktiv nutzt.
CalDAV-Server installieren
Bevor du beginnst, alles einzurichten, benötigst du auf deinem NAS eine zentrale Anlaufstelle für deinen Kalender. Das Zauberwort heißt „CalDAV“, übersetzt so viel wie verteilte Erstellung und Verwaltung von Kalendern. Es handelt sich hierbei um ein spezielles Netzwerkprotokoll, das es ermöglicht, über WebDAV auf den Kalender zuzugreifen.
Öffne das Paket-Zentrum und installiere den „WebDAV Server“. Ist die Firewall auf deinem NAS aktiv, segne die entsprechende Meldung mit einem „OK“ ab. Öffne den Server gleich im Anschluss und aktiviere die HTTP- oder HTTPS-Ports, je nachdem, welche du nutzen möchtest.
Wechsle links in den Bereich „Kalender“ und setze einen Haken bei „CalDAV aktivieren“. Nutzen mehrere User dein NAS, solltest du dir außerdem einen eigenen Kalender anlegen. Klicke auf „Kalenderliste anzeigen“ und füge über den Hinzufügen-Button einen hinzu. Als Speicherort solltest du dein Home-Verzeichnis auswählen, sodass niemand sonst Zugriff auf deine Termine erhält. Bestätige mit dem Übernehmen-Button. Dein Server, welcher die Synchronisierung übernimmt, ist nun aktiv. Fehlt nur noch die Synology-Kalender-App, die du ebenfalls im Paket-Zentrum installierst.
Die Synology-Kalender-App
Während du bereits den Kalender auf deiner DiskStation über das Startmenü öffnen kannst, benötigst du für andere Endgeräte noch die sogenannte CalDAV-URL. Öffne die Kalender-App, klicke in der rechten Leiste auf den kleinen Pfeil neben deinem Kalender und wähle „CalDAV-Konto“. Die beiden angezeigten URLs wirst du in den nächsten Schritten benötigen, notiere dir diese oder halte sie dir in der Zwischenablage.
Du kannst dir außerdem gleich den Kalender bookmarken, um jederzeit komfortabel darauf zugreifen zu können. Als nächstes kannst du bereits mit der Konfiguration deiner App oder deines Smartphones beginnen.
Kalender synchronisieren mit Android und Google Kalender
Als kostenfreie Variante ist die App „CalDav Sync Adapter“ in der Lage, deinen Kalender zwischen Smartphone und NAS abzugleichen. Installiere die App über den Google Play Store und öffne anschließend die Einstellungen auf deinem Smartphone. Navigiere zum Punkt „Nutzer und Konten“, scrolle nach unten und tippe auf „Konto hinzufügen“. Wähle den „CalDav Sync Adapter“ und gib dort deine Zugangsdaten für dein NAS ein – inklusive der vorher angezeigten URL für den Kalender. Tippe auf den Button „Anmelden oder registrieren“, um die Verbindung zu testen. Rufe den Account anschließend erneut auf, wähle „Kontosynchronisierung“ und aktiviere den Schieber bei „Kalender“. Nun beginnt die Synchronisierung des Kalenders auf deinem NAS mit dem Google-Kalender auf deinem Android-Smartphone.
Kalender synchronisieren mit iOS
Beim iPhone benötigst du keine Extra-App für die Synchronisierung deiner Termine. Öffne einfach die Einstellungen und tippe auf den Punkt „Kalender“. Wähle „Konto“ und im Anschluss „Konto hinzufügen“. Scrolle gegebenenfalls nach unten und tippe auf „Andere“. Nun kannst du im Bereich Kalender einen CalDAV-Account hinzufügen. Wähle den Menüpunkt und gib deine Zugangsdaten zu deinem NAS sowie den CalDAV-Link ein. Sollte eine SSL-Fehlermeldung aufpoppen, tippe auf „Fortsetzen“. Im nächsten Schritt kannst du per Schieber sowohl die Synchronisierung für Kalender als auch Erinnerungen aktivieren. Schließe das Fenster darauf mit dem Speichern-Button.
Kalender synchronisieren mit MacOS
Kaum einen Unterschied zu iOS macht die Konfiguration von CalDAV auf MacOS. Öffne die Kalender-App, klicke im Menü auf „Kalender“ und anschließend auf „Account hinzufügen…“. Wähle das „Anderes CalDAV-Konto“ und betätige den Weiter-Button. Hier ist es notwendig, dass du bei Account-Typ auf „Erweitert“ umstellst. Gib deine Zugangsdaten sowie die Serveradresse ein – letztere jedoch ohne den darauffolgenden Pfad. Dieser landet im Eingabefeld darunter. Klicke auf „Anmelden“ und schon sollten deine Termine im Kalender erscheinen.
Es kann jedoch an dieser Stelle vorkommen, dass Accountname oder Passwort nicht überprüft werden konnten. Das liegt an einem fehlenden Zertifikat deines NAS, welches du aber ganz einfach installieren kannst. Öffne deinen Browser und rufe das Web-Interface deiner DiskStation auf. Dieser wird ebenso gleich wegen des ungültigen Zertifikats meckern. Klicke auf „Details einblenden“ und anschließend auf „öffne diese Website“. Bestätige nochmals mit „Website besuchen“ und gib dein Benutzerkennwort ein.
Erst jetzt öffnet sich das DSM. Speichere das Zertifikat auf deine Festplatte, indem du in der Adresszeile auf das Vorhängeschloss und anschließend auf „Zertifikat einblenden“ klickst. Jetzt kannst du das Zertifikat direkt über das Icon auf den Desktop ziehen.
Öffne anschließend die Schlüsselverwaltung im Ordner „Dienstprogramme“ (Shift+Command+U) und ziehe dort das soeben abgelegte Zertifikat hinein, sodass dieses sich installiert. Jetzt sollte auch dein Kalender per SSL synchronisiert werden können.
Kalender synchronisieren mit Microsoft Outlook
Etwas komplizierter wird es, wenn du Outlook zur Verwaltung deiner Kalender und Termine nutzt. Standardmäßig wird hier nämlich keine Synchronisierung mit dem Synology WebDAV-Dienst unterstützt. Das bedeutet, du benötigst ein Plugin. Lade dieses per Download-Button herunter und installiere es. Im Tray deiner Taskleiste sollte darauf ein neues Icon erscheinen.
Rechtsklicke darauf und wähle „Synchronization Profiles“. Wähle anschließend das Plus-Icon in der Menüleiste, stelle sicher, dass der Anbieter „Generic CalDAV/CardDAV“ aktiviert ist und betätige den OK-Button.
In diesem Fenster kannst du nun deinen Outlook-Kalender auswählen sowie diverse Einstellungen setzen. Vergib einen Profilnamen und klicke auf die drei Punkte, um den Speicherort deines Kalenders festzulegen. Bestätige mit OK und trage im Bereich „Server Settings“ deine CalDAV-URL sowie deine Zugangsdaten zum NAS ein.
Teste deine Verbindung mit „Test or discover settings“. Sind die Einstellungen korrekt, ist auch der Verbindungstest „successful“ und kann mit OK bestätigt werden. Schließe das Fenster per OK-Button. Jetzt sollte bereits die Synchronisierung im Gange sein und deine Outlook-Termine auf die DiskStation laden – und umgekehrt.